Innehållsförteckning
Om du vill veta hur du skapar en genväg till en webbplats i Chrome, Firefox och Edge kan du fortsätta läsa nedan. I Windows kan du skapa genvägar till dina mest frekvent besökta webbsidor på samma sätt som du skapar genvägar till dina favoritprogram, filer eller mappar. Nästan alla webbläsare har stöd för den här funktionen, inklusive Chrome, Firefox och Edge.
Om du skapar en genväg för en webbplats på skrivbordet sparar du tid och gör ditt liv enklare, för i stället för att öppna webbläsaren och sedan navigera till din favoritwebbplats kan du gå direkt till den genom att klicka på genvägsikonen på skrivbordet.
I den här artikeln hittar du flera sätt att skapa en genväg till en webbplats på skrivbordet från Chrome, Firefox eller Edge.
Skapa en skrivbordsgenväg till en webbplats i Windows 11,10,8 eller 7 OS.
1. Skapa en genväg till en webbplats med ikonen för hänglås (alla webbläsare).
2. Skapa en skrivbordsgenväg till en webbplats genom att använda webbplatsens URL.
3. Skapa en genväg till webbplatsen på skrivbordet från Chrome.
4. Skapa en genväg till en webbplats som alltid öppnas i Chrome.
5. Skapa en genväg till webbplatsen som alltid öppnas i Firefox.
6. Skapa en genväg till en webbplats som alltid öppnas i Edge.
Metod 1. Skapa en genväg till webbplatsen genom att använda ikonen för hänglås i en webbläsare.
I alla webbläsare kan du enkelt skapa en genväg till en webbplats på skrivbordet med hjälp av låssymbolen som finns före webbplatsens adressfält:
1. Öppna din favoritwebbläsare (Edge, Chrome eller Firefox) och gå till webbplatsen som du vill skapa en genväg till skrivbordet.
2. Minimera webbläsarfönstret så att du kan se skrivbordet.
3. Klicka på och Håll den vänstra musknappen på den ikon för hänglås  till vänster om adressfältet och dra sedan musen till skrivbordet.
till vänster om adressfältet och dra sedan musen till skrivbordet.
4. Släpp slutligen musknappen och du kommer att se en ny genväg till den valda webbplatsen.

Metod 2. Skapa en genväg till en webbplats genom att använda webbplatsens URL.
Nästa metod för att skapa en genväg till en webbplats på skrivbordet är att använda webbplatsens URL-adress. För att göra det:
1. Öppna din favoritwebbläsare och gå till den webbplats som du vill skapa en genväg till.
2. Markera URL-adressen och sedan högerklicka på och välj Kopiera .
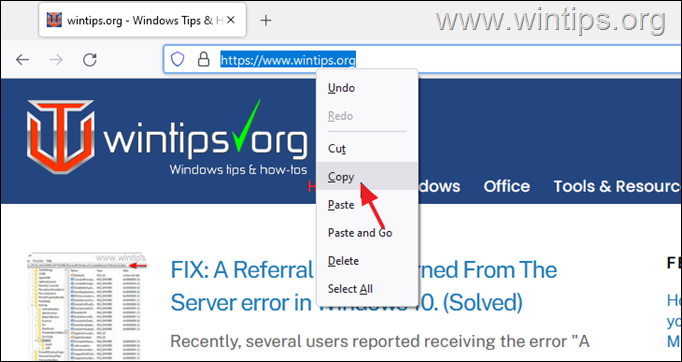
3. Nu högerklicka på på skrivbordet och välj Ny >> Genväg .
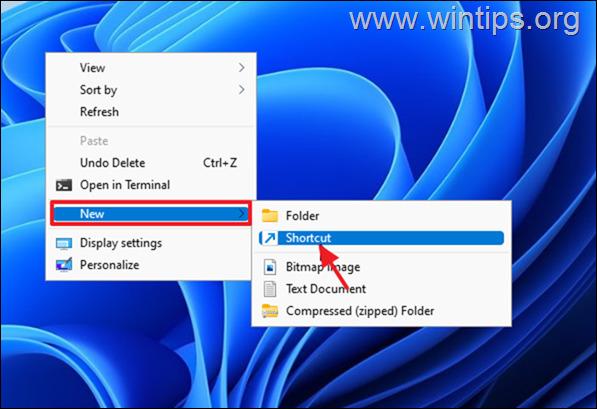
4. Tryck på CTRL + V för att klistra in webbplatsens webbadress och klicka på Nästa.
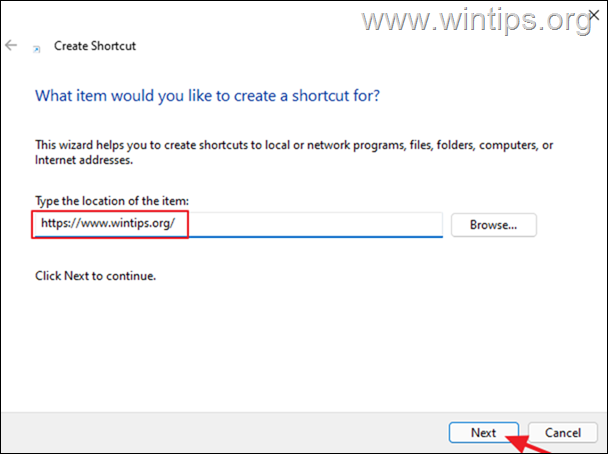
5. Skriv nu ett namn för den nya genvägen (t.ex. webbplatsens namn) och klicka på Slutförande .
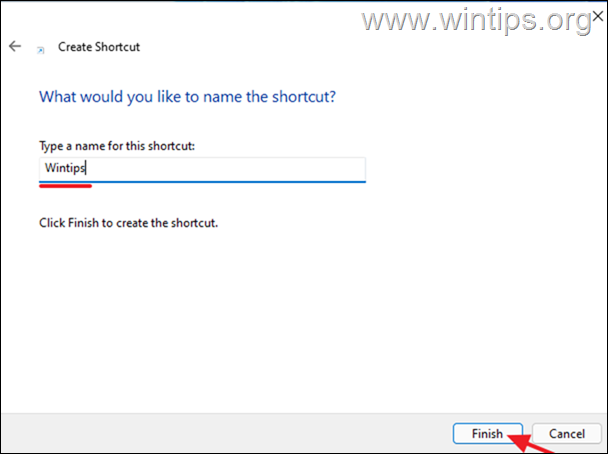
Metod 3. Skapa en genväg till webbplatsen på skrivbordet i Chrome.
I webbläsaren Chrome kan du skapa en genväg till en webbplats på skrivbordet via menyalternativen:
1. Öppna webbläsaren Chrome och gå till webbplatsen som du vill skapa en genväg till skrivbordet.
2. Från tre punkter menyn, gå till Fler verktyg och klicka på Skapa en genväg .
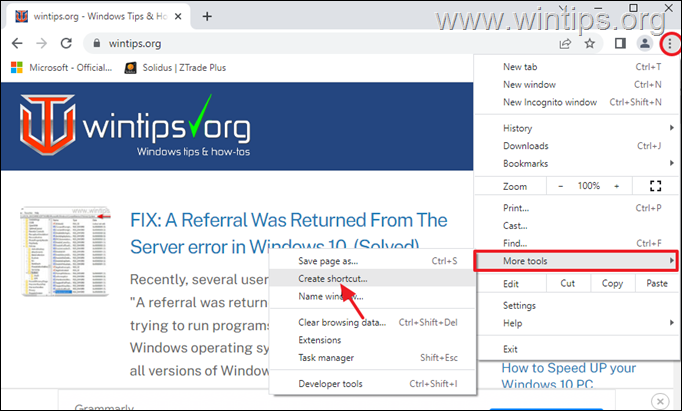
Metod 4. Skapa en genväg till en webbplats som alltid öppnas i Google Chrome.
Om du vill skapa en genväg till en webbplats som alltid öppnas i webbläsaren Chrome, i stället för i standardwebbläsaren, följer du de här stegen:
1. Högerklicka på på skrivbordet och välj Ny >> Genväg .
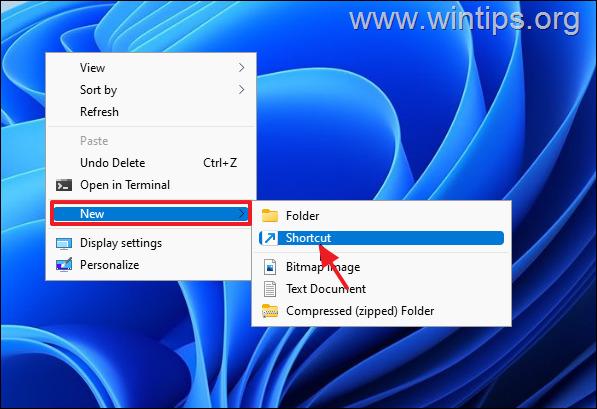
2. Skriv följande i adressadressen och klicka på Nästa :*
- " C:\Program Files (x86)\Google\Chrome\Application\chrome.exe" "Website_URL"
Anteckningar:
1. Ersätt Website_URL med URL-adressen till den webbplats du vill skapa en genväg till, t.ex. om du alltid vill öppna "wintips.org" i webbläsaren Chrome skriver du:
- "C:\Program Files\Google\Chrome\Application\chrome.exe" "wintips.org"
2. Om du efter att ha tryckt på Nästa Om du får felmeddelandet "Filen...inte hittad" skriver du följande kommando i stället:
- "C:\Program Files\Google\Chrome\Application\chrome.exe" "Website_URL"
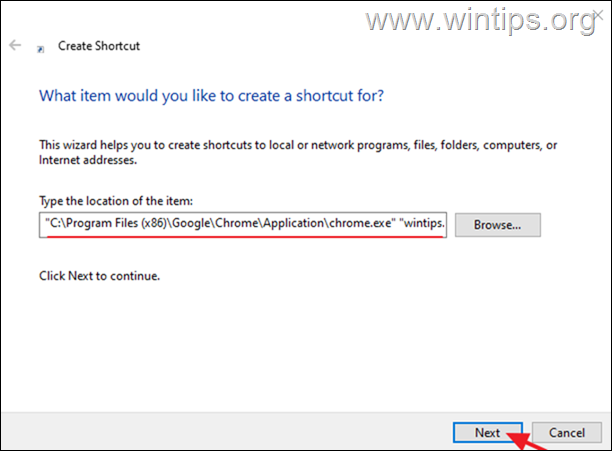
3. Skriv ett igenkännbart namn för platsgenvägen och klicka på Slutförande .
Metod 5. Skapa en genväg till en webbplats på skrivbordet som alltid öppnas i Mozilla Firefox.
Om du vill skapa en genväg till en webbplats som alltid öppnas i webbläsaren Firefox i stället för i standardwebbläsaren följer du de här stegen:
1. Högerklicka på på skrivbordet och välj Ny >> Genväg .
2. Skriv följande i adressadressen och klicka på Nästa :*
- "C:\Program Files (x86)\Mozilla Firefox\firefox.exe" "Website_URL"
Anteckningar:
1. Ersätt Website_URL med URL-adressen till den webbplats du vill skapa en genväg till. t.ex. om du vill att "wintips.org" alltid ska öppnas i webbläsaren Firefox, skriv:
- "C:\Program Files (x86)\Mozilla Firefox\firefox.exe" "wintips.org"
2. Om du efter att ha tryckt på Nästa Om du får felmeddelandet "Filen...inte hittad" skriver du följande kommando i stället:
- "C:\Program Files\Mozilla Firefox\firefox.exe" "Website_URL"
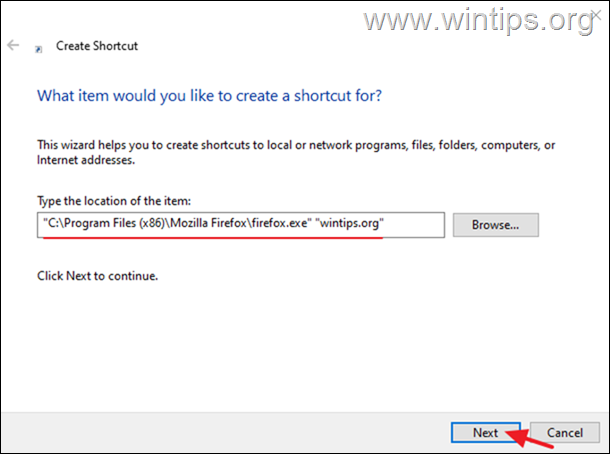
3. Skriv slutligen ett igenkännbart namn för platsgenvägen och klicka på Slutförande .
Metod 6. Skapa en genväg till en webbplats som alltid öppnas i Microsoft Edge.
Om du vill skapa en genväg till en webbplats som alltid öppnas i webbläsaren Firefox i stället för i standardwebbläsaren följer du de här stegen:
1. Högerklicka på på skrivbordet och välj Ny >> Genväg .
2. Skriv följande i adressadressen och klicka på Nästa :*
- "C:\Program Files (x86)\Microsoft\Edge\Application\msedge.exe" -profile-directory=Default "Website_URL"
Observera: Ersätt Website_URL med URL-adressen till den webbplats som du vill skapa en genväg till, t.ex. om du alltid vill öppna "wintips.org" med EDGE-browsern skriver du:
- "C:\Program Files (x86)\Microsoft\Edge\Application\msedge.exe" -profile-directory=Default "wintips.org"
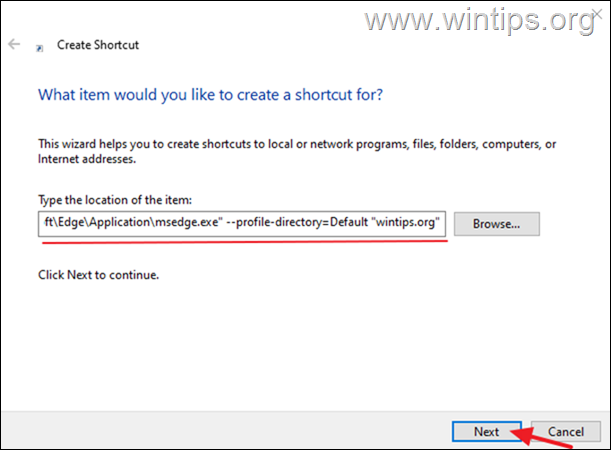
3. Skriv slutligen ett igenkännbart namn för platsgenvägen och klicka på Slutförande .
Vilken metod fungerade för dig?
Låt mig veta om den här guiden har hjälpt dig genom att lämna en kommentar om dina erfarenheter. Gilla och dela den här guiden för att hjälpa andra.

Andy Davis
En systemadministratörs blogg om Windows





