Spis treści
Jeśli chcesz dowiedzieć się, jak można utworzyć skrót do strony internetowej w Chrome, Firefox, Edge, kontynuuj czytanie poniżej. W systemie Windows możesz tworzyć skróty pulpitu dla najczęściej odwiedzanych stron internetowych, tak jak tworzysz skróty pulpitu dla ulubionych programów, plików lub folderów. Prawie wszystkie przeglądarki obsługują tę funkcję, w tym Chrome, Firefox i Edge.
Utworzenie skrótu do strony internetowej na pulpicie oszczędza czas i ułatwia życie, ponieważ zamiast otwierać przeglądarkę, a następnie nawigować do ulubionej strony internetowej, możesz przejść bezpośrednio do niej, klikając po prostu jej ikonę skrótu na pulpicie.
W tym artykule znajdziesz kilka sposobów na stworzenie skrótu do strony internetowej na pulpicie z Chrome, Firefox lub Edge.
Jak utworzyć skrót do strony internetowej na pulpicie w systemie Windows 11,10,8 lub 7 OS.
1) Utwórz skrót do strony internetowej z ikoną kłódki (wszystkie przeglądarki).
Utwórz na pulpicie skrót do strony internetowej, używając jej adresu URL.
3. utwórz skrót do strony internetowej na pulpicie z Chrome.
4) Utwórz skrót do strony internetowej, która zawsze będzie otwierana w Chrome.
5. utwórz skrót do strony internetowej, która zawsze będzie otwierana w Firefoksie.
6. utwórz skrót do strony internetowej, która zawsze będzie otwierana w Edge.
Metoda 1. Utwórz skrót strony internetowej za pomocą ikony kłódki w dowolnej przeglądarce.
We wszystkich przeglądarkach internetowych można łatwo utworzyć skrót do strony internetowej na pulpicie za pomocą ikony kłódki znajdującej się przed paskiem adresu strony.Aby to zrobić:
1. Otwórz swoją ulubioną przeglądarkę (Edge, Chrome lub Firefox) i przejdź do strony internetowej, dla której chcesz utworzyć skrót na pulpicie.
2. Zminimalizuj okno przeglądarki tak, aby widzieć pulpit.
3. kliknij oraz trzymać lewy przycisk myszy na ikona kłódki  po lewej stronie paska adresu, a następnie przeciągnij mysz na pulpit.
po lewej stronie paska adresu, a następnie przeciągnij mysz na pulpit.
4. Na koniec zwolnij przycisk myszy, a zobaczysz nowy skrót do wybranej strony internetowej.

Metoda 2. Utwórz skrót do strony internetowej za pomocą adresu URL strony.
Kolejną metodą tworzenia skrótu do strony internetowej na pulpicie, jest użycie adresu URL strony.Aby to zrobić:
1. Otwórz swoją ulubioną przeglądarkę i przejdź do strony internetowej, dla której chcesz utworzyć skrót na pulpicie.
2) Highlight adres URL, a następnie kliknij prawym przyciskiem myszy na stronie i wybrać Kopia .
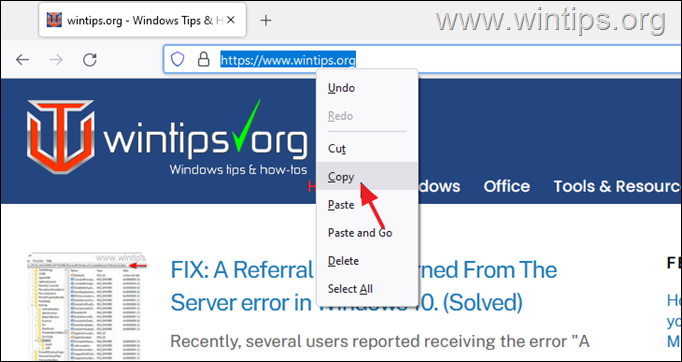
3. Teraz kliknij prawym przyciskiem myszy na stronie na pulpicie i wybierz Nowy >> Skrót .
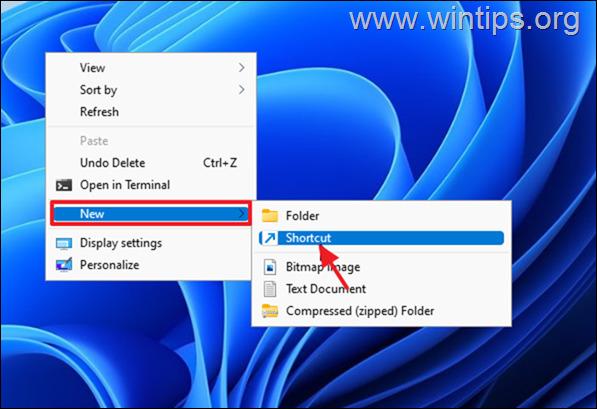
4. Naciśnij CTRL + V aby wkleić adres internetowy strony i kliknąć Następny.
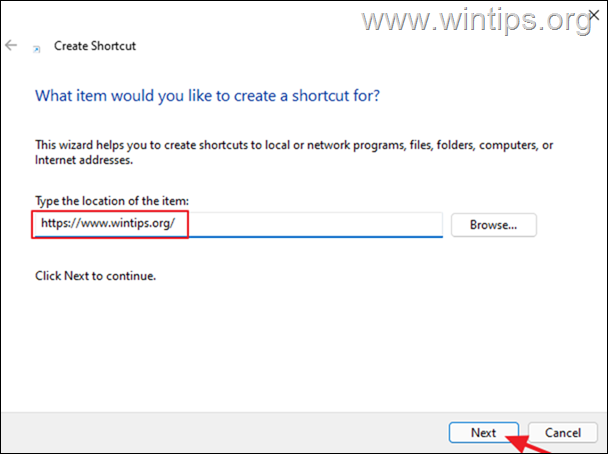
5. Teraz wpisz nazwę dla nowego skrótu (np. nazwę strony internetowej) i kliknij Wykończenie .
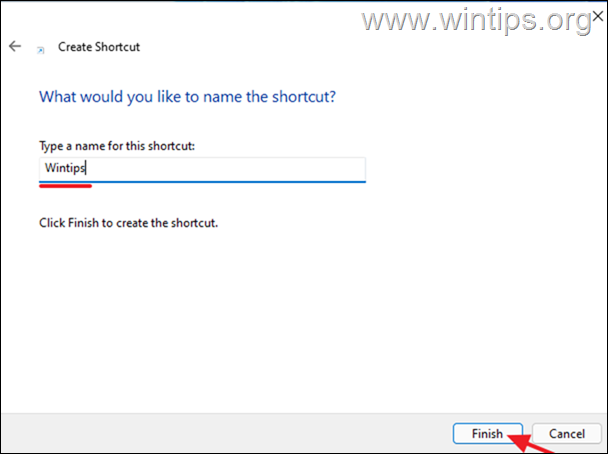
Metoda 3. Utwórz skrót do strony internetowej na pulpicie w Chrome.
Przeglądarka Chrome daje możliwość utworzenia skrótu do strony internetowej na pulpicie, z jej opcji menu. Aby to zrobić:
1. Otwórz przeglądarkę Chrome i przejdź do witryny, dla której chcesz utworzyć skrót na pulpicie.
2. Z. trzy kropki menu, przejdź do zakładki Więcej narzędzi i kliknij Utwórz skrót .
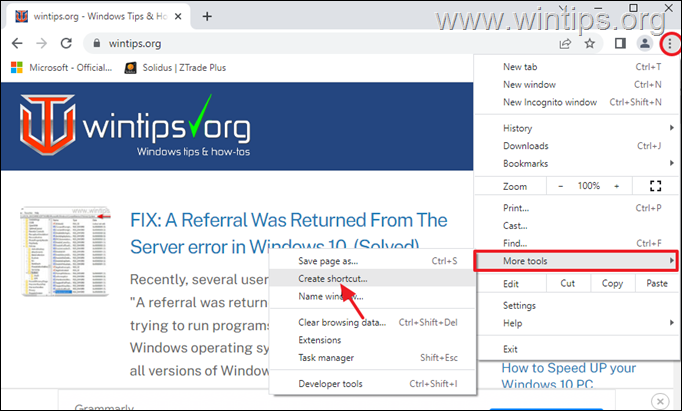
Metoda 4. Utwórz skrót na pulpicie do strony internetowej, która zawsze będzie otwierana w Google Chrome.
Jeśli chcesz utworzyć skrót do strony internetowej, która zawsze będzie otwierana w przeglądarce Chrome, a nie w domyślnej, wykonaj następujące kroki:
1. kliknij prawym przyciskiem myszy na pulpicie i wybierz Nowy >> Skrót .
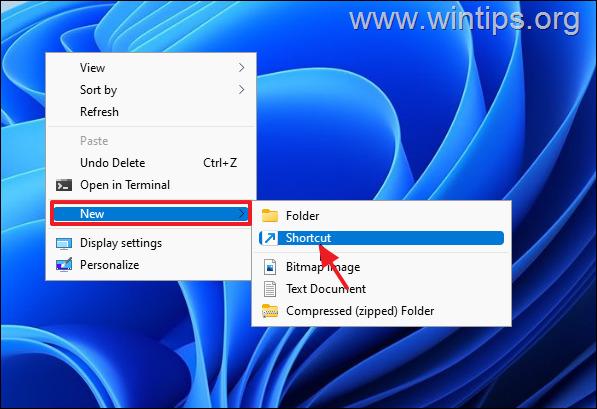
2. W adresie lokalizacji wpisz następujące dane i kliknij Następny :*
- " C:‖ Program Files (x86)‖ "Website_URL"
Uwagi:
1. zastąp Website_URL adresem URL strony internetowej, do której chcesz utworzyć skrót. np. jeśli chcesz zawsze otwierać "wintips.org" za pomocą przeglądarki Chrome, wpisz:
- "C:Program Files - aplikacja.exe" "wintips.org"
2. jeżeli po naciśnięciu Następny W przypadku, gdy otrzymasz błąd "The file...not found" wpisz zamiast niego następujące polecenie:
- "C:Program Files - aplikacja.exe" "Website_URL"
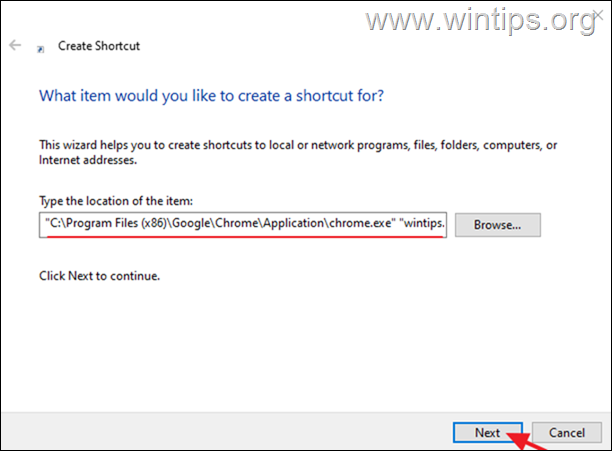
3. Wpisz rozpoznawalną nazwę dla skrótu witryny i kliknij Wykończenie .
Metoda 5. Utwórz skrót strony internetowej na Pulpicie, który zawsze będzie otwierany w Mozilli Firefox.
Jeśli chcesz utworzyć skrót do strony internetowej, który zawsze będzie otwierany w przeglądarce Firefox, a nie w domyślnej, wykonaj następujące kroki:
1. kliknij prawym przyciskiem myszy na pulpicie i wybierz Nowy >> Skrót .
2. W adresie lokalizacji wpisz następujące dane i kliknij Następny :*
- "C:\NProgram Files (x86)\NMozilla Firefox.exe" "Website_URL"
Uwagi:
1. zastąp Website_URL adresem URL strony internetowej, do której chcesz utworzyć skrót. np. jeśli chcesz zawsze otwierać "wintips.org" za pomocą przeglądarki Firefox, wpisz:
- "C:Program Files (x86)\Mozilla Firefox.exe" "wintips.org"
2. jeżeli po naciśnięciu Następny W przypadku, gdy otrzymasz błąd "The file...not found" wpisz zamiast niego następujące polecenie:
- "C:\Program Files\Mozilla Firefox.exe" "Website_URL"
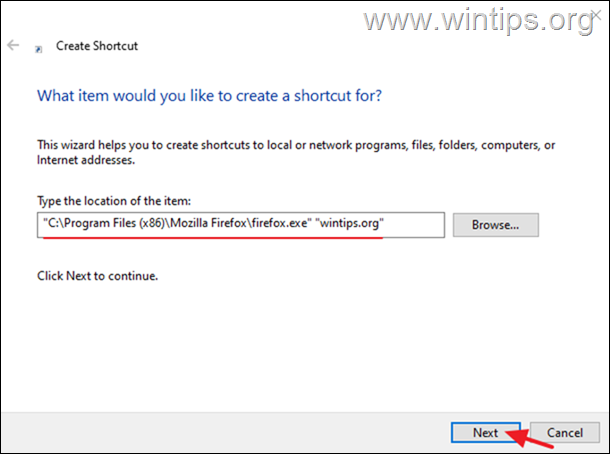
3. Na koniec wpisz rozpoznawalną nazwę dla skrótu witryny i kliknij Wykończenie .
Metoda 6. Utwórz skrót do strony internetowej, który zawsze będzie otwierany w Microsoft Edge.
Jeśli chcesz utworzyć skrót do strony internetowej, który zawsze będzie otwierany w przeglądarce Firefox, a nie w domyślnej, wykonaj następujące kroki:
1. kliknij prawym przyciskiem myszy na pulpicie i wybierz Nowy >> Skrót .
2. W adresie lokalizacji wpisz następujące dane i kliknij Następny :*
- "C:‖ -Program Files (x86)‖ -profile-directory=Default "Website_URL"
Uwaga: Zastąp Website_URL adresem URL strony internetowej, do której chcesz utworzyć skrót. np. jeśli chcesz zawsze otwierać "wintips.org" za pomocą przeglądarki EDGE, wpisz:
- "C:\Program Files (x86)\Microsoft \Plikacja.exe" -profile-directory=Default "wintips.org"
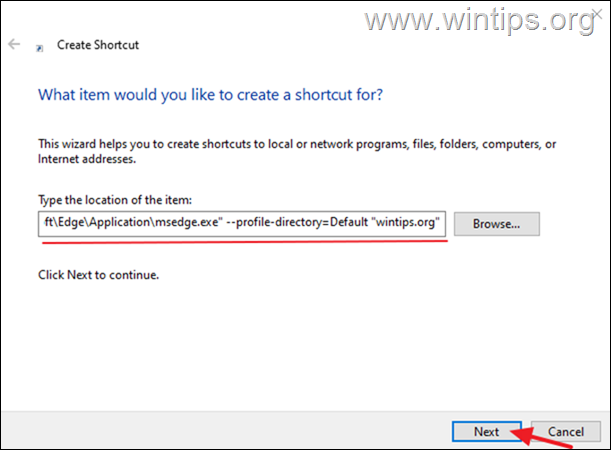
3. Na koniec wpisz rozpoznawalną nazwę dla skrótu witryny i kliknij Wykończenie .
To wszystko - która metoda zadziałała u Ciebie?
Daj mi znać, czy ten przewodnik pomógł Ci, zostawiając komentarz o swoim doświadczeniu. Proszę polubić i udostępnić ten przewodnik, aby pomóc innym.

Andy'ego Davisa
Blog administratora systemu o systemie Windows





