Зміст
Якщо ви хочете дізнатися, як створити ярлик веб-сайту в Chrome, Firefox, Edge, продовжуйте читати нижче. У Windows ви можете створювати ярлики на робочому столі для найбільш часто відвідуваних веб-сторінок так само, як і для улюблених програм, файлів або папок. Майже всі браузери підтримують цю функцію, включаючи Chrome, Firefox та Edge.
Створення ярлика веб-сайту на робочому столі економить час і полегшує життя, адже замість того, щоб відкривати браузер і потім переходити на улюблений веб-сайт, можна перейти безпосередньо на нього, просто натиснувши на його ярлик на робочому столі.
У цій статті ви знайдете кілька способів створити ярлик веб-сайту на робочому столі з браузерів Chrome, Firefox або Edge.
Як створити ярлик на сайт на робочому столі в ОС Windows 11,10,8 або 7.
1. створити ярлик на сайт із зображенням замка (всі браузери).
2. створити ярлик для доступу до веб-сайту на робочому столі, використовуючи URL-адресу веб-сайту.
3. створити ярлик сайту на робочому столі в браузері Chrome.
4. створити ярлик сайту, який завжди буде відкриватися в браузері Chrome.
5. створити ярлик Сайту, який завжди буде відкриватися в браузері Firefox.
6. створіть ярлик веб-сайту, який завжди відкривається в Edge.
Спосіб 1. Створити ярлик сайту за допомогою іконки "Замок" в будь-якому браузері.
У всіх веб-браузерах можна легко створити ярлик сайту на робочому столі за допомогою значка замка, розташованого перед адресним рядком сайту. Для цього потрібно лише натиснути на нього:
1. Відкрийте ваш улюблений браузер (Edge, Chrome або Firefox) та перейдіть на сайт, для якого ви хочете створити ярлик на робочому столі.
2. Згорніть вікно браузера так, щоб ви могли бачити робочий стіл.
3. натисніть і утримувати лівою кнопкою миші на значок висячого замка  ліворуч від адресного рядка, а потім перетягніть мишею на робочий стіл.
ліворуч від адресного рядка, а потім перетягніть мишею на робочий стіл.
4. Нарешті, відпустіть кнопку миші, і ви побачите новий ярлик для обраного веб-сайту.

Спосіб 2. Створити ярлик сайту за допомогою URL-адреси сайту.
Наступним способом створення ярлика на сайт на робочому столі є використання URL-адреси сайту. Для цього необхідно
1. Відкрийте улюблений браузер і перейдіть на сайт, для якого ви хочете створити ярлик на робочому столі.
2. виділити URL-адресу, а потім клацніть правою кнопкою миші та оберіть Прийом. .
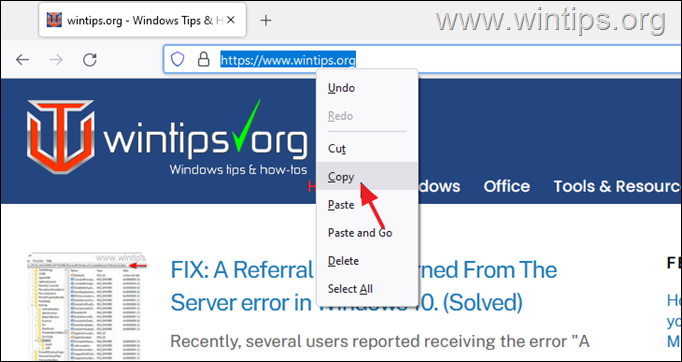
3. Зараз клацніть правою кнопкою миші на робочому столі та виберіть Новий >> Ярлик .
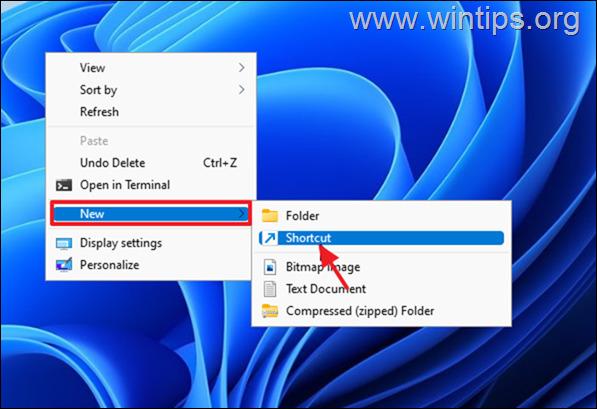
4. Преса CTRL + V вставити веб-адресу сайту та натиснути Наступний.
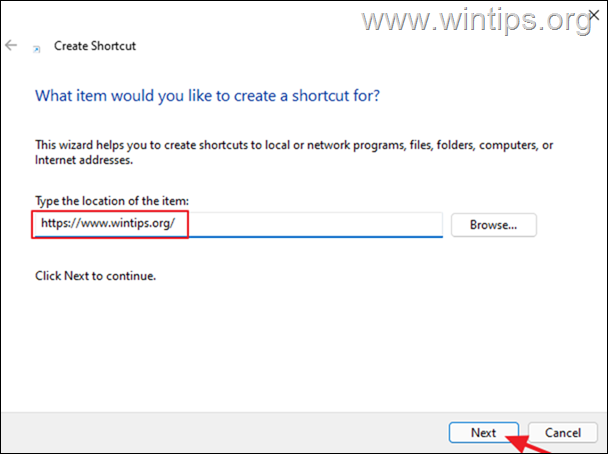
5. Тепер введіть назву нового ярлика (наприклад, назву сайту) і натисніть Фініш .
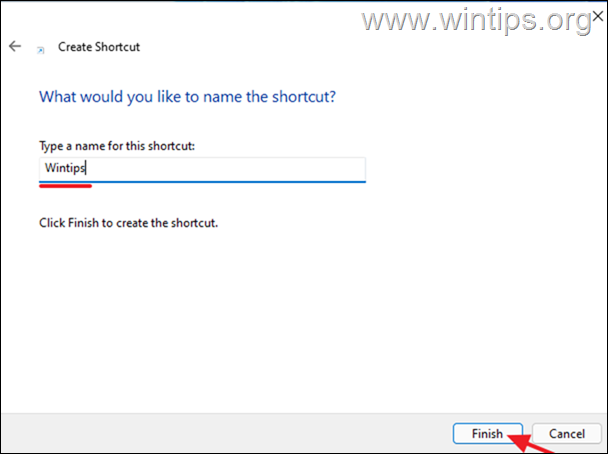
Спосіб 3. Створити ярлик сайту на робочому столі в Chrome.
Браузер Chrome дає можливість створити ярлик на сайт на робочому столі, за допомогою опцій його меню. Для цього потрібно..:
1. Відкрийте браузер Chrome і перейдіть на сайт, для якого ви хочете створити ярлик на робочому столі.
2. Від три крапки меню, перейдіть до пункту Інші інструменти та натисніть Створити ярлик .
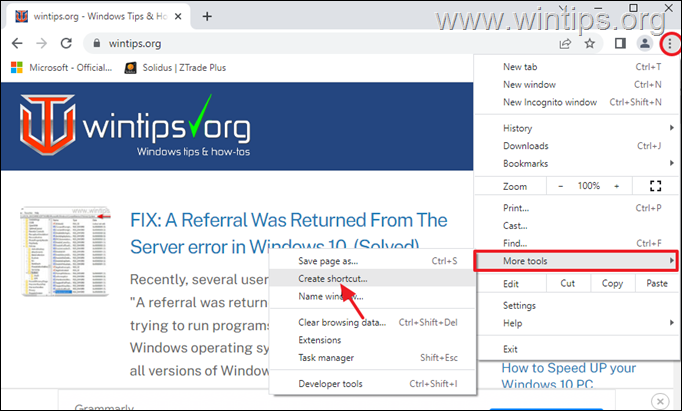
Спосіб 4. Створити ярлик сайту на робочому столі, який завжди буде відкриватися в Google Chrome.
Якщо ви хочете створити ярлик на сайт, який завжди буде відкриватися в браузері Chrome, а не за замовчуванням, виконайте наступні дії:
1. клацніть правою кнопкою миші на робочому столі та виберіть Новий >> Ярлик .
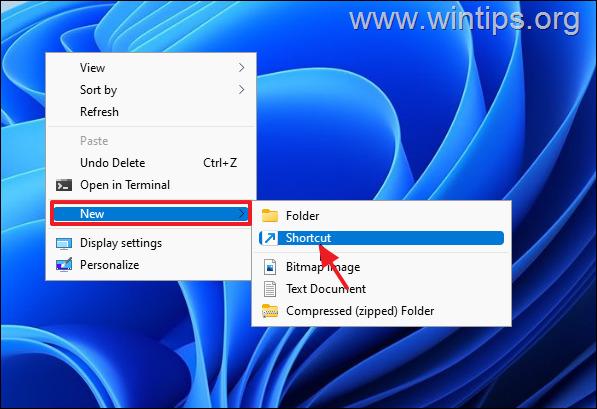
2. В адресі місцезнаходження введіть наступне і натисніть Далі :*
- " C:\Program Files (x86)\Google\Chrome\Application\chrome.exe" "Website_URL"
Нотатки:
1. замініть URL-адресу веб-сайту на URL-адресу веб-сайту, для якого ви хочете створити ярлик, наприклад, якщо ви хочете завжди відкривати "wintips.org" в браузері Chrome, введіть:
- "C:\Program Files\Google\Chrome\Application\chrome.exe" "wintips.org"
2. якщо після натискання кнопки Далі при отриманні помилки "Файл ... не знайдено" введіть замість неї наступну команду:
- "C:\Program Files\Google\Chrome\Application\chrome.exe" "Website_URL"
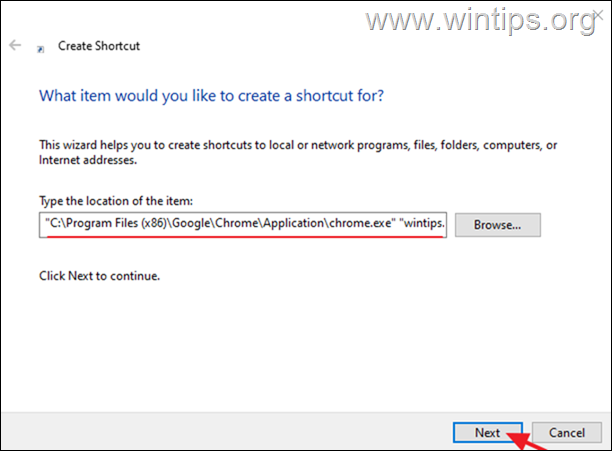
3. Введіть впізнавану назву для ярлика сайту та натисніть Фініш .
Спосіб 5. Створити ярлик сайту на робочому столі, який завжди буде відкриватися в браузері Mozilla Firefox.
Якщо ви хочете створити ярлик сайту, який завжди буде відкриватися в браузері Firefox, а не за замовчуванням, виконайте наступні дії:
1. клацніть правою кнопкою миші на робочому столі та виберіть Новий >> Ярлик .
2. В адресі місцезнаходження введіть наступне і натисніть Далі :*
- "C:\Program Files (x86)\Mozilla Firefox\firefox.exe" "Website_URL"
Нотатки:
1. замініть URL-адресу веб-сайту на URL-адресу веб-сайту, на який ви хочете створити ярлик, наприклад, якщо ви хочете завжди відкривати "wintips.org" в браузері Firefox, введіть:
- "C:\Program Files (x86)\Mozilla Firefox\firefox.exe" "wintips.org"
2. якщо після натискання кнопки Далі при отриманні помилки "Файл ... не знайдено" введіть замість неї наступну команду:
- "C:\Program Files\Mozilla Firefox\firefox.exe" "Website_URL"
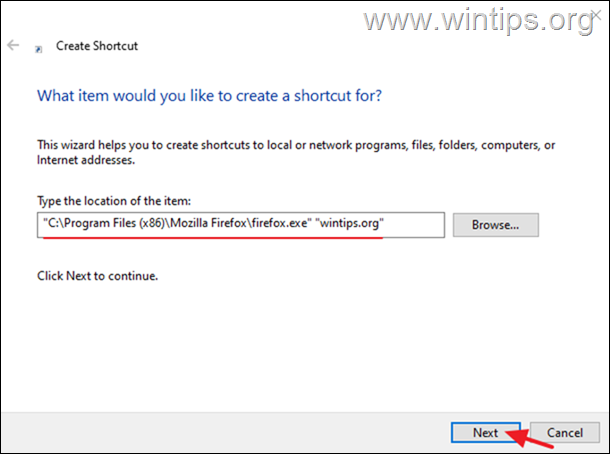
3. Нарешті, введіть впізнавану назву для ярлика сайту і натисніть Фініш .
Спосіб 6. Створити ярлик сайту, який завжди буде відкриватися в Microsoft Edge.
Якщо ви хочете створити ярлик сайту, який завжди відкривається в браузері Firefox, а не за замовчуванням, виконайте наступні дії:
1. клацніть правою кнопкою миші на робочому столі та виберіть Новий >> Ярлик .
2. В адресі місцезнаходження введіть наступне і натисніть Далі :*
- "C:\Program Files (x86)\Microsoft\Edge\Application\msedge.exe" -profile-directory=Default "Website_URL"
Примітка: Замініть URL-адресу веб-сайту на URL-адресу веб-сайту, для якого ви хочете створити ярлик, наприклад, якщо ви хочете завжди відкривати "wintips.org" в браузері EDGE, введіть:
- "C:\Program Files (x86)\Microsoft\Edge\Application\msedge.exe" -profile-directory=Default "wintips.org"
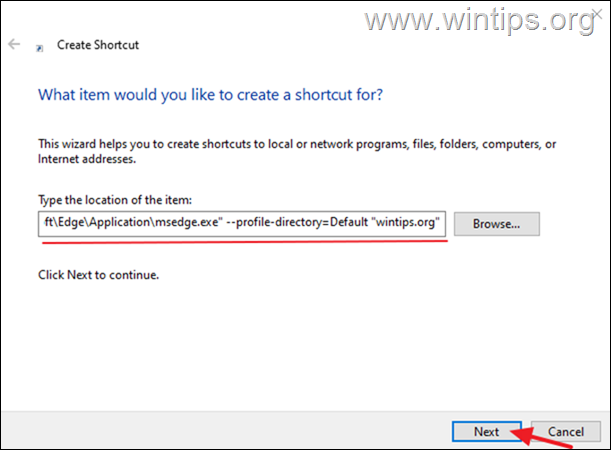
3. Нарешті, введіть впізнавану назву для ярлика сайту і натисніть Фініш .
Ось так! Який метод спрацював у вас?
Дайте мені знати, якщо цей посібник допоміг вам, залишивши свій коментар про ваш досвід. Будь ласка, поставте лайк і поділіться цим посібником, щоб допомогти іншим.

Енді Девіс
Блог системного адміністратора про Windows





