Kazalo
Če želite izvedeti, kako lahko ustvarite bližnjico do spletnega mesta v brskalnikih Chrome, Firefox in Edge, nadaljujte z branjem spodaj. V operacijskem sistemu Windows lahko ustvarite bližnjice na namizju za najpogosteje obiskane spletne strani, tako kot bi ustvarili bližnjice na namizju za priljubljene programe, datoteke ali mape. To funkcijo podpirajo skoraj vsi brskalniki, tudi Chrome, Firefox in Edge.
Ustvarjanje bližnjice do spletnega mesta na namizju prihrani čas in olajša življenje, saj lahko namesto odpiranja brskalnika in nato navigacije do priljubljenega spletnega mesta kliknete neposredno nanj s klikom na ikono bližnjice na namizju.
V tem članku boste našli več načinov za ustvarjanje bližnjice do spletnega mesta na namizju iz brskalnikov Chrome, Firefox ali Edge.
Kako ustvariti bližnjico do spletnega mesta na namizju v operacijskem sistemu Windows 11,10,8 ali 7.
1. Ustvarite bližnjico do spletnega mesta z ikono ključavnice (vsi brskalniki).
2. Ustvarite bližnjico do spletnega mesta na namizju z uporabo naslova URL spletnega mesta.
3. Ustvarite bližnjico do spletnega mesta na namizju iz brskalnika Chrome.
4. Ustvarite bližnjico do spletne strani, ki se vedno odpre v brskalniku Chrome.
5. Ustvarite bližnjico spletne strani, ki se vedno odpre v brskalniku Firefox.
6. Ustvarite bližnjico do spletne strani, ki se vedno odpre v brskalniku Edge.
Način 1. Ustvarite bližnjico do spletnega mesta z uporabo ikone ključavnice v katerem koli brskalniku.
V vseh spletnih brskalnikih lahko bližnjico do spletnega mesta na namizju preprosto ustvarite z ikono ključavnice, ki je pred naslovno vrstico spletnega mesta. To lahko storite:
1. Odprite najljubši brskalnik (Edge, Chrome ali Firefox) in pojdite na spletno mesto, za katero želite ustvariti bližnjico na namizju.
2. Okno brskalnika zmanjšajte, da boste lahko videli namizje.
3. Kliknite in . držite . z levim gumbom miške na ikona ključavnice  na levi strani naslovne vrstice in povlecite miško na namizje.
na levi strani naslovne vrstice in povlecite miško na namizje.
4. Na koncu spustite miško in prikazala se bo nova bližnjica do izbranega spletnega mesta.

Metoda 2. Ustvarite bližnjico do spletnega mesta z uporabo naslova URL spletnega mesta.
Naslednji način ustvarjanja bližnjice do spletnega mesta na namizju je uporaba naslova URL spletnega mesta:
1. Odprite najljubši brskalnik in pojdite na spletno mesto, za katero želite ustvariti bližnjico na namizju.
2. Poudarite naslov URL in nato z desnim klikom miške kliknite . in izberite Kopiraj .
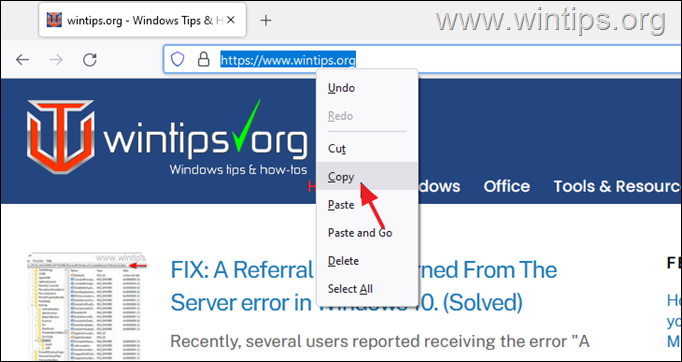
3. Zdaj z desnim klikom miške kliknite . na namizju in izberite Novo >> Bližnjice .
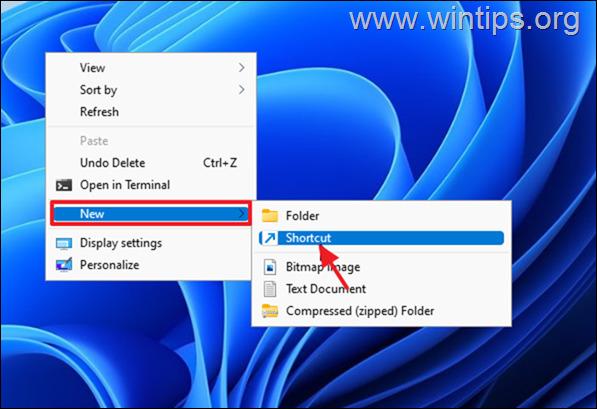
4. Pritisnite CTRL + V prilepite spletni naslov spletnega mesta in kliknite Naslednji.
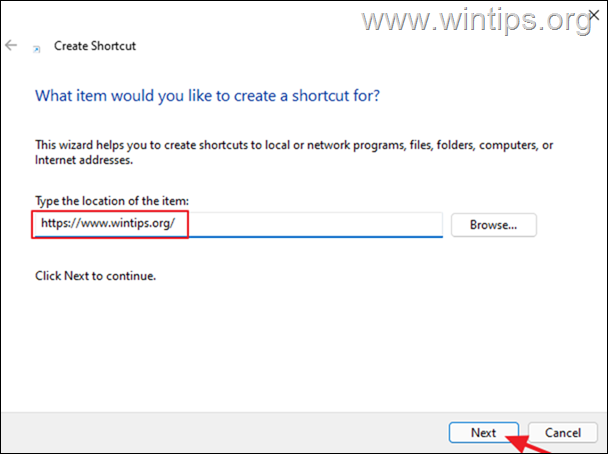
5. Zdaj vnesite ime za novo bližnjico (npr. ime spletnega mesta) in kliknite Zaključek .
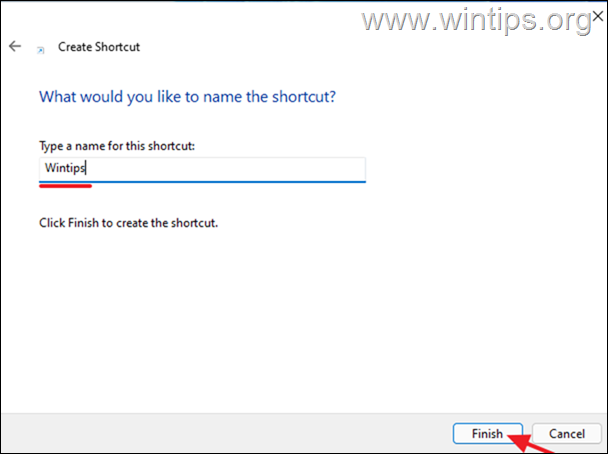
Način 3. Ustvarite bližnjico do spletnega mesta na namizju v brskalniku Chrome.
V brskalniku Chrome lahko v možnostih menija ustvarite bližnjico do spletnega mesta na namizju:
1. Odprite brskalnik Chrome in pojdite na spletno mesto, za katero želite ustvariti bližnjico na namizju.
2. Od tri pike v meniju preberite možnost Več orodij in kliknite Ustvari bližnjico .
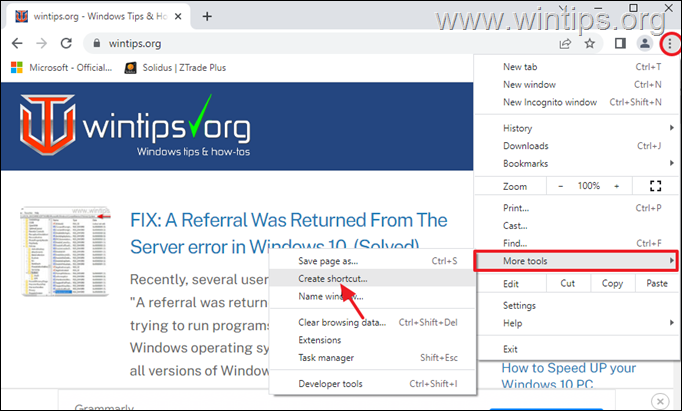
Metoda 4. Ustvarite bližnjico do spletnega mesta na namizju, ki se bo vedno odprla v brskalniku Google Chrome.
Če želite ustvariti bližnjico do spletnega mesta, ki se bo vedno odprlo v brskalniku Chrome in ne v privzetem, sledite naslednjim korakom:
1. Kliknite z desno tipko miške na namizju in izberite Novo >> Bližnjice .
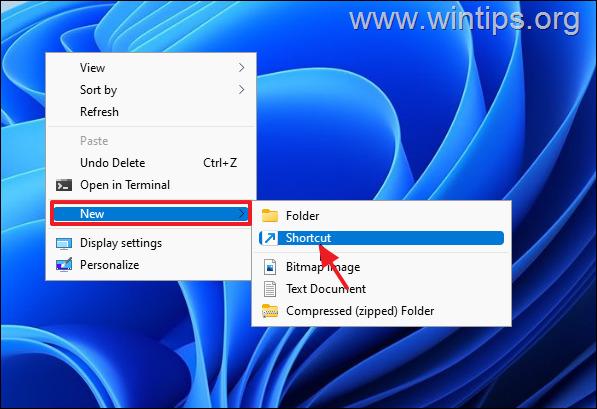
2. V naslov lokacije vnesite naslednje in kliknite Naslednji :*
- " C:\Program Files (x86)\Google\Chrome\Application\chrome.exe" "Website_URL"
Opombe:
1. Nadomestite naslov Website_URL z naslovom URL spletnega mesta, do katerega želite ustvariti bližnjico, npr. če želite z brskalnikom Chrome vedno odpreti "wintips.org", vnesite:
- "C:\Program Files\Google\Chrome\Application\chrome.exe" "wintips.org"
2. Če po pritisku Naslednji namesto tega vnesite naslednji ukaz:
- "C:\Program Files\Google\Chrome\Application\chrome.exe" "Website_URL"
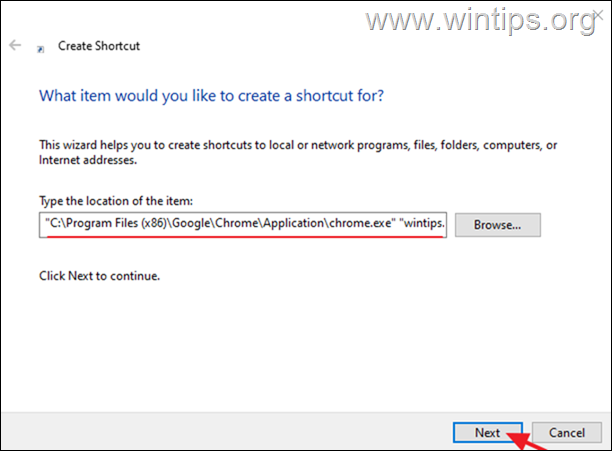
3. Vnesite prepoznavno ime za bližnjico spletnega mesta in kliknite Zaključek .
Metoda 5. Ustvarite bližnjico do spletnega mesta na namizju, ki se bo vedno odprla v brskalniku Mozilla Firefox.
Če želite ustvariti bližnjico do spletnega mesta, ki se bo vedno odprla v brskalniku Firefox in ne v privzetem brskalniku, sledite naslednjim korakom:
1. Kliknite z desno tipko miške na namizju in izberite Novo >> Bližnjice .
2. V naslov lokacije vnesite naslednje in kliknite Naslednji :*
- "C:\Program Files (x86)\Mozilla Firefox\firefox.exe" "Website_URL"
Opombe:
1. Nadomestite naslov Website_URL z naslovom URL spletnega mesta, do katerega želite ustvariti bližnjico, npr. če želite z brskalnikom Firefox vedno odpreti "wintips.org", vnesite:
- "C:\Program Files (x86)\Mozilla Firefox\firefox.exe" "wintips.org"
2. Če po pritisku Naslednji namesto tega vnesite naslednji ukaz:
- "C:\Programske datoteke\Mozilla Firefox\firefox.exe" "Website_URL"
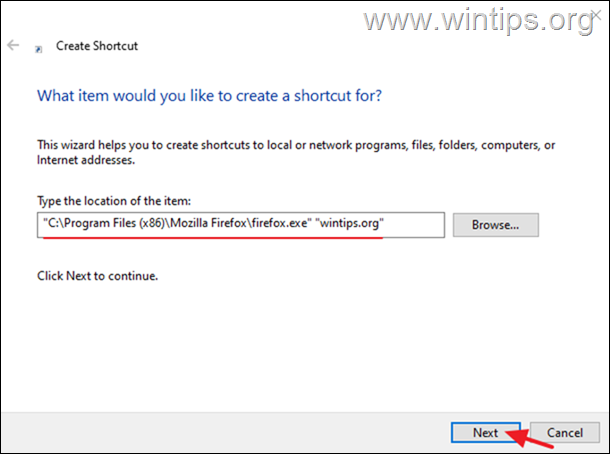
3. Na koncu vnesite prepoznavno ime za bližnjico spletnega mesta in kliknite Zaključek .
Metoda 6. Ustvarite bližnjico do spletnega mesta, ki se bo vedno odprla v brskalniku Microsoft Edge.
Če želite ustvariti bližnjico do spletnega mesta, ki se vedno odpre v brskalniku Firefox in ne v privzetem brskalniku, sledite naslednjim korakom:
1. Kliknite z desno tipko miške na namizju in izberite Novo >> Bližnjice .
2. V naslov lokacije vnesite naslednje in kliknite Naslednji :*
- "C:\Program Files (x86)\Microsoft\Edge\Application\msedge.exe" -profile-directory=Default "Website_URL"
Opomba: naslov Website_URL zamenjajte z naslovom URL spletnega mesta, do katerega želite ustvariti bližnjico, npr. če želite z brskalnikom EDGE vedno odpreti "wintips.org", vnesite:
- "C:\Program Files (x86)\Microsoft\Edge\Application\msedge.exe" -profile-directory=Default "wintips.org"
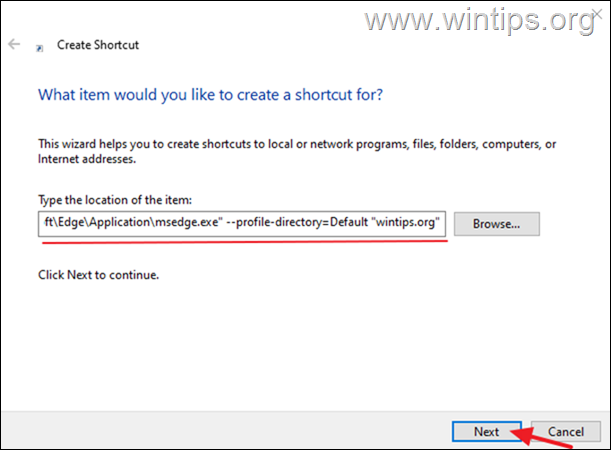
3. Na koncu vnesite prepoznavno ime za bližnjico spletnega mesta in kliknite Zaključek .
To je to! Katera metoda je delovala pri vas?
Sporočite mi, ali vam je ta vodnik pomagal, tako da pustite komentar o svoji izkušnji. Všečkajte in delite ta vodnik, da pomagate drugim.

Andy Davis
Blog sistemskega skrbnika o sistemu Windows





