Inhoudsopgave
Als u wilt weten hoe u in Chrome, Firefox en Edge een website-snelkoppeling kunt maken, lees dan hieronder verder. In Windows kunt u snelkoppelingen op het bureaublad maken voor uw meest bezochte webpagina's, net zoals u snelkoppelingen op het bureaublad zou maken voor uw favoriete programma's, bestanden of mappen. Bijna alle browsers ondersteunen deze functie, waaronder Chrome, Firefox en Edge.
Het maken van een snelkoppeling voor een website op uw bureaublad bespaart tijd en maakt uw leven gemakkelijker, want in plaats van uw browser te openen en dan naar uw favoriete website te navigeren, kunt u er direct naartoe gaan door gewoon op het snelkoppelingspictogram op uw bureaublad te klikken.
In dit artikel vindt u verschillende manieren om vanuit Chrome, Firefox of Edge een website-snelkoppeling op uw bureaublad te maken.
Hoe maak je een snelkoppeling naar een website in Windows 11, 10, 8 of 7 OS.
1. Maak een snelkoppeling naar een website met het hangslotpictogram (alle browsers).
2. Maak een snelkoppeling naar een website door de URL van de website te gebruiken.
3. Maak een snelkoppeling van de website op het bureaublad van Chrome.
4. Maak een website-snelkoppeling die altijd in Chrome wordt geopend.
5. Maak een website-snelkoppeling die altijd in Firefox wordt geopend.
6. Maak een website-snelkoppeling die altijd in Edge wordt geopend.
Methode 1. Maak een website-snelkoppeling met behulp van het hangslotpictogram in elke browser.
In alle webbrowsers kunt u gemakkelijk een website-snelkoppeling op uw bureaublad maken met behulp van het slotpictogram vóór de adresbalk van de website. Om dat te doen:
1. Open uw favoriete browser (Edge, Chrome of Firefox) en ga naar de website waarvoor u een snelkoppeling op het bureaublad wilt maken.
2. Minimaliseer het browservenster zodat u het bureaublad kunt zien.
3. Klik en houd de linkermuisknop op de hangslotpictogram  links van de adresbalk, en sleep uw muis naar uw bureaublad.
links van de adresbalk, en sleep uw muis naar uw bureaublad.
4. Laat tenslotte de muisknop los en u ziet een nieuwe snelkoppeling naar de geselecteerde website.

Methode 2. Maak een website-snelkoppeling door de URL van de website te gebruiken.
De volgende methode om een snelkoppeling naar een website op uw bureaublad te maken, is door het URL-adres van de site te gebruiken. Om dat te doen:
1. Open uw favoriete browser en ga naar de website waarvoor u een snelkoppeling op het bureaublad wilt maken.
2. Highlight het URL-adres en vervolgens klik met de rechtermuisknop op en selecteer Kopie .
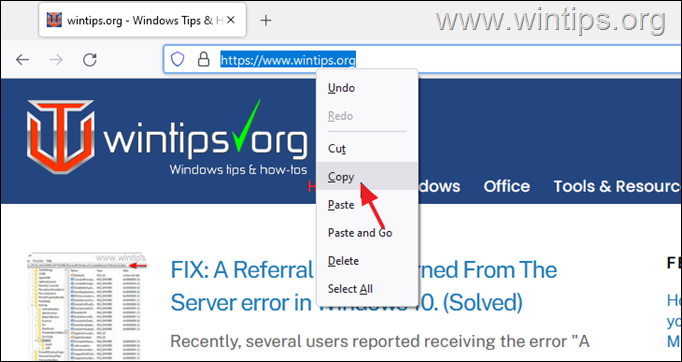
3. Nu klik met de rechtermuisknop op op uw bureaublad en selecteer Nieuw >> Snelkoppeling .
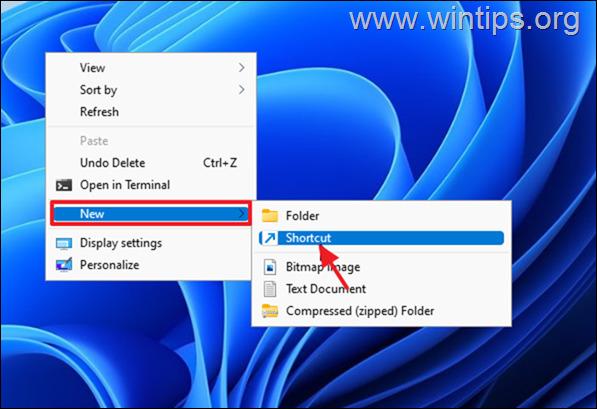
4. Druk op CTRL + V om het webadres van de site te plakken en klik op Volgende.
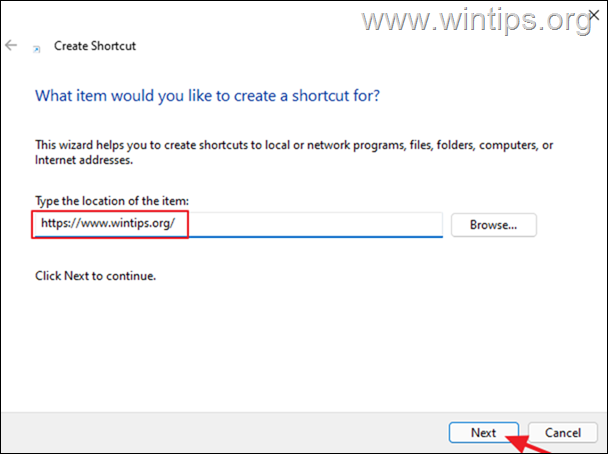
5. Typ nu een naam voor de nieuwe sjortcut (bijv. de naam van de website) en klik op Afwerking .
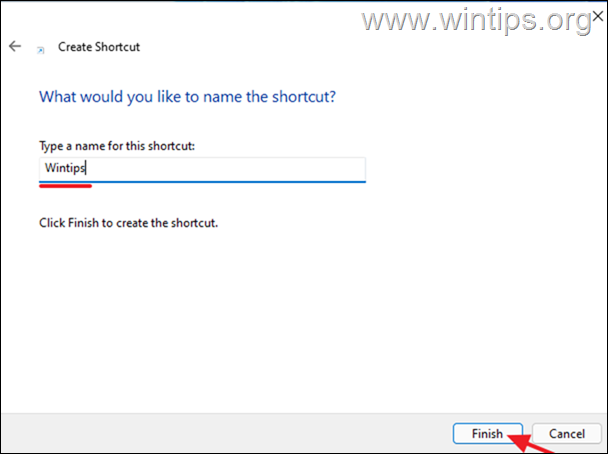
Methode 3. Maak een website-snelkoppeling op het bureaublad in Chrome.
De Chrome browser geeft u de mogelijkheid om een snelkoppeling te maken naar een website op uw bureaublad, vanuit zijn menu-opties. Om dat te doen:
1. Open uw Chrome-browser en ga naar de website waarvoor u een snelkoppeling op het bureaublad wilt maken.
2. Van de drie stippen menu, ga naar Meer hulpmiddelen en klik op Snelkoppeling maken .
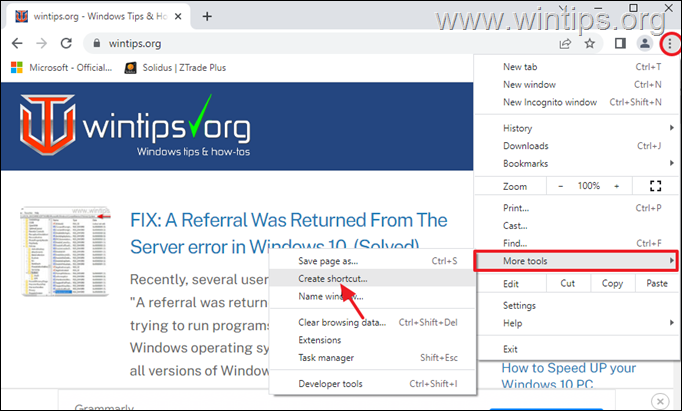
Methode 4. Maak een snelkoppeling naar een website die altijd wordt geopend in Google Chrome.
Als u een snelkoppeling naar een website wilt maken die altijd in de Chrome-browser wordt geopend, in plaats van in de standaardbrowser, volgt u deze stappen:
1. Klik met de rechtermuisknop op uw bureaublad en selecteer Nieuw >> Snelkoppeling .
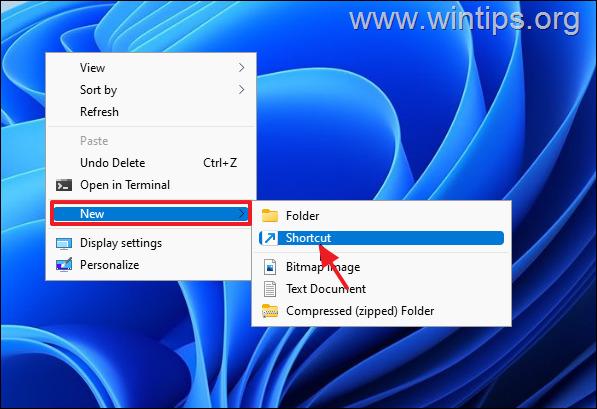
2. Typ in het locatieadres het volgende en klik op Volgende :*
- " C:\Program Files (x86)\GoogleChrome.exe" "Website_URL"
Opmerkingen:
1. Vervang de Website_URL door het URL-adres van de website waarnaar u de snelkoppeling wilt maken. Als u bijvoorbeeld "wintips.org" altijd wilt openen met de Chrome-browser, typt u:
- "C:\ProgrammabestandenGoogleChrome.exe" "wintips.org"
2. Indien na het indrukken van Volgende , krijgt u de foutmelding "Het bestand...niet gevonden" typ in plaats daarvan het volgende commando:
- "C:\ProgrammabestandenGoogleChrome.exe" "Website_URL"
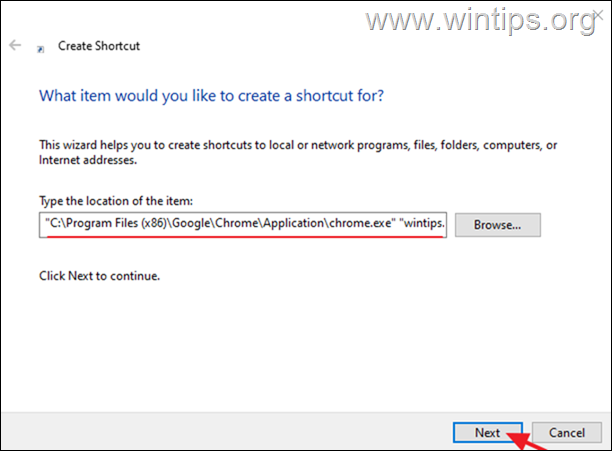
3. Typ een herkenbare naam voor de snelkoppeling naar de site en klik op Afwerking .
Methode 5. Maak een website-snelkoppeling op uw bureaublad die altijd in Mozilla Firefox wordt geopend.
Als u een snelkoppeling naar een website wilt maken die altijd in de Firefox-browser wordt geopend in plaats van in de standaardbrowser, volg dan deze stappen:
1. Klik met de rechtermuisknop op uw bureaublad en selecteer Nieuw >> Snelkoppeling .
2. Typ in het locatieadres het volgende en klik op Volgende :*
- "C:\Program Files (x86)\ozilla Firefox Firefox.exe" "Website_URL"
Opmerkingen:
1. Vervang de Website_URL door het URL-adres van de website waarnaar u de snelkoppeling wilt maken. Als u bijvoorbeeld "wintips.org" altijd wilt openen met de Firefox-browser, typt u:
- "C:\Program Files (x86)\ozilla Firefox Firefox.exe" "wintips.org"
2. Indien na het indrukken van Volgende , krijgt u de foutmelding "Het bestand...niet gevonden" typ in plaats daarvan het volgende commando:
- "C:\Program Files\Mozilla Firefox Firefox.exe" "Website_URL"
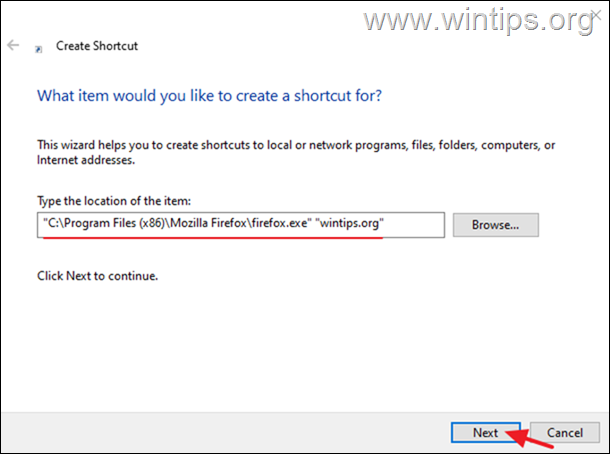
3. Typ tenslotte een herkenbare naam voor de snelkoppeling naar de site en klik op Afwerking .
Methode 6. Maak een website-snelkoppeling die altijd wordt geopend in Microsoft Edge.
Als u een snelkoppeling naar een website wilt maken die altijd in de Firefox-browser wordt geopend in plaats van in de standaardbrowser, volg dan deze stappen:
1. Klik met de rechtermuisknop op uw bureaublad en selecteer Nieuw >> Snelkoppeling .
2. Typ in het locatieadres het volgende en klik op Volgende :*
- "C:\Program Files (x86)\MicrosoftApplicationedge.exe" -profile-directory=Default "Website_URL"
Opmerking: Vervang de Website_URL door het URL-adres van de website waarnaar u de snelkoppeling wilt maken. Als u bijvoorbeeld altijd "wintips.org" wilt openen met de EDGE-browser, typt u:
- "C:\Program Files (x86)\Microsoft\Applicationsedge.exe" -profile-directory=Default "wintips.org"
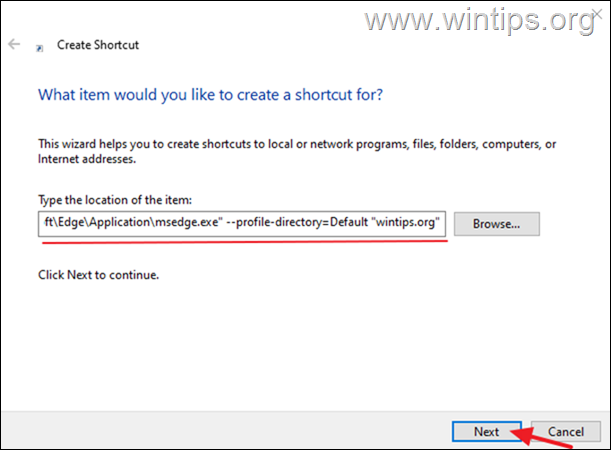
3. Typ tenslotte een herkenbare naam voor de snelkoppeling naar de site en klik op Afwerking .
Dat is het! Welke methode werkte voor jou?
Laat me weten of deze gids je heeft geholpen door een reactie achter te laten over je ervaring. Like en deel deze gids om anderen te helpen.

Andy Davis
De blog van een systeembeheerder over Windows





