Índice
Se você quiser aprender como criar um atalho de website no Chrome, Firefox, Edge, continue lendo abaixo. No Windows você pode criar atalhos de área de trabalho para suas páginas web mais visitadas, assim como criaria atalhos de área de trabalho para seus programas, arquivos ou pastas favoritos. Quase todos os navegadores suportam esse recurso, incluindo o Chrome, Firefox e Edge.
Criar um atalho para um site na sua área de trabalho poupa tempo e facilita a sua vida, porque em vez de abrir o seu navegador e depois navegar para o seu site favorito, você pode ir diretamente para ele, simplesmente clicando no ícone de atalho na sua área de trabalho.
Neste artigo você encontrará várias maneiras de criar um atalho de website no seu desktop a partir do Chrome, Firefox ou Edge.
Como Criar um Atalho de Desktop para um Website no Windows 11,10,8 ou 7 OS.
1. criar atalho para um site com o ícone do cadeado (Todos os navegadores).
2. criar Atalho de Desktop para um Website usando o URL do Website.
3. criar atalho de site no ambiente de trabalho a partir do Chrome.
4. criar um atalho de site que sempre abre no Chrome.
5. criar um atalho de site que sempre abre no Firefox.
6. criar um atalho de site que sempre abre em Edge.
Método 1. criar atalho de site usando o ícone do cadeado em qualquer navegador.
Em todos os navegadores da web, você pode facilmente criar um atalho no seu desktop usando o ícone de cadeado localizado antes da barra de endereço do site. Para fazer isso:
1. Abra seu navegador favorito (Edge, Chrome ou Firefox), e vá para o site para o qual você deseja criar um atalho na área de trabalho.
2. Minimize a janela do navegador para que você possa ver a área de trabalho.
3. clique e manter o botão esquerdo do mouse sobre o ícone de cadeado  à esquerda da barra de endereços, e depois arraste o rato para a sua área de trabalho.
à esquerda da barra de endereços, e depois arraste o rato para a sua área de trabalho.
4. Finalmente, solte o botão do mouse e você verá um novo atalho para o site selecionado.

Método 2. criar um atalho de site usando o URL do site.
O próximo método para criar um atalho para um site na sua área de trabalho, é usar o endereço URL do site. Para fazer isso:
1. Abra seu navegador favorito e vá para o site para o qual você deseja criar um atalho na área de trabalho.
2. em destaque o endereço URL e depois clique no botão direito do mouse e selecione Cópia .
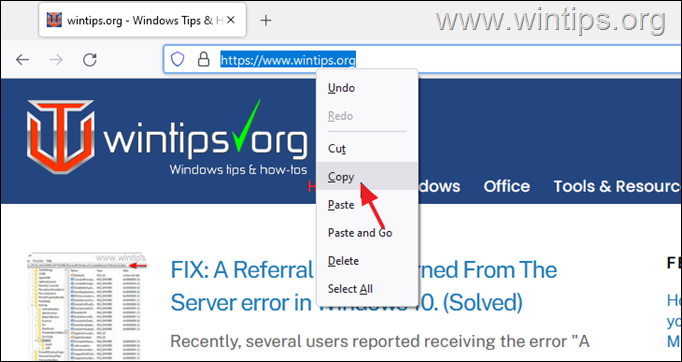
3. Agora clique no botão direito do mouse na sua área de trabalho e selecione Novo >> Atalho .
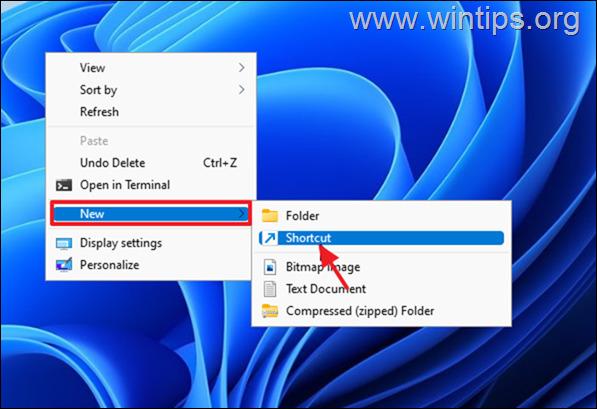
4. Imprensa CTRL + V para colar o endereço web do site e clicar em A seguir.
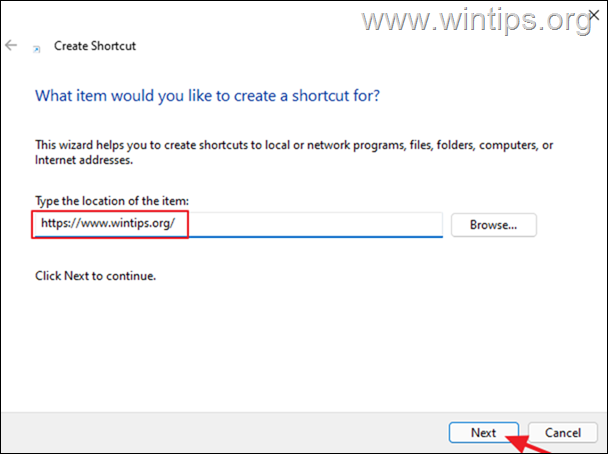
5. Agora digite um nome para o novo sjortcut (por exemplo, o nome do site) e clique em Terminar .
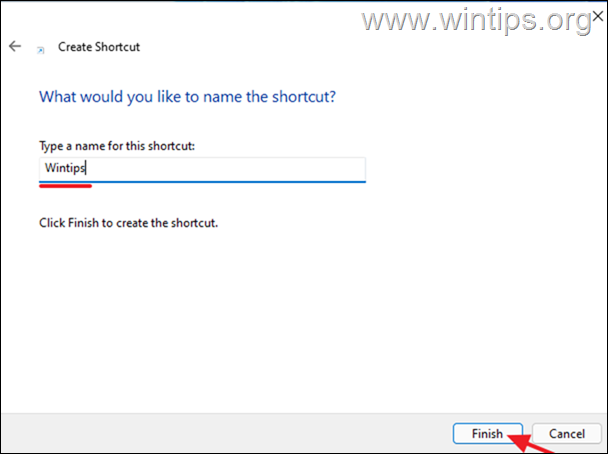
Método 3. criar um atalho de site no ambiente de trabalho no Chrome.
O navegador Chrome dá-lhe a possibilidade de criar um atalho para um site na sua área de trabalho, a partir das suas opções de menu. Para o fazer:
1. Abra seu navegador Chrome e vá para o site para o qual você deseja criar um atalho na área de trabalho.
2. Do três pontos vá ao menu Mais ferramentas e clique em Criar atalho .
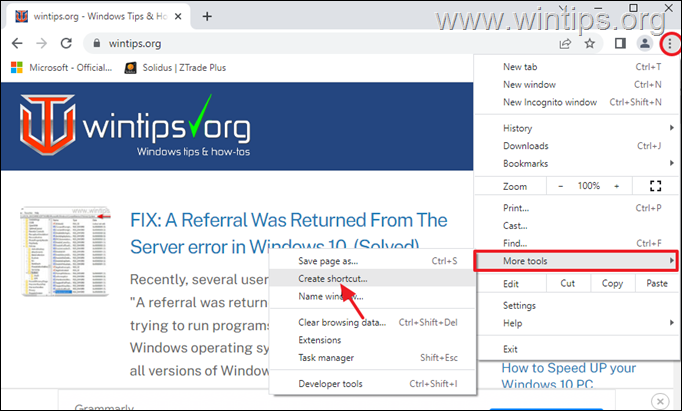
Método 4. criar um atalho para o ambiente de trabalho para um site que será sempre aberto no Google Chrome.
Se você quiser criar um atalho para um site que sempre abrirá no navegador Chrome, em vez do padrão, siga estes passos:
1. Clique no botão direito do mouse na sua área de trabalho e selecione Novo >> Atalho .
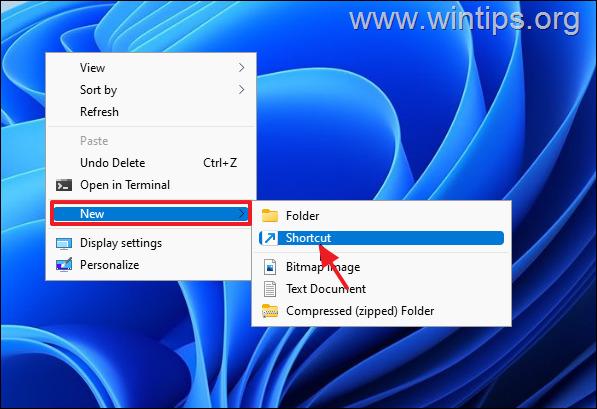
2. No endereço do local, digite o seguinte e clique em Próximo :*
- " C:\Arquivos de programa (x86)Google Chrome\Application\chrome.exe" "Website_URL"
Notas:
Substitua o Website_URL pelo endereço URL do site para o qual você quer criar o atalho. Por exemplo, se você quiser sempre abrir "wintips.org" com o navegador Chrome, digite:
- "C:\Program Files\Google\Chrome\Application\chrome.exe" "wintips.org" "wintips.org"
2. se depois de pressionar Próximo você recebe o erro "O arquivo...não encontrado" digite o seguinte comando:
- "C:\Program Files\Google\Chrome\Application\chrome.exe" "Website_URL"
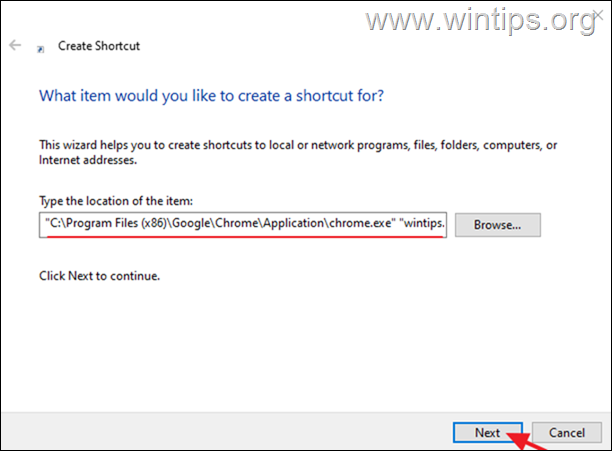
3. Digite um nome reconhecível para o atalho do site e clique em Terminar .
Método 5. criar um Atalho de Website no Desktop que sempre será aberto no Mozilla Firefox.
Se você quiser criar um atalho de website que sempre abrirá no navegador Firefox e não no padrão, siga estes passos:
1. Clique no botão direito do mouse na sua área de trabalho e selecione Novo >> Atalho .
2. No endereço do local, digite o seguinte e clique em Próximo :*
- "C:\Arquivos de Programas (x86)Mozilla Firefox\firefox.exe" "Website_URL"
Notas:
Substitua o Website_URL pelo endereço URL do site para o qual você quer criar o atalho. Por exemplo, se você quiser sempre abrir "wintips.org" com o navegador Firefox, digite:
- "C:\Program Files (x86)Mozilla Firefox\firefox.exe" "wintips.org"
2. se depois de pressionar Próximo você recebe o erro "O arquivo...não encontrado" digite o seguinte comando:
- "C:\Program Files\Mozilla Firefox\firefox.exe" "Website_URL"
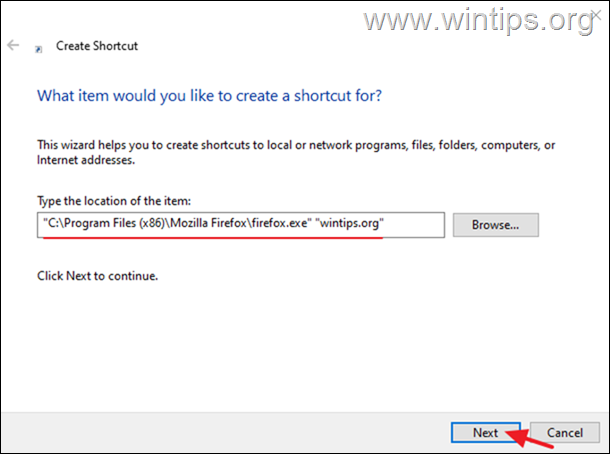
3. Finalmente, digite um nome reconhecível para o atalho do site e clique em Terminar .
Método 6. Criar um Atalho de Website que sempre será aberto no Microsoft Edge.
Se você quiser criar um atalho de website que sempre abre no navegador Firefox e não no padrão, siga estes passos:
1. Clique no botão direito do mouse na sua área de trabalho e selecione Novo >> Atalho .
2. No endereço do local, digite o seguinte e clique em Próximo :*
- "C:Arquivos de Programas (x86)MicrosoftEdge}Application\msedge.exe" -profile-directory=Default "Website_URL"
Nota: Substitua o Website_URL pelo endereço URL do site para o qual você quer criar o atalho. Por exemplo, se você quiser abrir sempre "wintips.org" com o navegador EDGE, digite:
- "C:Arquivos de Programas (x86)MicrosoftEdge}Application\msedge.exe" -profile-directory=Default "wintips.org"
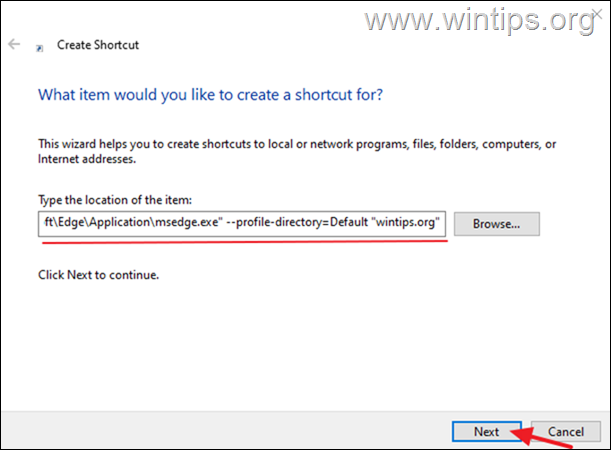
3. Finalmente, digite um nome reconhecível para o atalho do site e clique em Terminar .
É isso! Que método funcionou para si?
Diga-me se este guia o ajudou deixando o seu comentário sobre a sua experiência. Por favor, goste e partilhe este guia para ajudar os outros.

Andy Davis
O blog de um administrador de sistema sobre o Windows





