Satura rādītājs
Ja Outlook atkārtoti pieprasa paroli, kad tiek palaists, turpiniet lasīt tālāk, lai novērstu problēmu.
Lai gan Outlook ir lieliska programma pasta, kontaktu un kalendāra pārvaldīšanai, dažkārt tā var pēkšņi radīt dažādas problēmas, piemēram, pastāvīgi pieprasīt paroli, lai izveidotu savienojumu ar pasta kontu.
Sīkāka informācija par problēmu: Bez redzama iemesla (piemēram, paroles maiņa) Outlook, atverot programmu, vienmēr pieprasa ievadīt paroli, un, lai gan parole ir ievadīta pareizi, Outlook nepārtraukti pieprasa ievadīt pareizo paroli.
Šajā rakstā ir sniegti detalizēti norādījumi par to, kā atrisināt problēmu Outlook atkārtoti prasa paroli.
Kā pārtraukt Outlook pastāvīgu paroles pieprasīšanu operētājsistēmā Windows 10/11.
Ja programmā Outlook atkārtoti tiek pieprasīta parole, varat veikt dažas vienkāršas darbības, lai atrisinātu problēmu:
-
- Aizveriet programmu Outlook un restartēt Pēc restartēšanas pārbaudiet interneta savienojumu un, ja tas ir kārtībā, atveriet programmu Outlook un pārbaudiet, vai problēma ir novērsta. SVARĪGI: Pārliecinieties, ka Outlook ir atjaunināts un ka ir instalēti visi gaidāmie Windows atjauninājumi. Ja ir instalēta trešās puses antivīrusa programma, pārliecinieties, ka Outlook nepieprasa paroli, ja reāllaika aizsardzība ir izslēgta. Sazinieties ar e-pasta pakalpojumu sniedzēju, lai noskaidrotu, vai problēma ir saistīta ar e-pasta serveri, vai lūdziet tam mainīt paroli un pēc tam izmēģiniet jauno paroli programmā Outlook.
Ja problēmu nevarat novērst, izmantojot iepriekš minētās darbības, turpiniet tālāk aprakstītās metodes. * *
* Svarīgi: Ja saskaraties ar minēto problēmu, izmantojot Outlook ar Google kontu (GMAIL) vai Yahoo kontu, turpiniet ģenerēt lietotnes paroli konta iestatījumos un izmantojiet šo paroli, lai pierakstītos programmā Outlook.
-
- Kā izveidot lietotnes paroli savā Google kontā.Kā izveidot lietotnes paroli savā Yahoo kontā.
1. metode: konta iestatījumos (POP3/IMAP) iespējojiet opciju "Atcerēties paroli".*
*** SVARĪGI: Pirms jebkuras no turpmāk minētajām metodēm, turpināt un vispirms instalēt visus Office atjauninājumus un pēc tam pārbaudiet, vai problēma ir novērsta. (Lai instalētu Office atjauninājumus, atveriet jebkuru Office programmu (piemēram, Word) un dodieties uz Faili > Konts > Biroja atjauninājumi > Atjaunināt tagad ) ***
Piezīme: Šī metode attiecas tikai uz POP3/IMAP kontiem. Ja izmantojat Exchange, Office 365 vai Outlook.com kontu, pārejiet uz 2. metodi.
Biežākais iemesls, kāpēc Outlook turpina pieprasīt paroli, ir tas, ka pirmajā konta iestatīšanas reizē neizvēlējāties opciju "Atcerēties paroli". Šādā gadījumā, lai atrisinātu problēmu, izpildiet tālāk norādītās darbības:
1. Atvērt Outlook un no Faili izvēlnē noklikšķiniet uz Konta iestatījumi > Konta iestatījumi. *
Piezīme: Ja nevarat atvērt programmu Outlook, dodieties uz Vadības panelis -> Pasts -> E-pasta konti.

2. Saskaņā ar E-pasts cilni, izvēlieties savu kontu un noklikšķiniet uz Izmaiņas.
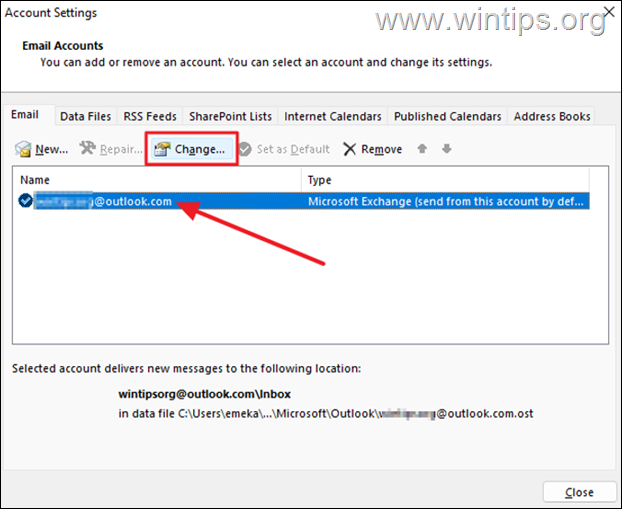
3a. Logā "Mainīt kontu", ievadiet savu paroli un pārbaudiet . Atcerēties paroli kaste.
3b. Tagad noklikšķiniet uz Pārbaudes konta iestatījumi un saskaņā ar rezultātu rīkojas šādi:
a. Ja tests ir veiksmīgs, noklikšķiniet uz Nākamais un Apdare un pēc tam atveriet programmu Outlook, lai pārbaudītu, vai problēma saglabājas.
b. Ja tests neizdodas, turpiniet metode-3 zemāk.
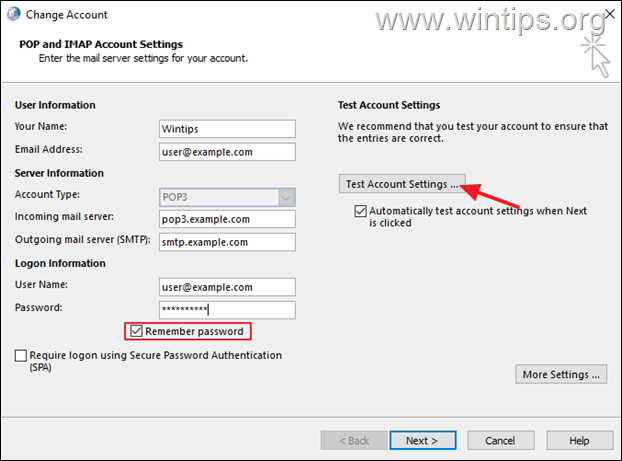
2. metode: Noteikt Outlook turpina pieprasīt paroli pilnvaru pārvaldniekā.
Windows lietojumprogrammās izmantotās paroles tiek glabātas pilnvaru pārvaldniekā. Bet, ja Outlook parole tur tiek glabāta nepareizi, tā turpinās pieprasīt e-pasta paroli. Šādā gadījumā turpiniet un noņemiet saglabāto Outlook paroli pilnvaru pārvaldniekā. **.
1. Tips Credential Manager meklēšanas joslā un atlasiet Atvērt lai palaistu rīku.
2a. Programmā Credential Manager atlasiet Windows pilnvarojumi .
2b. Tagad sadaļā "Vispārīgie pilnvarojumi" izvērsiet Outlook konta pilnvarojumus un noklikšķiniet uz Noņemt.
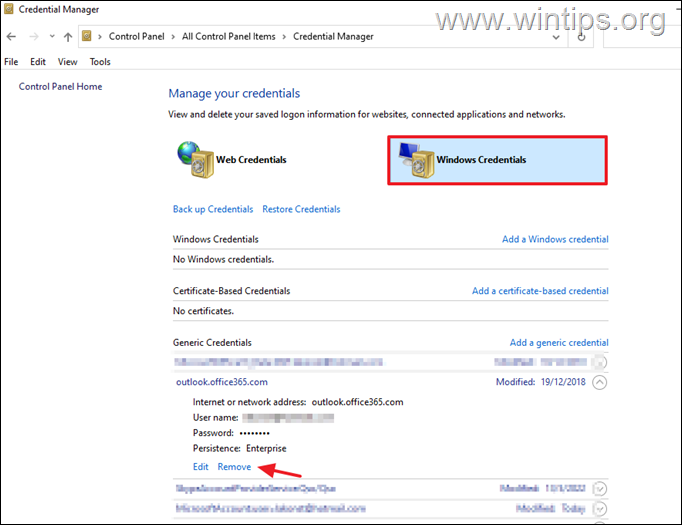
3. Tagad atveriet programmu Outlook un vēlreiz pierakstieties, izmantojot e-pasta konta lietotājvārdu un paroli.
3. metode: Novērst, ka programmā Outlook vienmēr tiek pieprasīti pieteikšanās akreditācijas dati Office365. *
Piezīme: Šī metode attiecas tikai uz Exchange vai Office365 kontiem. Ja izmantojat POP3/IMAP, pārejiet uz nākamo metodi.
1. Atvērt Outlook un no Faili izvēlnē noklikšķiniet uz Konta iestatījumi > Konta iestatījumi. *
Piezīme: Ja nevarat atvērt programmu Outlook, dodieties uz Vadības panelis -> Pasts -> E-pasta konti.
2. Izvēlieties kontu un noklikšķiniet uz Izmaiņas.
3. Noklikšķiniet uz Vairāk iestatījumu.
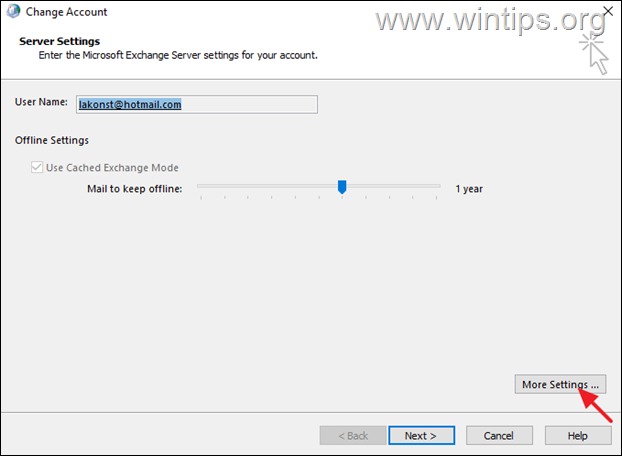
3. vietnē Drošība cilne , noņemiet atzīmi iespēja Vienmēr pieprasīt pieteikšanās akreditācijas datus ja ir atzīmēts. Kad tas ir izdarīts, noklikšķiniet uz Piesakies à LABI. *
Piezīmes:1. Ja jums pieder Outlook 2013, Outlook 2010 vai Outlook 2007, iestatiet arī Pieslēgšanās tīkla drošība iestatījumu uz Anonīmā autentifikācija .
2. Ja opcija ir atlasīta, bet to nevarat mainīt, jo tā ir pelēkā krāsā (kā tālāk redzamajā ekrānšāviņā), sazinieties ar tīkla administratoru un pajautājiet, vai to neļauj veikt kāda drošības politika.
3. Vienmēr pieprasīt pieteikšanās akreditācijas datus opcija pēc noklusējuma ir pelēkā krāsā (un nav atzīmēta) Outlook.com kontos.
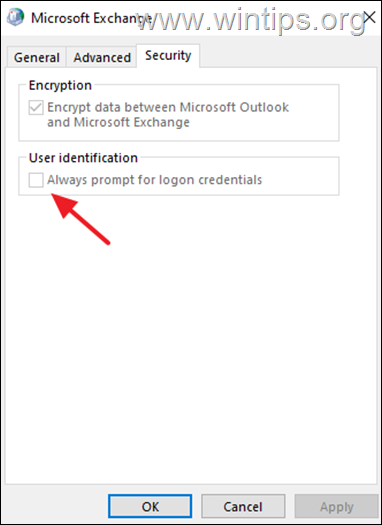
4. metode. izlabojiet Outlook pieprasījumus pēc paroles Office365, iespējojot moderno autentifikāciju.
Ja izmantojat POP3/IMAP kontu, lai izveidotu savienojumu ar Exchange Online vai Office365, un Outlook turpina pieprasīt paroli, turpiniet un iespējojiet Modernās autentifikācijas atbalstu savā sistēmā, izpildot tālāk sniegtos norādījumus: *.
Piezīme: Šī metode attiecas uz Outlook Office 365, Outlook 2019, Outlook 2016 un Outlook 2013 versijām. Ja izmantojat vecāku Outlook versiju (piemēram, Outlook 2010, 2007 vai 2003), turpiniet atjaunināt Office uz jaunāku versiju, jo mūsdienīga autentifikācija nav atbalstīta Outlook Office 2010, 2007 vai 2003 versijā.
- Saistīts raksts: LABOJUMS: Outlook 0x800CCC92 Neveiksmīga pieteikšanās Office365 POP3 pasta serverim
1. Atvērt reģistra redaktoru. Lai to izdarītu:
1. Vienlaikus nospiediet Win  + R taustiņus, lai atvērtu palaides komandu logu.
+ R taustiņus, lai atvērtu palaides komandu logu.
2. Veidot regedit un nospiediet Ievadiet lai atvērtu reģistra redaktoru.
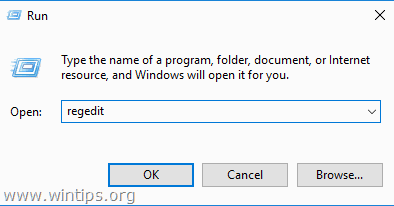
3. Dodieties uz šādu reģistra atslēgu:
- HKEY_CURRENT_USER\Software\Microsoft\Exchange
4a. Noklikšķiniet ar peles labo pogu pie tukšas vietas labajā panelī un izvēlieties Jauns > DWORD (32 bitu) vērtība)
4b. Nosauciet jauno vērtību: AlwaysUseMSOAuthForAutoDiscover
4c. Atveriet jaunizveidoto vērtību un iestatiet Value Data uz 1. Kad tas ir izdarīts, noklikšķiniet uz LABI.
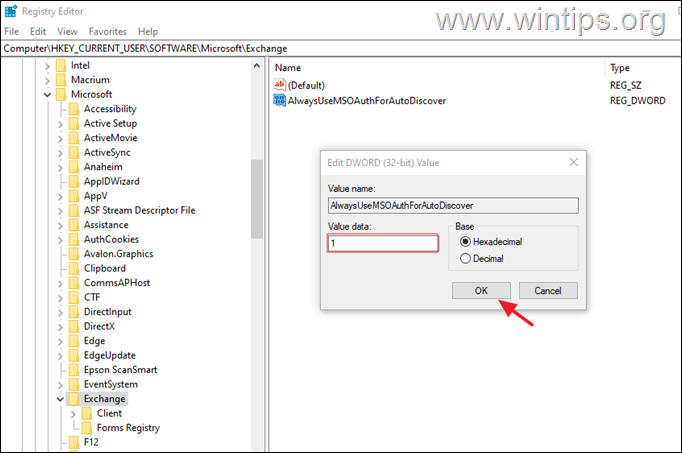
5. Tagad saskaņā ar Outlook versiju jūs darbojaties turpināt šādi:
- Ja izmantojat programmu Outlook 2016, Outlook 2019 vai Outlook Office 365, aizveriet reģistra redaktoru un restartēt Ja izmantojat programmu Outlook 2013,* turpiniet un pievienojiet arī atslēgas. EnableADAL & Versija zemāk norādītajā reģistra atrašanās vietā un pēc tam restartējiet datoru:
- HKCU\SOFTWARE\Microsoft\Office\15.0Common\Identity
| Reģistra atslēga Tips Vērtība HKCU\SOFTWARE\Microsoft\Office\15.0Common\Identity\ EnableADALREG_DWORD 1 HKCU\SOFTWARE\Microsoft\Office\15.0\Common\Identity\ VersijaREG_DWORD 1 |
6. Atveriet programmu Outlook un ievadiet paroli, lai pieteiktos. *
Piezīme: Ja problēma joprojām pastāv un izmantojat Office365 kontu (Exchange Online pastkasti), aizveriet programmu Outlook un palaidiet Outlook Password Prompt diagnostikas rīku.
5. metode: Pārtrauciet Outlook pastāvīgi pieprasīt paroli, salabojot Office.
Nākamā metode, lai novērstu problēmas, kas izraisa Outlook avāriju vai pārtrauc reaģēt, ir labot MS OFFICE programmas. to darīt:
1. Vienlaikus nospiediet Windows  + R taustiņus, lai atvērtu palaides komandu logu.
+ R taustiņus, lai atvērtu palaides komandu logu.
2 . Palaist komandu lodziņā ievadiet: appwiz.cpl un nospiediet Ievadiet.
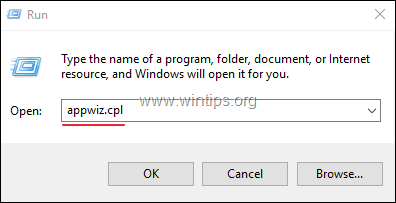
3. In Programmas un funkcijas , izvēlieties Birojs instalēto versiju un noklikšķiniet uz Mainīt .
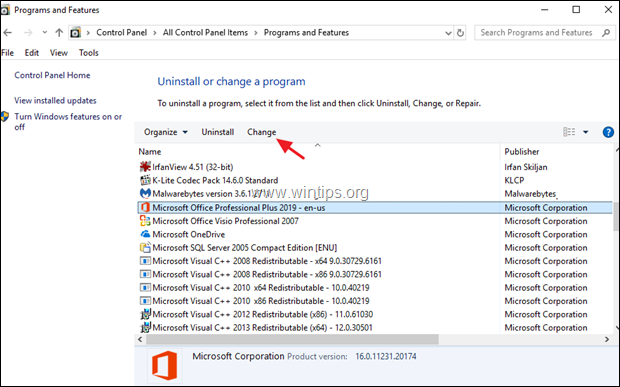
4. Atstājiet Ātrs remonts atlasīto opciju un noklikšķiniet uz Remonts.
Piezīme: Ātrā labošana skenē un aizstāj bojātos failus ar jauniem. Šis process ir ātrs un tam nav nepieciešams interneta savienojums, savukārt Tiešsaistes labošanai ir nepieciešams interneta savienojums, un tā pabeigšana aizņem vairāk laika. Ja Ātrā labošana nevar novērst problēmu, izmēģiniet Tiešsaistes labošanu.
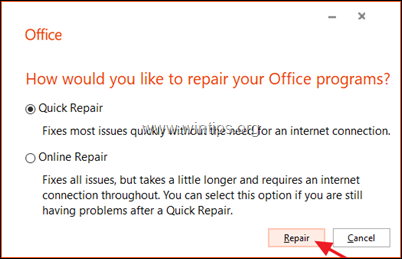
6. metode: jauna Outlook profila izveide
Ja problēma joprojām pastāv, turpiniet izveidot jaunu profilu un pārbaudiet, vai tas apturēs Outlook no atkārtota paroles pieprasīšanas.
1. Pārejiet uz Vadības panelis atvērts Pasts (Microsoft Outlook) klikšķis Rādīt profilus.
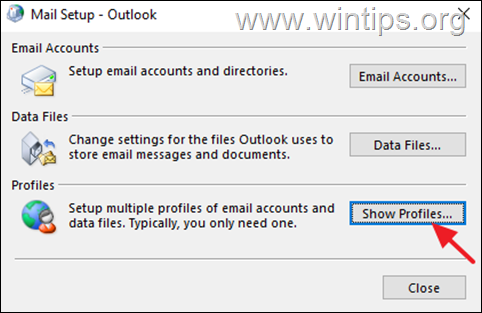
2. Noklikšķiniet uz Pievienot lai izveidotu jaunu profilu.
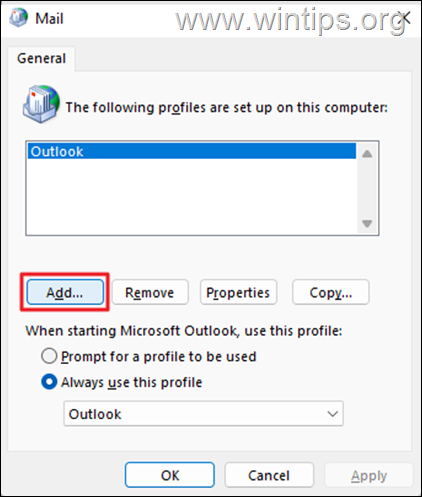
3. In the Profila nosaukums ievadiet jaunā profila nosaukumu, pēc tam nospiediet LABI.
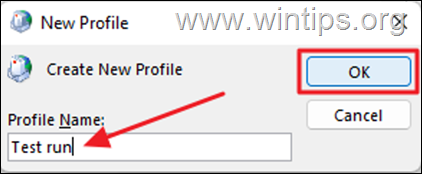
4. Turpiniet iestatīt savu e-pasta kontu un noklikšķiniet uz Nākamais turpināt darbu.
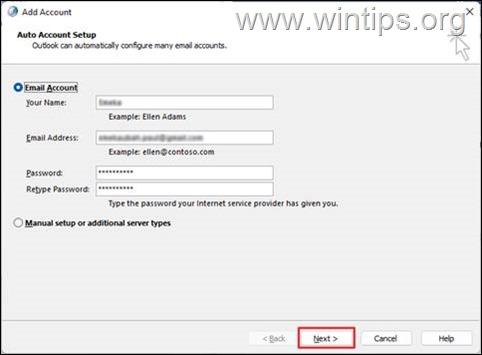
5. Lai pabeigtu konta iestatīšanu, izpildiet ekrānā redzamos norādījumus.
6. Visbeidzot izvēlieties jauns profils būt noklusējuma un noklikšķiniet uz LABI.
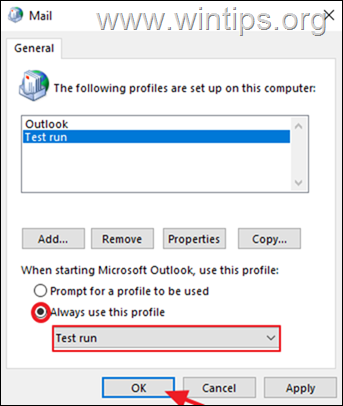
7. Atvērt Outlook.
Tas viss! Kura metode jums palīdzēja?
Ļaujiet man zināt, vai šī rokasgrāmata jums ir palīdzējusi, atstājot komentāru par savu pieredzi. Lūdzu, patīk un dalieties ar šo rokasgrāmatu, lai palīdzētu citiem.

Endijs Deiviss
Sistēmas administratora emuārs par Windows





