Sommario
Se Outlook richiede ripetutamente una password all'avvio, continuate a leggere qui sotto per risolvere il problema.
Sebbene Outlook sia un ottimo programma per gestire la posta, i contatti e il calendario, a volte può presentare diversi problemi all'improvviso, come la richiesta costante della password per connettersi all'account di posta.
Il problema in dettaglio: Senza alcun motivo apparente (ad esempio, la modifica della password), Outlook richiede sempre la password all'apertura dell'applicazione e, sebbene la password sia stata inserita correttamente, Outlook chiede continuamente di inserire la password corretta.
Questo articolo contiene istruzioni dettagliate su come risolvere il problema di Outlook che chiede ripetutamente la password.
Come impedire che Outlook richieda costantemente la password in Windows 10/11.
Se Outlook richiede ripetutamente la password, è possibile adottare alcune semplici misure per risolvere il problema:
-
- Chiudere Outlook e riavvio Dopo il riavvio, verificare la connettività a Internet e, se questa è corretta, aprire Outlook e verificare se il problema è stato risolto. IMPORTANTE: Assicuratevi che Outlook sia aggiornato e che tutti gli aggiornamenti di Windows in corso siano stati installati. Se avete installato un programma antivirus di terze parti, assicuratevi che Outlook non vi chieda una password con la protezione in tempo reale disattivata. Rivolgetevi al vostro provider di posta elettronica per scoprire se il problema dipende dal server di posta elettronica, oppure chiedetegli di cambiare la password e poi provate la nuova password in Outlook.
Se non si riesce a risolvere il problema con i passaggi sopra descritti, continuare con i metodi indicati di seguito. *
* Importante: Se si verifica il problema menzionato quando si utilizza Outlook con un account Google (GMAIL) o un account Yahoo, procedere alla generazione di una password dell'applicazione nelle impostazioni dell'account e utilizzare tale password per accedere a Outlook.
-
- Come creare una password per l'app sul proprio account Google.Come creare una password per l'app sul proprio account Yahoo.
Metodo 1: Abilitare l'opzione "Ricorda password" in Impostazioni account (POP3/IMAP).*
*** IMPORTANTE: Prima di applicare uno dei metodi indicati di seguito, procedere e installare prima tutti gli aggiornamenti di Office (Per installare gli aggiornamenti di Office, aprire una qualsiasi applicazione di Office (ad esempio, Word) e andare in File > Conto > Aggiornamenti dell'ufficio > Aggiornare ora ) ***
Nota: questo metodo si applica solo agli account POP3/IMAP. Se si utilizza un account Exchange, Office 365, Outlook.com, passare al metodo-2.
Un motivo comune per cui Outlook continua a chiedere la password è che non è stata selezionata l'opzione "Ricorda password" la prima volta che è stato configurato l'account. In questo caso, seguite i passaggi seguenti per risolvere il problema:
1. Aperto Prospettiva e da File fare clic su Impostazioni dell'account > Impostazioni dell'account. *
Nota: se non è possibile aprire Outlook, andare su Pannello di controllo -> Posta -> Account e-mail.

2. Ai sensi del Email selezionare il proprio account e fare clic su Cambiamento.
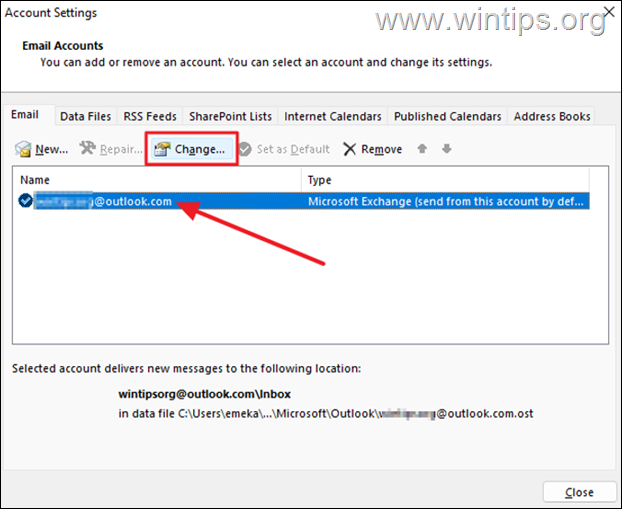
3a. Nella finestra "Cambia account", digitare la password e controllo il Ricorda la password scatola.
3b. Ora fare clic su Impostazioni dell'account di prova e in base al risultato procedere come segue:
a. Se il test ha esito positivo, fare clic su Avanti e Finitura e poi aprire Outlook per vedere se il problema persiste.
b. Se il test non ha esito positivo, continuare con metodo-3 di seguito.
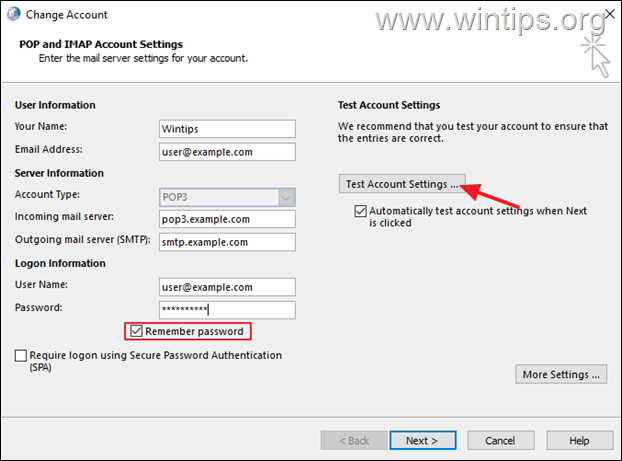
Metodo 2: correggere la richiesta di password di Outlook in Gestione credenziali.
Le password utilizzate nelle applicazioni di Windows sono memorizzate nel gestore delle credenziali, ma se la password di Outlook è memorizzata in modo errato, continuerà a chiedere la password della posta elettronica. In questo caso, procedere alla rimozione della password di Outlook memorizzata nel gestore delle credenziali. *
1. Tipo Gestore delle credenziali nella barra di ricerca e selezionare Aperto per lanciare lo strumento.
2a. In Gestione credenziali, selezionare Credenziali di Windows .
2b. Ora in "Credenziali generiche" espandere le credenziali dell'account di Outlook e fare clic su Rimuovere.
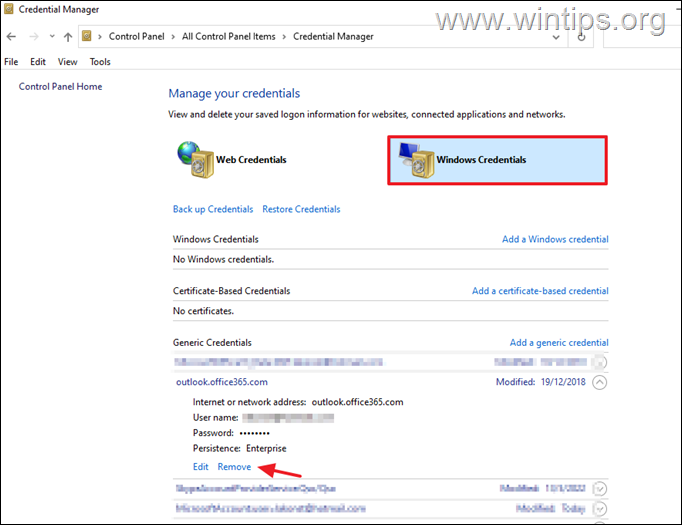
3. Ora aprite Outlook e accedete nuovamente con il nome utente e la password del vostro account di posta elettronica.
Metodo 3: impedire che Outlook richieda sempre le credenziali di accesso In Office365. *
Nota: questo metodo si applica solo agli account Exchange o Office365. Se si utilizza POP3/IMAP, passare al metodo successivo.
1. Aperto Prospettiva e da File fare clic su Impostazioni dell'account > Impostazioni dell'account. *
Nota: se non è possibile aprire Outlook, andare su Pannello di controllo -> Posta -> Account e-mail.
2. Scegliere il proprio account e fare clic su Cambiamento.
3. Cliccare Altre impostazioni.
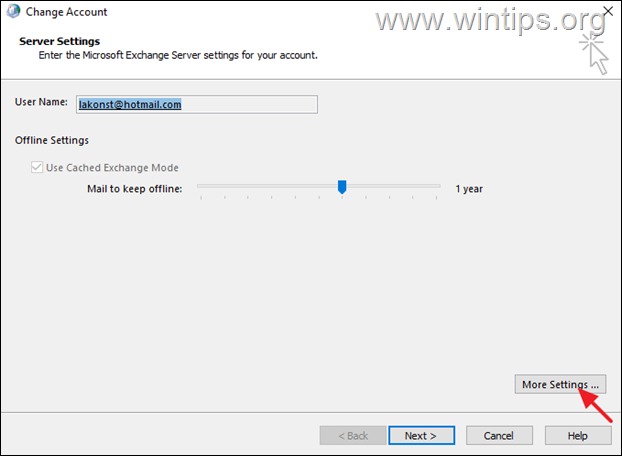
3. A Sicurezza scheda , deselezionare l'opzione Richiede sempre le credenziali di accesso Se è selezionata, fare clic su Applicare à OK.
Note:1. Se si possiede Outlook 2013, Outlook 2010 o Outlook 2007, impostare anche il Sicurezza della rete di logon impostazione su Autenticazione anonima .
2. Se l'opzione è selezionata ma non è possibile modificarla perché è in grigio (come nella schermata seguente), contattare l'amministratore di rete e chiedere se esiste un criterio di sicurezza che impedisce di farlo.
3. Il Richiede sempre le credenziali di accesso per impostazione predefinita è disattivata (e non selezionata) negli account di Outlook.com.
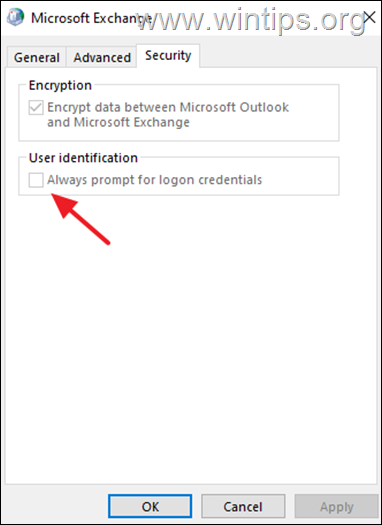
Metodo 4. Risolvere la richiesta di password da parte di Outlook in Office365 abilitando l'autenticazione moderna.
Se si utilizza un account POP3/IMAP per connettersi a Exchange Online o a Office365 e Outlook continua a chiedere una password, procedere e attivare il supporto dell'autenticazione moderna sul sistema seguendo le istruzioni riportate di seguito: *
Nota: questo metodo si applica alle versioni di Outlook per Office 365, Outlook 2019, Outlook 2016 e Outlook 2013. Se si utilizza una versione precedente di Outlook (ad esempio Outlook 2010, 2007 o 2003), è necessario aggiornare Office a una versione più recente perché l'autenticazione moderna non è supportata in Outlook per Office 2010, 2007 o 2003.
- Articolo correlato: FIX: Outlook 0x800CCC92 Errore di accesso al server di posta POP3 di Office365
1. Aprire l'Editor del Registro di sistema. Per fare questo:
1. Premere contemporaneamente i tasti Vincere  + R per aprire la finestra di comando Esegui.
+ R per aprire la finestra di comando Esegui.
2. Digitare regedit e premere Entrare per aprire l'Editor del Registro di sistema.
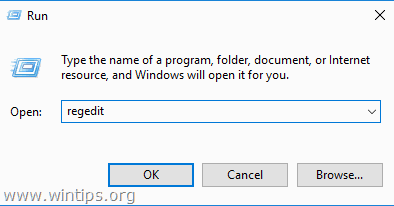
3. Passare alla seguente chiave di registro:
- HKEY_CURRENT_USER\Software\Microsoft\Exchange
4a. Fare clic con il tasto destro del mouse in uno spazio vuoto del riquadro di destra e selezionare Nuovo > Valore DWORD (32 bit))
4b. Assegnare un nome al nuovo valore: SempreUsareMSOAuthPerAutoScoprire
4c. Aprite il valore appena creato e impostate i Dati valore su 1. Al termine, fare clic su OK.
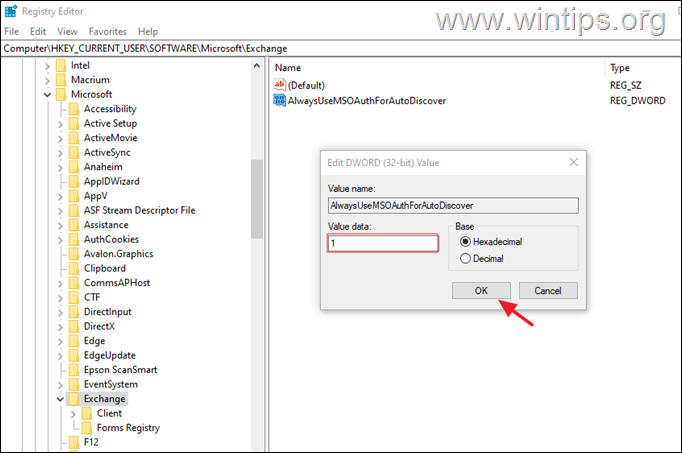
5. Ora, a seconda della versione di Outlook in uso, procedete come segue:
- Se si sta utilizzando Outlook 2016, Outlook 2019 o Outlook per Office 365, chiudere l'editor del registro di sistema e riavvio Se si utilizza Outlook 2013,* procedere e aggiungere anche i tasti AbilitaADAL & Versione nella posizione del Registro di sistema sottostante e poi riavviare il PC:
- HKCUSOFTWAREMicrosoftOffice15.0Identità comune
| Chiave di registro Tipo Valore HKCUSOFTWAREMicrosoftOffice15.0Identità comune AbilitaADALREG_DWORD 1 HKCUSOFTWAREMicrosoftOffice15.0Identità comune VersioneREG_DWORD 1 |
6. Aprire Outlook e digitare la password per accedere. *
Nota: se il problema persiste e si utilizza un account Office365 (casella di posta elettronica Exchange Online), chiudere Outlook ed eseguire lo strumento di diagnostica Prompt password di Outlook.
Metodo 5: interrompere la richiesta costante di password da parte di Outlook riparando Office.
Il metodo successivo per risolvere i problemi che causano l'arresto anomalo o l'interruzione della risposta di Outlook consiste nel riparare le applicazioni di MS OFFICE:
1. Premere contemporaneamente i tasti Finestre  + R per aprire la casella di comando Esegui.
+ R per aprire la casella di comando Esegui.
2 Nella casella di comando Esegui, digitare: appwiz.cpl e premere Entrare.
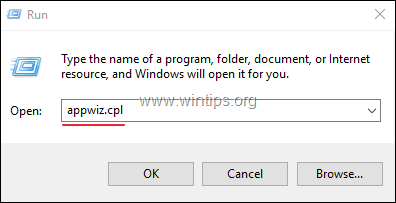
3. In Programmi e caratteristiche , selezionare l'opzione Ufficio versione installata e fare clic su Cambiamento .
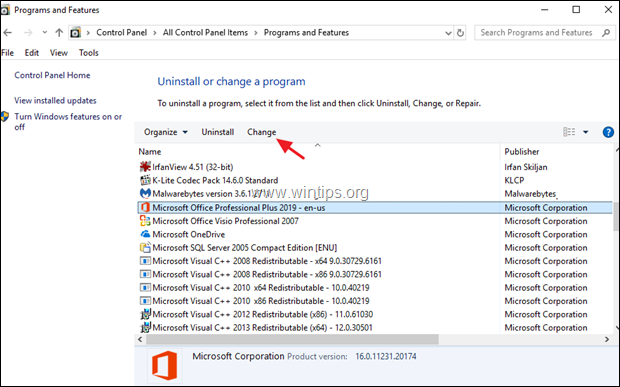
4. Lasciare il Riparazione rapida e fare clic su Riparazione.
Nota: Riparazione rapida esegue una scansione e sostituisce i file danneggiati con altri nuovi. Il processo è veloce e non richiede una connessione a Internet, mentre Riparazione online richiede una connessione a Internet e richiede più tempo per essere completato. Se Riparazione rapida non riesce a risolvere il problema, provare con Riparazione online.
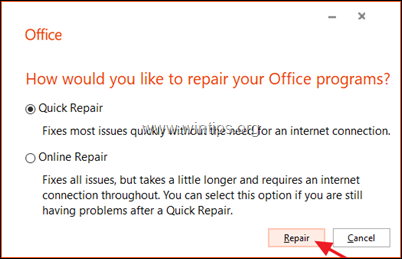
Metodo 6: creare un nuovo profilo di Outlook
Se il problema persiste, procedere alla creazione di un nuovo profilo e verificare che Outlook non richieda più la password.
1. Andare a Pannello di controllo aperto Posta (Microsoft Outlook) un clic Mostra i profili.
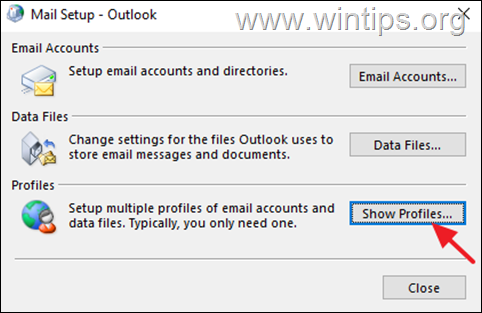
2. Cliccare Aggiungi per creare un nuovo profilo.
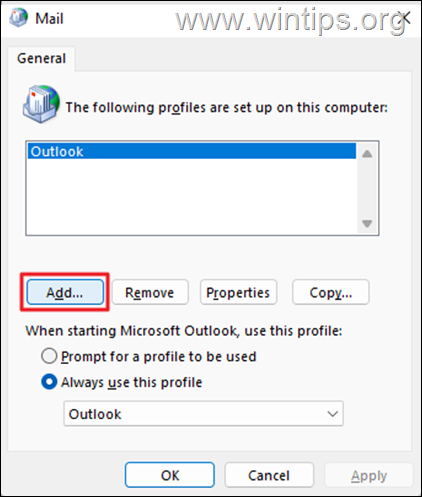
3. Nel Nome del profilo inserire un nome per il nuovo profilo, quindi premere OK.
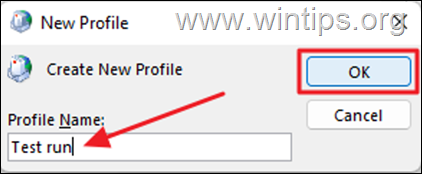
4. Procedere ora alla configurazione dell'account di posta elettronica e fare clic su Avanti per procedere.
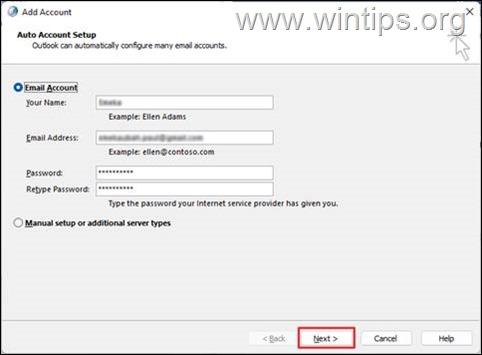
5. Seguire le istruzioni sullo schermo per completare la configurazione dell'account.
6. Infine, scegliere il nuovo profilo essere il predefinito e fare clic su OK.
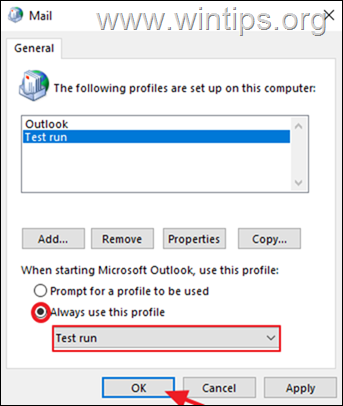
7. Aprire Outlook.
Ecco! Quale metodo ha funzionato per voi?
Fatemi sapere se questa guida vi è stata utile lasciando un commento sulla vostra esperienza. Vi prego di mettere "Mi piace" e di condividere questa guida per aiutare gli altri.

Andy Davis
Il blog di un amministratore di sistema su Windows





