Cuprins
Dacă Outlook solicită în mod repetat o parolă la pornire, continuați să citiți mai jos pentru a remedia problema.
Cu toate că Outlook este un program excelent pentru a vă gestiona corespondența, contactele și calendarul, uneori poate prezenta brusc diverse probleme, cum ar fi solicitarea constantă a parolei pentru a vă conecta la contul de e-mail.
Problema în detaliu: Fără nici un motiv aparent (de exemplu, schimbarea parolei), Outlook solicită întotdeauna parola la deschiderea aplicației și, deși parola este introdusă corect, Outlook solicită în mod continuu introducerea parolei corecte.
Acest articol conține instrucțiuni detaliate privind modul de rezolvare a problemei Outlook care solicită în mod repetat parola.
Cum să opriți Outlook de la solicitarea constantă a parolei în Windows 10/11.
Dacă Outlook vă solicită în mod repetat parola, există câteva măsuri simple pe care le puteți lua pentru a rezolva problema:
-
- Închideți Outlook și restart După repornire, verificați conectivitatea la Internet și, dacă este în regulă, deschideți Outlook și vedeți dacă problema s-a rezolvat. IMPORTANT: Asigurați-vă că Outlook este actualizat și că toate actualizările Windows în așteptare sunt instalate. Dacă aveți instalat un program antivirus de la o terță parte, asigurați-vă că Outlook nu vă cere o parolă cu protecția în timp real dezactivată. Discutați cu furnizorul de e-mail pentru a afla dacă problema este la serverul de e-mail sau cereți-i să schimbe parola, apoi încercați noua parolă în Outlook.
Dacă nu puteți remedia problema folosind pașii de mai sus, treceți la metodele de mai jos. *
* Important: Dacă vă confruntați cu problema menționată atunci când utilizați Outlook cu un cont Google (GMAIL) sau un cont Yahoo, procedați la generarea unei parole de aplicație în setările contului dvs. și utilizați această parolă pentru a vă conecta la Outlook.
-
- Cum să creați o parolă de aplicație în contul Google.Cum să creați o parolă de aplicație în contul Yahoo.
Metoda 1: Activați opțiunea "Memorează parola" din Setări cont (POP3/IMAP).*
*** IMPORTANT: Înainte de a aplica oricare dintre metodele de mai jos, continuați și instalați mai întâi toate actualizările Office și apoi verificați dacă problema s-a rezolvat. (Pentru a instala actualizările Office, deschideți orice aplicație Office (de exemplu, Word) și accesați Fișier > Cont > Actualizări de birou > Actualizați acum ) ***
Notă: Această metodă se aplică numai conturilor POP3/IMAP. Dacă utilizați un cont Exchange, Office 365, Outlook.com, treceți la metoda 2.
Un motiv obișnuit pentru care Outlook continuă să vă ceară parola este faptul că nu ați selectat opțiunea "Reține parola" la prima configurare a contului. În acest caz, urmați pașii de mai jos pentru a rezolva problema:
1. Deschideți Outlook și de la Fișier meniu, faceți clic pe Setări cont > Setări cont. *
Notă: Dacă nu puteți deschide Outlook, mergeți la Panoul de control -> Mail -> Conturi de e-mail.

2. În conformitate cu Email selectați contul dvs. și faceți clic pe Schimbare.
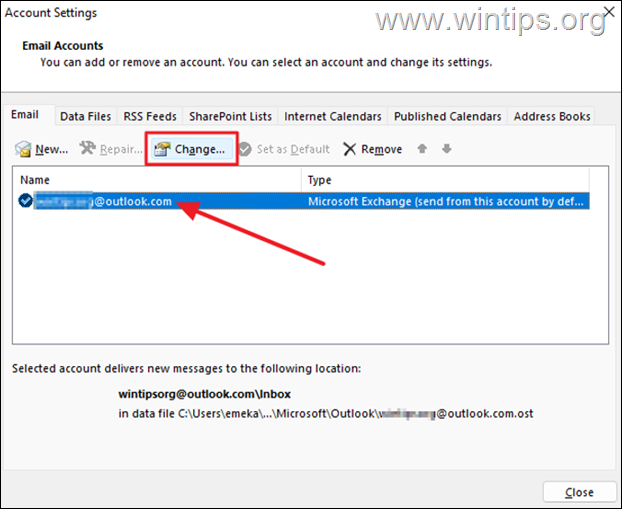
3a. În fereastra "Change Account" (Schimbă contul), introduceți parola dvs. și verificați la Memorează parola cutie.
3b. Acum faceți clic pe Setări pentru contul de testare și, în funcție de rezultat, se procedează după cum urmează:
a. Dacă testul este reușit, faceți clic pe Următorul și Finisaj și apoi deschideți Outlook pentru a vedea dacă problema persistă.
b. Dacă testul eșuează, continuați la metoda-3 mai jos.
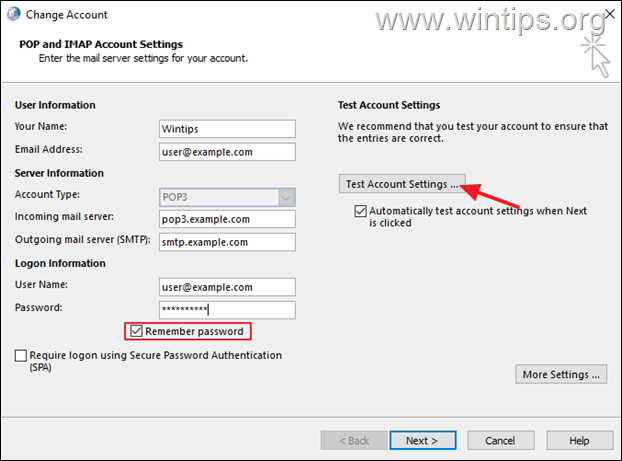
Metoda 2: Fix Outlook continuă să ceară parola în Credential Manager.
Parolele utilizate în aplicațiile Windows sunt stocate în managerul de acreditări. Dar dacă parola Outlook este stocată acolo în mod incorect, atunci va continua să vă ceară parola de e-mail. În acest caz, procedați și eliminați parola Outlook stocată în managerul de acreditări. *
1. Tip Manager de acreditări în bara de căutare și selectați Deschideți pentru a lansa instrumentul.
2a. În Credential Manager, selectați Credențiale Windows .
2b. Acum, sub "Generic Credentials" extindeți acreditările contului Outlook și faceți clic pe Îndepărtați.
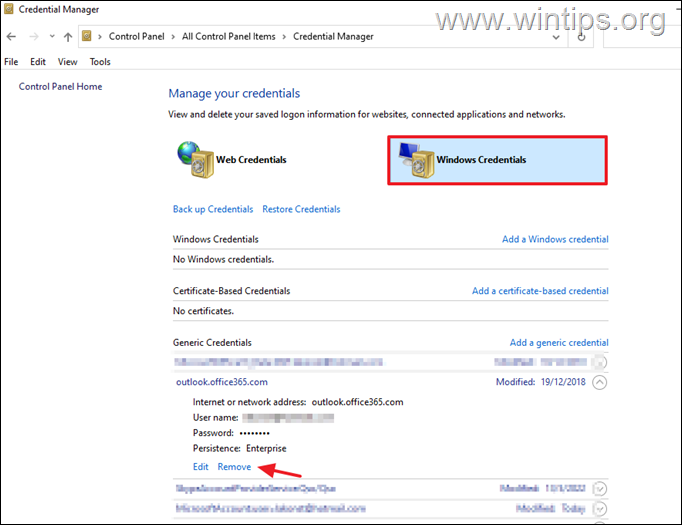
3. Acum deschideți Outlook și conectați-vă din nou cu numele de utilizator și parola contului de e-mail.
Metoda 3: Împiedicați Outlook să solicite întotdeauna acreditările de conectare În Office365. *
Notă: Această metodă se aplică numai la conturile Exchange sau Office365. Dacă utilizați POP3/IMAP, treceți la metoda următoare.
1. Deschideți Outlook și de la Fișier meniu, faceți clic pe Setări cont > Setări cont. *
Notă: Dacă nu puteți deschide Outlook, mergeți la Panoul de control -> Mail -> Conturi de e-mail.
2. Alegeți contul dvs. și faceți clic pe Schimbare.
3. Faceți clic pe Mai multe setări.
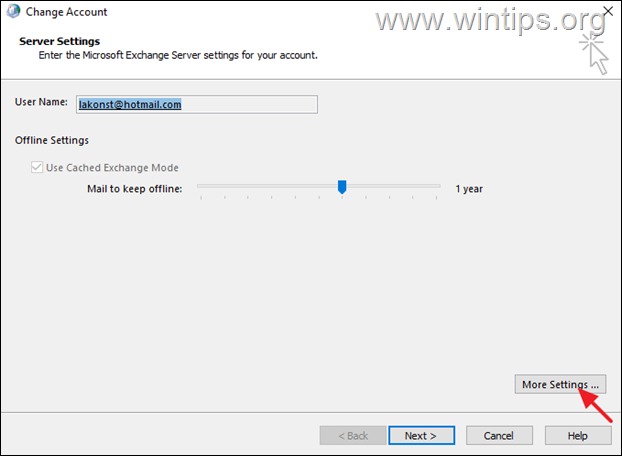
3. La Securitate fila , debifați opțiunea Cereți întotdeauna acreditările de conectare dacă este bifat. După aceea, faceți clic pe Aplicați à OK. *
Observații:1. Dacă dețineți Outlook 2013, Outlook 2010 sau Outlook 2007, setați, de asemenea, setările de Securitatea rețelei de conectare setarea la Autentificare anonimă .
2. Dacă opțiunea este selectată, dar nu o puteți modifica deoarece este gri (ca în captura de ecran de mai jos), contactați administratorul de rețea și întrebați dacă există o politică de securitate care vă împiedică să faceți acest lucru.
3. Cereți întotdeauna acreditările de conectare este în mod implicit gri (și nebifată), în conturile Outlook.com.
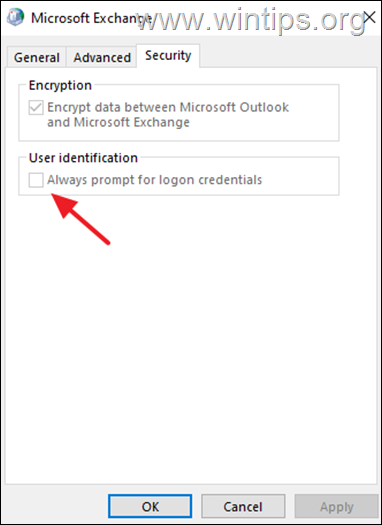
Metoda 4. FIX Outlook solicită parola în Office365 prin activarea autentificării moderne.
Dacă utilizați un cont POP3/IMAP pentru a vă conecta la Exchange Online sau la Office365 și Outlook vă cere în continuare o parolă, continuați și activați suportul de autentificare modernă pe sistemul dvs. urmând instrucțiunile de mai jos: *
Notă: Această metodă se aplică la versiunile Outlook pentru Office 365, Outlook 2019, Outlook 2016 și Outlook 2013. Dacă utilizați o versiune mai veche de Outlook (de exemplu, Outlook 2010, 2007 sau 2003), procedați la actualizarea Office la o versiune mai nouă, deoarece autentificarea Modern nu este acceptată în Outlook pentru Office 2010, 2007 sau 2003.
- Articol conex: FIX: Outlook 0x800CCC92 Eșecul de conectare la serverul de poștă electronică Office365 POP3
1. Deschideți Editorul de registru. Pentru a face acest lucru:
1. Apăsați simultan pe butonul Câștigă  + R pentru a deschide caseta de comandă Run.
+ R pentru a deschide caseta de comandă Run.
2. Tip regedit și apăsați Introduceți pentru a deschide Registry Editor.
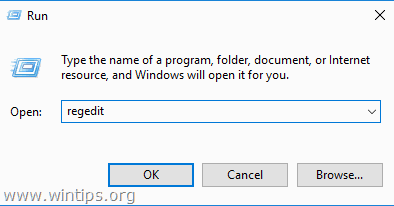
3. Navigați la următoarea cheie de registru:
- HKEY_CURRENT_USER\Software\Microsoft\Exchange
4a. Faceți clic cu butonul drept al mouse-ului într-un spațiu liber din panoul din dreapta și selectați New > DWORD (32 de biți) valoare)
4b. Se numește noua valoare: AlwaysUseMSOAuthForAutoDiscover
4c. Deschideți valoarea nou creată și setați Value Data la 1. Când ați terminat, faceți clic pe BINE.
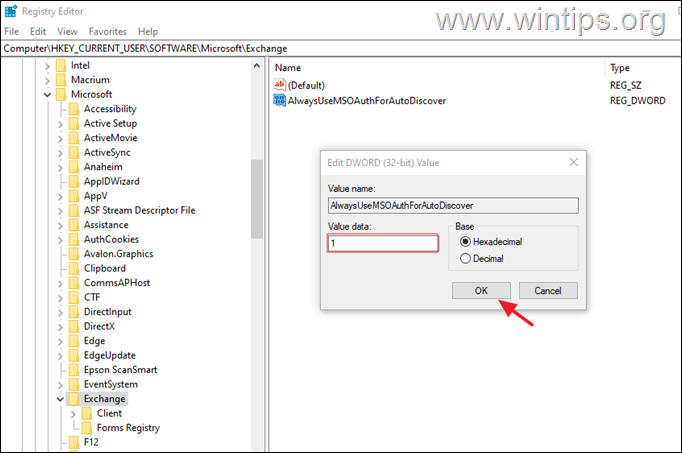
5. Acum, în funcție de versiunea Outlook pe care o executați, procedați după cum urmează:
- Dacă executați Outlook 2016, Outlook 2019 sau Outlook pentru Office 365, închideți editorul de registru și restart PC-ul dvs. Dacă utilizați Outlook 2013*, continuați și adăugați și cheile EnableADAL & Versiunea în locația de registru de mai jos și apoi reporniți PC-ul:
- HKCU\SOFTWARE\Microsoft\Office\15.0Common\Identity
| Cheie de registru Tip Valoare HKCU\SOFTWARE\Microsoft\Office\15.0Common\Identity\ EnableADALREG_DWORD 1 HKCU\SOFTWARE\Microsoft\Office\15.0\Common\Identity\ VersiuneaREG_DWORD 1 |
6. Deschideți Outlook și introduceți parola pentru a vă conecta. *
Notă: Dacă problema persistă și utilizați un cont Office365 (căsuță poștală Exchange Online), închideți Outlook și rulați instrumentul de diagnosticare Outlook Password Prompt.
Metoda 5: Opriți Outlook de la a cere constant parola prin repararea Office.
Următoarea metodă pentru a rezolva problemele care cauzează blocarea sau oprirea răspunsului Outlook este repararea aplicațiilor MS OFFICE. pentru a face acest lucru:
1. Apăsați simultan butonul Windows  + R pentru a deschide caseta de comandă Run.
+ R pentru a deschide caseta de comandă Run.
2 În caseta de comandă Run, tastați: appwiz.cpl și apăsați Intră.
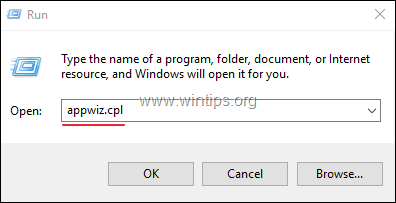
3. În Programe și caracteristici , selectați Birou pe care ați instalat-o, apoi faceți clic pe Schimbare .
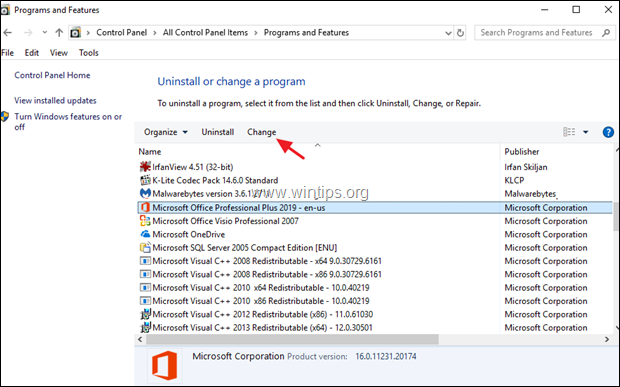
4. Lăsați Reparații rapide opțiunea selectată și faceți clic pe Reparații.
Notă: Quick Repair scanează și înlocuiește fișierele deteriorate cu altele noi. Procesul este rapid și nu necesită o conexiune la internet, în timp ce Online Repair necesită o conexiune la internet și durează mai mult timp pentru a se finaliza. Dacă Quick Repair nu poate rezolva problema, încercați Online Repair.
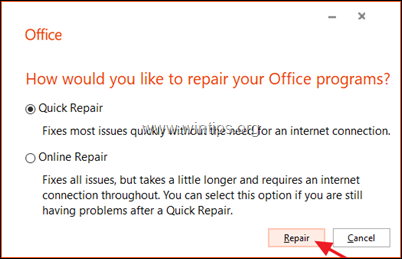
Metoda 6: Creați un nou profil Outlook
Dacă problema persistă, creați un profil nou și vedeți dacă astfel Outlook încetează să vă mai solicite în mod repetat parola.
1. Navigați la Panou de control deschis Mail (Microsoft Outlook) un clic Prezintă profiluri.
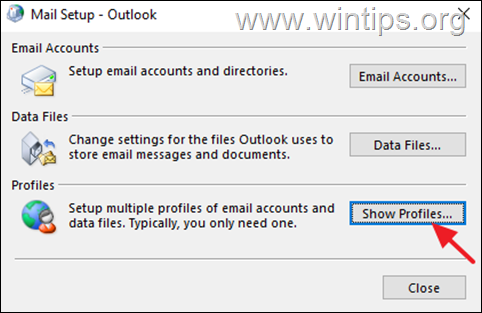
2. Faceți clic pe Adăugați pentru a crea un profil nou.
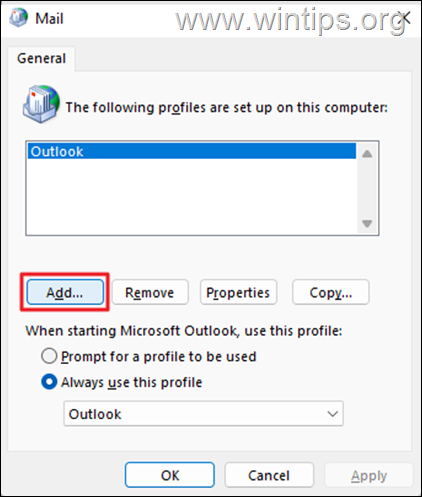
3. În Numele profilului introduceți un nume pentru noul profil, apoi apăsați butonul BINE.
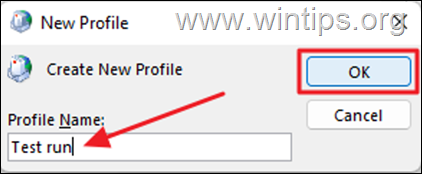
4. Acum treceți la configurarea contului de e-mail și faceți clic pe Următorul pentru a continua.
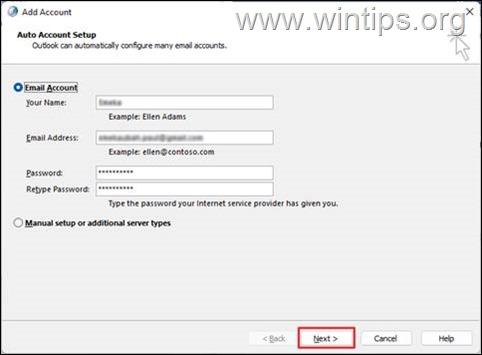
5. Urmați instrucțiunile de pe ecran pentru a finaliza configurarea contului.
6. În cele din urmă alegeți profil nou să fie implicit și faceți clic pe BINE.
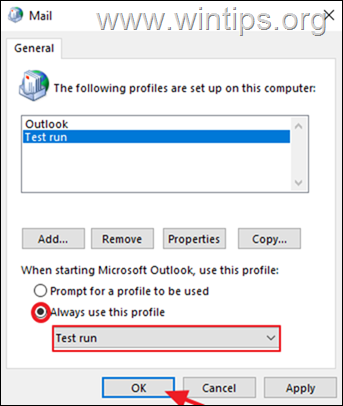
7. Deschideți Outlook.
Asta e! Ce metodă a funcționat pentru tine?
Spuneți-mi dacă acest ghid v-a ajutat, lăsând un comentariu despre experiența dvs. Vă rog să dați like și să distribuiți acest ghid pentru a-i ajuta și pe alții.

Andy Davis
Blogul unui administrator de sistem despre Windows





