Table of contents
如果Outlook在启动时反复提示密码,请继续阅读下面的内容来解决这个问题。
虽然Outlook是一个管理你的邮件、联系人和日历的伟大程序,但有时它会突然出现各种问题,如不断要求你提供密码以连接到你的邮件账户。
问题的细节。 没有明显的原因(例如:密码改变),Outlook在打开应用程序时总是提示输入密码,尽管密码输入正确,但Outlook仍不断要求输入正确的密码。
本文包含如何解决Outlook反复询问密码的问题的详细说明。
如何阻止Outlook在Windows 10/11中不断地提示密码。
如果Outlook反复询问你的密码,你可以采取一些简单的步骤来解决这个问题。
-
- 关闭Outlook和 重新启动 重新启动后,检查你的互联网连接,如果它是OK的,打开Outlook,看看问题是否得到解决。 重要的是。 确保Outlook是最新的,并且安装了所有待定的Windows更新。 如果你安装了第三方防病毒程序,确保Outlook在关闭实时保护的情况下不会要求你输入密码。 与你的电子邮件提供商沟通,找出是否是电子邮件服务器的问题,或者要求他们更改密码,然后在Outlook中尝试新的密码。
如果你使用上述步骤不能解决问题,请继续使用下面的方法。
* 重要的是。 如果你在用谷歌账户(GMAIL)或雅虎账户使用Outlook时面临上述问题,请继续在账户设置中生成一个应用密码,并使用该密码登录Outlook。
-
- 如何在你的谷歌账户上创建一个应用密码。如何在你的雅虎账户上创建一个应用密码。
方法1:在账户设置(POP3/IMAP)中启用 "记住密码 "选项。
***重要的是。 在应用以下任何方法之前。 继续并首先安装所有的Office更新 然后检查问题是否得到解决(要安装Office更新,请打开任何Office应用程序(如Word)并进入 文件 > 帐户 > 办公室更新 > 现在更新 ) ***
注意:这个方法只适用于POP3/IMAP账户。如果你使用的是Exchange、Office 365、Outlook.com账户,请跳到方法2。
一个常见的原因是,Outlook一直要求你输入密码,这是因为你在第一次设置账户时没有选择 "记住密码 "选项。 在这种情况下,请按照下面的步骤来解决问题。
1. 开放式 展望 并从 文件 菜单,点击 帐户设置 > 帐户设置。 *
注意:如果你不能打开Outlook,请进入 控制面板->邮件->电子邮件账户。

2. 根据 电子邮件 标签,选择你的账户并点击 变化。
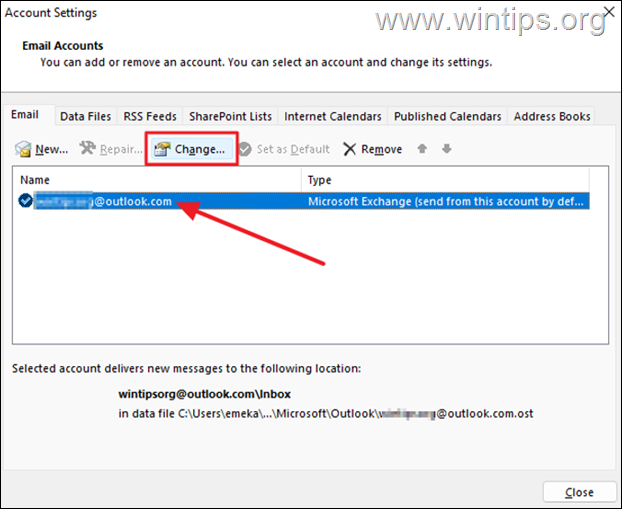
3a. 在 "更改账户 "窗口。 输入你的密码 和 检查 的 记住密码 箱子。
3b. 现在点击 测试账户设置 并根据结果进行如下操作。
a. 如果测试成功,点击 下一页 和 完成 然后再打开Outlook,看看问题是否仍然存在。
b. 如果测试失败,继续进行 方法-3 下面。
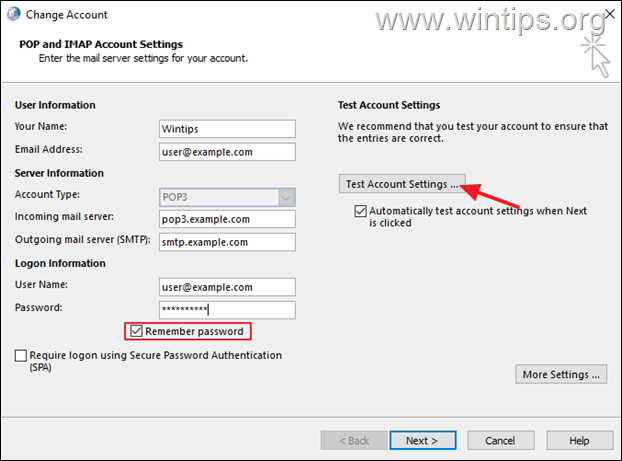
方法2:修复Outlook在凭证管理器中不断询问密码的问题。
在Windows应用程序中使用的密码被存储在凭证管理器中。 但是,如果Outlook密码被错误地存储在那里,那么它将不断要求你提供你的电子邮件密码。 在这种情况下,继续删除存储在凭证管理器中的Outlook密码。 *
1. 类型 证书管理人 在搜索栏中,选择 开放式 来启动该工具。
2a. 在证书管理器中,选择 Windows凭证 .
2b. 现在在 "通用凭证 "下展开Outlook账户凭证并点击 移除。
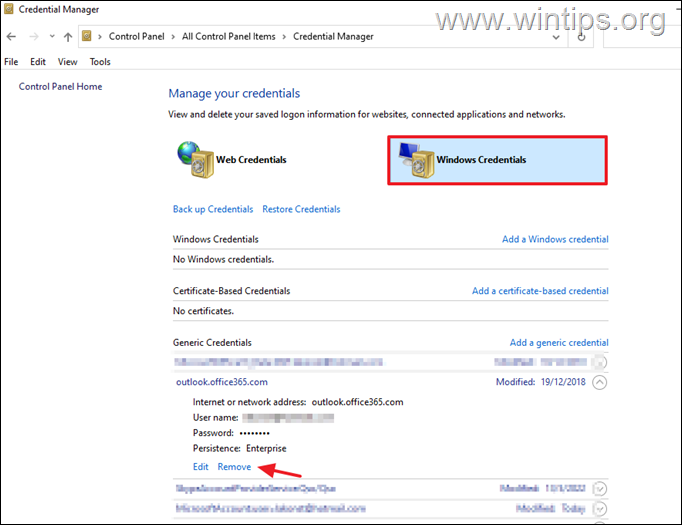
3. 现在打开Outlook,用你的电子邮件帐户的用户名和密码再次登录。
方法3:防止Outlook总是提示登录凭证 在Office365中。
注意:这种方法只适用于Exchange或Office365账户。 如果你使用POP3/IMAP,请跳到下一个方法。
1. 开放式 展望 并从 文件 菜单,点击 帐户设置 > 帐户设置。 *
注意:如果你不能打开Outlook,请进入 控制面板->邮件->电子邮件账户。
2. 选择你的账户并点击 变化。
3. 点击 更多设置。
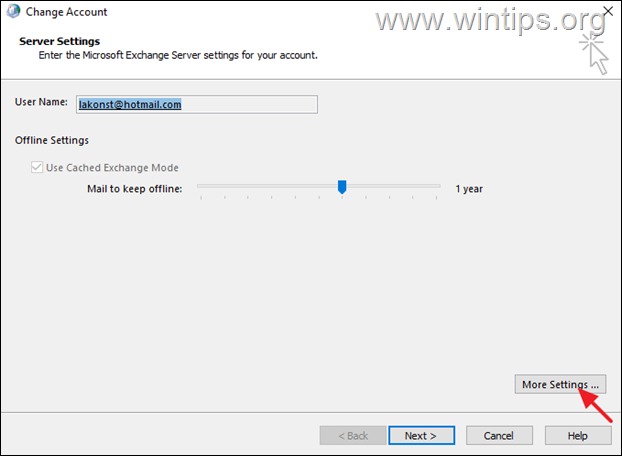
3. 在 安全问题 标签 , 取消检查 选项 始终提示登录凭证 完成后,点击 申请 à 好的。 *
注意:1.如果你拥有Outlook 2013、Outlook 2010或Outlook 2007,也要设置 登录网络安全 设置为 匿名认证 .
2.如果选择了该选项,但由于它是灰色的,你无法修改它(就像下面的截图),请联系你的网络管理员,询问是否有一个安全政策阻止你这样做。
3. 始终提示登录凭证 在Outlook.com账户中,该选项默认为灰色(且未被选中)。
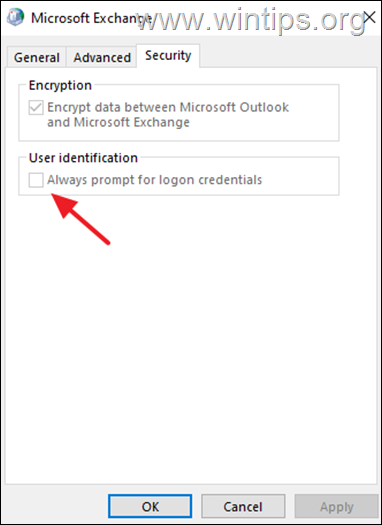
方法4.通过启用现代认证来解决Office365中Outlook提示密码的问题。
如果你使用POP3/IMAP账户连接到Exchange Online或Office365,而Outlook一直要求你输入密码,请按照下面的说明继续并在你的系统上启用现代认证支持: *
注意:此方法适用于Outlook for Office 365、Outlook 2019、Outlook 2016和Outlook 2013版本。 如果您使用的是旧版Outlook(如Outlook 2010、2007或2003),请继续将Office更新为新版本,因为Outlook for Office 2010、2007或2003不支持现代认证。
- 相关文章。 修正:Outlook 0x800CCC92 登录Office365 POP3邮件服务器失败
1.开放 要做到这一点,就必须在注册表编辑器中进行。
1.同时按 赢  + R 键来打开运行命令框。
+ R 键来打开运行命令框。
2.类型 注册 并按 进入 来打开注册表编辑器。
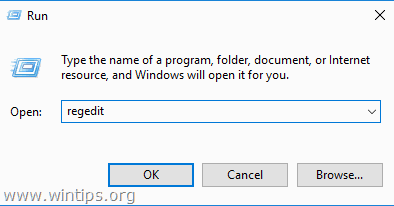
3. 导航到以下注册表键。
- HKEY_CURRENT_USER\Software\Microsoft\Exchange
4a.右键单击 在右侧窗格的一个空位上,选择 新的 > DWORD(32位)值)
4b. 命名新值。 始终使用MSOAuth forAutoDiscover
4c. 打开新创建的值,将值数据设置为 1. 完成后,点击 好的。
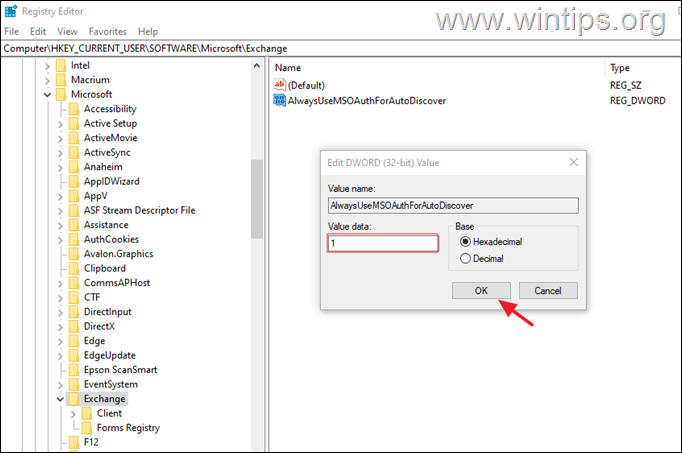
5. 现在,根据你所运行的Outlook版本,进行如下操作。
- 如果你正在运行Outlook 2016、Outlook 2019或Outlook for Office 365,关闭注册表编辑器并 重新启动 如果你运行的是Outlook 2013,*请继续并添加密钥。 启用ADAL & 版本 在下面的注册表位置,然后重新启动你的电脑。
- HKCU\SOFTWARE\MicrosoftOffice\15.0Common\Identity
| 注册表键 类型 价值 HKCU\SOFTWARE\MicrosoftOffice\15.0Common\Identity\ 启用ADALREG_DWORD 1 HKCU\SOFTWARE\MicrosoftOffice\15.0\Common\Identity\ 版本REG_DWORD 1 |
6. 打开Outlook并输入密码登录。 *
注意:如果问题仍然存在,并且你使用的是Office365账户(Exchange在线邮箱),请关闭Outlook并运行Outlook密码提示诊断工具。
方法5:通过修复Office停止Outlook不断询问密码的情况。
排除导致Outlook崩溃或停止响应的问题的下一个方法是修复MS OFFICE应用程序,要做到这一点。
1. 同时按 窗户  + R 键来打开运行命令框。
+ R 键来打开运行命令框。
2 在运行命令框中,键入。 appwiz.cpl 并按 进入。
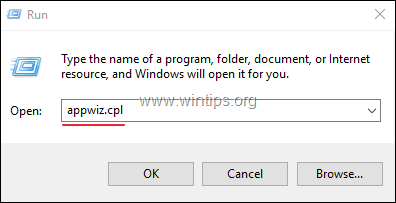
3. 在 程序和功能 ,选择 办公室 你所安装的版本,并点击 变化 .
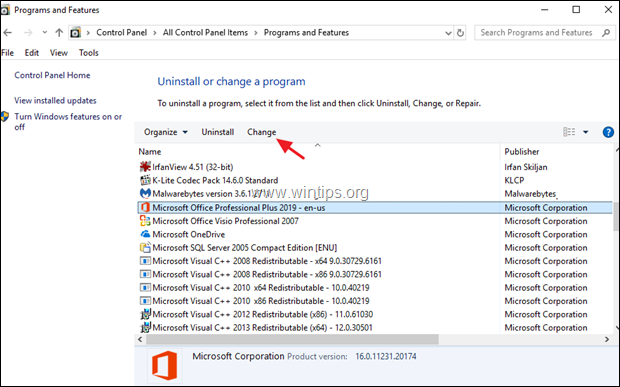
4. 离开 快速维修 选择的选项,并点击 维修。
注意:快速修复会扫描,并用新的文件替换损坏的文件。 这个过程很快,不需要互联网连接,而在线修复需要互联网连接,而且需要更长的时间来完成。 如果快速修复不能解决问题,请尝试在线修复。
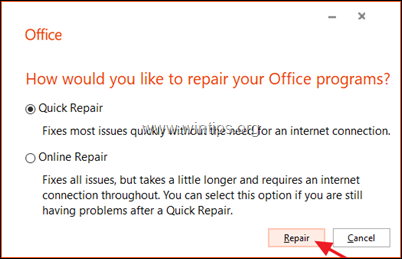
方法6:创建一个新的Outlook配置文件
如果问题仍然存在,继续创建一个新的配置文件,看看这是否能阻止Outlook反复要求你的密码。
1. 导航至 控制面板 开放 邮件(微软Outlook) 点击 显示简介。
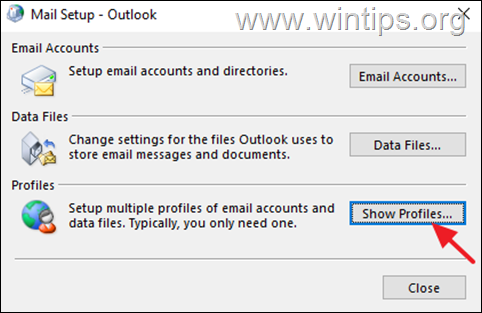
2. 点击 添加 来创建一个新的配置文件。
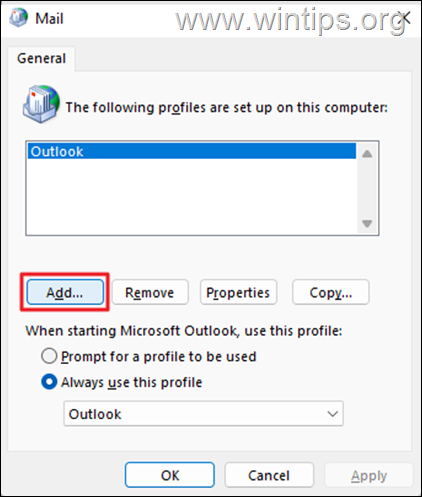
3. 在 简介名称 框,为新配置文件输入一个名称,然后点击 好的。
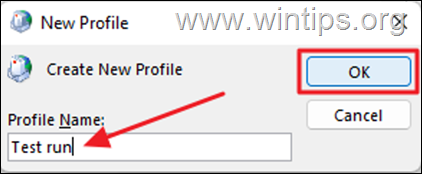
4. 现在继续设置你的电子邮件账户,并点击 下一页 来进行。
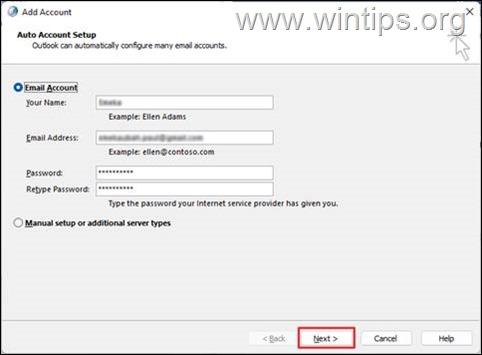
5. 按照屏幕上的指示,完成账户设置。
6. 最后选择 新资料 是 违约 并点击 好的。
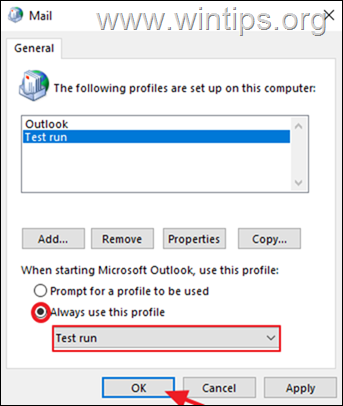
7. 打开Outlook。
就是这样!哪种方法对你有效?
如果本指南对你有帮助,请留下你的经验评论,让我知道。 请喜欢并分享本指南以帮助他人。

Andy Davis
A system administrator s blog about Windows





