Daftar Isi
Jika Outlook berulang kali meminta kata sandi saat startup, lanjutkan membaca di bawah ini untuk memperbaiki masalah.
Meskipun Outlook adalah program yang bagus untuk mengelola email, kontak, dan kalender Anda, terkadang Outlook dapat menghadirkan berbagai masalah secara tiba-tiba, seperti terus-menerus meminta kata sandi Anda untuk terhubung ke akun email Anda.
Masalah secara rinci: Tanpa alasan yang jelas (misalnya perubahan kata sandi), Outlook selalu meminta kata sandi saat membuka aplikasi dan meskipun kata sandi dimasukkan dengan benar, Outlook terus meminta untuk memasukkan kata sandi yang benar.
Artikel ini berisi petunjuk mendetail tentang cara mengatasi masalah Outlook yang berulang kali meminta kata sandi.
Cara Menghentikan Outlook dari Terus-menerus Meminta Kata Sandi di Windows 10/11.
Jika Outlook berulang kali meminta kata sandi Anda, ada beberapa langkah sederhana yang bisa Anda lakukan untuk mengatasi masalah tersebut:
-
- Tutup Outlook dan Mulai ulang Setelah restart, periksa konektivitas Internet Anda dan jika OK, buka Outlook dan lihat apakah masalahnya sudah diperbaiki. PENTING: Pastikan Outlook sudah diperbarui dan semua pembaruan Windows yang tertunda sudah diinstal. Jika Anda menginstal program antivirus pihak ketiga, pastikan Outlook tidak meminta kata sandi dengan proteksi waktu nyata yang dimatikan. Bicaralah dengan penyedia email Anda untuk mengetahui apakah masalahnya ada pada server email, atau minta mereka untuk mengubah kata sandi, lalu coba kata sandi baru di Outlook.
Jika Anda tidak dapat memperbaiki masalah dengan menggunakan langkah-langkah di atas, lanjutkan ke metode di bawah ini. *
* Penting: Jika Anda menghadapi masalah yang disebutkan saat menggunakan Outlook dengan Akun Google (GMAIL) atau akun Yahoo, lanjutkan untuk membuat kata sandi aplikasi pada pengaturan akun Anda dan gunakan kata sandi itu untuk masuk ke Outlook.
-
- Cara Membuat Kata Sandi Aplikasi di Akun Google Anda. Cara Membuat Kata Sandi Aplikasi di Akun Yahoo Anda.
Metode 1: Aktifkan opsi 'Ingat kata sandi' dalam Pengaturan Akun (POP3/IMAP).*
*** PENTING: Sebelum menerapkan salah satu metode di bawah ini, lanjutkan dan instal terlebih dahulu semua pembaruan Office dan kemudian periksa apakah masalahnya sudah diperbaiki. (Untuk menginstal pembaruan Office, buka aplikasi Office apa pun (mis. Word) dan buka Berkas > Akun > Pembaruan Kantor > Perbarui Sekarang ) ***
Catatan: Metode ini hanya berlaku untuk akun POP3/IMAP. Jika Anda menggunakan akun Exchange, Office 365, Outlook.com, lewati ke metode-2.
Alasan umum Outlook terus meminta kata sandi Anda adalah karena Anda tidak memilih opsi "Ingat Kata Sandi" saat pertama kali Anda menyiapkan akun Anda. Dalam hal ini ikuti langkah-langkah di bawah ini untuk menyelesaikan masalah:
1. Terbuka Outlook dan dari Berkas menu, klik Pengaturan Akun > Pengaturan Akun. *
Catatan: Jika Anda tidak bisa membuka Outlook, buka Panel Kontrol -> Mail -> Akun Email.

2. Di bawah Email tab, pilih akun Anda dan klik Perubahan.
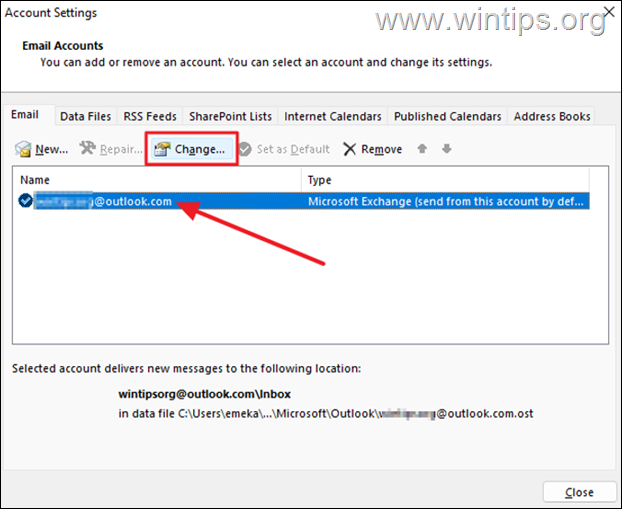
3a. Pada jendela 'Ubah Akun', ketik kata sandi Anda dan periksa yang Ingat kata sandi kotak.
3b. Sekarang klik Uji Pengaturan Akun dan menurut hasilnya, lanjutkan sebagai berikut:
a. Jika pengujian berhasil, klik Berikutnya dan Selesai lalu buka Outlook untuk melihat apakah masalahnya tetap ada.
b. Jika pengujian gagal, lanjutkan ke metode-3 di bawah ini.
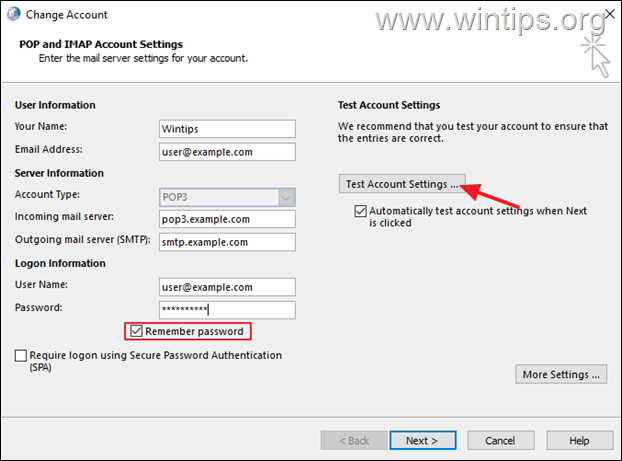
Metode 2: Perbaiki Outlook Terus Meminta Kata Sandi di Manajer Kredensial.
Kata sandi yang digunakan dalam aplikasi Windows disimpan di manajer kredensial. Tetapi jika kata sandi Outlook disimpan di sana secara tidak benar, maka itu akan terus meminta kata sandi email Anda. Pada kasus seperti itu, lanjutkan dengan menghapus Kata Sandi Outlook yang disimpan di Manajer Kredensial. *
1. Jenis Manajer Kredensial di bilah pencarian dan pilih Terbuka untuk meluncurkan alat ini.
2a. Di Credential Manager, pilih Kredensial Windows .
2b. Sekarang di bawah 'Kredensial Generik' perluas kredensial akun Outlook dan klik Hapus.
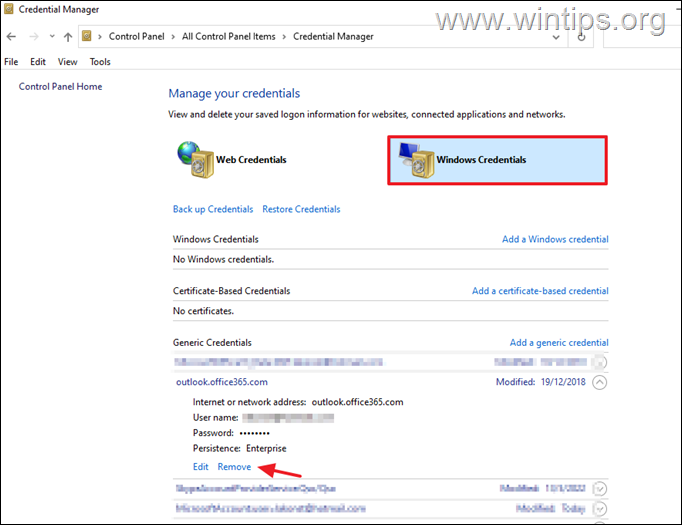
3. Sekarang buka Outlook dan masuk lagi dengan nama pengguna dan kata sandi akun email Anda.
Metode 3: Cegah Outlook untuk Selalu meminta kredensial logon Di Office365. *
Catatan: Metode ini hanya berlaku untuk akun Exchange atau Office365. Jika Anda menggunakan POP3/IMAP, lompat ke metode berikutnya.
1. Terbuka Outlook dan dari Berkas menu, klik Pengaturan Akun > Pengaturan Akun. *
Catatan: Jika Anda tidak bisa membuka Outlook, buka Panel Kontrol -> Mail -> Akun Email.
2. Pilih akun Anda dan klik Perubahan.
3. Klik Pengaturan lainnya.
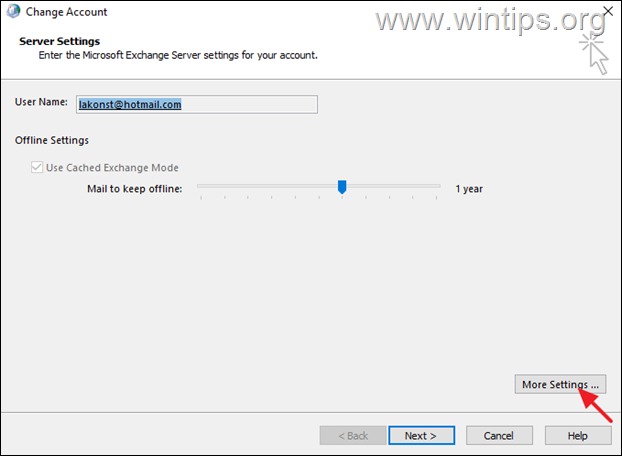
3. Di Keamanan tab , hapus centang opsi Selalu meminta kredensial logon Jika sudah selesai, klik Terapkan à OK. *
Catatan:1. Jika Anda memiliki Outlook 2013, Outlook 2010 atau Outlook 2007, setel juga Keamanan jaringan logon pengaturan ke Autentikasi Anonim .
2. Jika opsi dipilih tetapi Anda tidak dapat memodifikasinya karena berwarna abu-abu (seperti pada tangkapan layar di bawah), hubungi administrator jaringan Anda dan tanyakan apakah ada kebijakan keamanan yang mencegah Anda melakukannya.
3. Selalu meminta kredensial logon opsi secara default berwarna abu-abu (dan tidak dicentang), di akun Outlook.com.
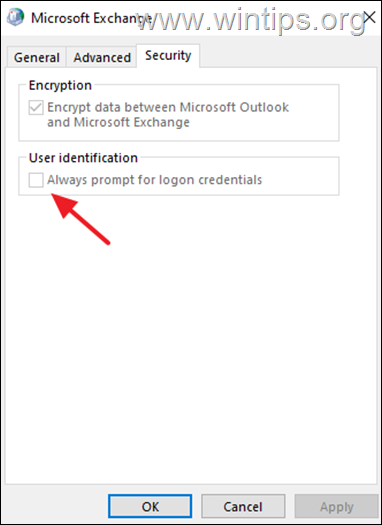
Metode 4. Perbaiki Outlook meminta kata sandi di Office365 dengan Mengaktifkan Otentikasi Modern.
Jika Anda menggunakan akun POP3/IMAP untuk terhubung ke Exchange Online atau ke Office365 dan Outlook terus meminta kata sandi, lanjutkan dan aktifkan dukungan otentikasi Modern pada sistem Anda dengan mengikuti petunjuk di bawah ini: *
Catatan: Metode ini berlaku untuk Outlook untuk versi Office 365, Outlook 2019, Outlook 2016, & Outlook 2013. Jika Anda menggunakan versi Outlook yang lebih lama (misalnya Outlook 2010, 2007, atau 2003), lanjutkan untuk memperbarui Office ke versi yang lebih baru karena otentikasi Modern tidak didukung di Outlook untuk Office 2010, 2007 atau 2003.
- Artikel terkait: TETAP: Outlook 0x800CCC92 Kegagalan Logon ke server email Office365 POP3
1. Buka Editor Registri. Untuk melakukan itu:
1. Secara bersamaan tekan tombol Menang  + R untuk membuka kotak perintah run.
+ R untuk membuka kotak perintah run.
2. Jenis regedit dan tekan Masuk untuk membuka Registry Editor.
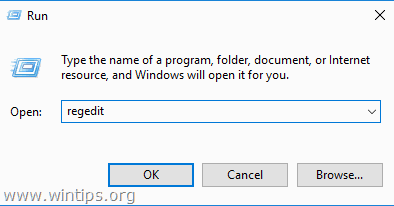
3. Arahkan ke kunci registri berikut ini:
- HKEY_CURRENT_USER\Software\Microsoft\Exchange
4a. Klik kanan pada ruang kosong di panel kanan dan pilih Baru > nilai DWORD (32-bit))
4b. Beri nama nilai baru: SelaluGunakanMSOAuthUntukPenemuanOtomatis
4c. Buka nilai yang baru dibuat dan atur Value Data ke 1. Setelah selesai, klik BAIKLAH.
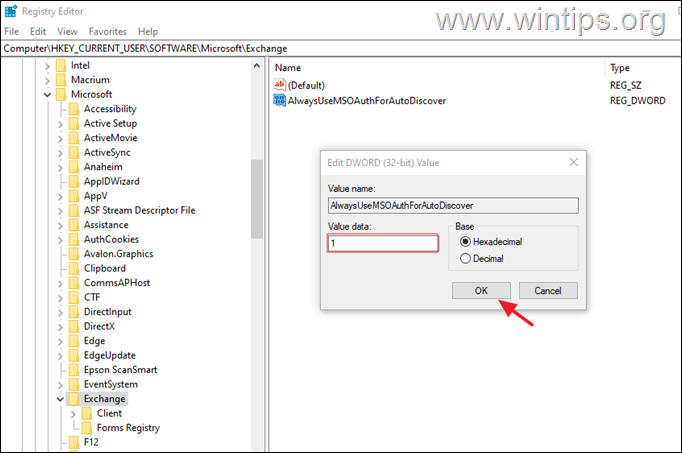
5. Sekarang sesuai dengan versi Outlook yang Anda jalankan, lanjutkan sebagai berikut:
- Jika Anda menjalankan Outlook 2016, Outlook 2019 atau Outlook untuk Office 365, tutup editor registri dan Mulai ulang Jika Anda menjalankan Outlook 2013,* lanjutkan dan tambahkan juga kunci AktifkanADAL & Versi di lokasi registri di bawah ini dan kemudian restart PC Anda:
- HKCU\SOFTWARE\Microsoft\Office\15.0Common\Identity
| Kunci registri Jenis Nilai HKCU\SOFTWARE\Microsoft\Office\15.0Common\Identity\ AktifkanADALREG_DWORD 1 HKCU\SOFTWARE\Microsoft\Office\15.0\Common\Identity\ VersiREG_DWORD 1 |
6. Buka Outlook dan ketik kata sandi Anda untuk masuk. *
Catatan: Jika masalah berlanjut dan Anda menggunakan akun Office365 (kotak surat Exchange Online), tutup Outlook dan jalankan alat diagnostik Outlook Password Prompt.
Metode 5: Hentikan Outlook dari Terus-menerus Meminta Kata Sandi dengan Memperbaiki Office.
Metode selanjutnya untuk memecahkan masalah yang menyebabkan Outlook macet atau berhenti merespons, adalah memperbaiki aplikasi MS OFFICE. untuk melakukan itu:
1. Secara bersamaan tekan tombol Windows  + R tombol untuk membuka kotak perintah jalankan.
+ R tombol untuk membuka kotak perintah jalankan.
2 Pada kotak perintah run, ketik: appwiz.cpl dan tekan Masuk.
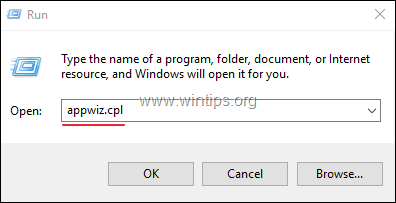
3. Dalam Program dan fitur , pilih Kantor versi yang telah Anda instal, dan klik Perubahan .
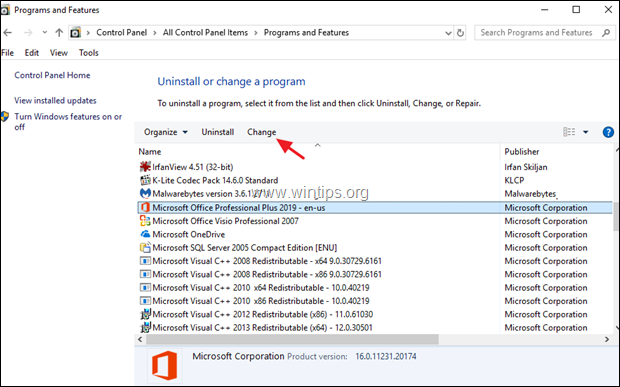
4. Tinggalkan Perbaikan Cepat opsi yang dipilih dan klik Perbaikan.
Catatan: Quick Repair memindai, dan mengganti file yang rusak dengan file yang baru. Prosesnya cepat dan tidak memerlukan koneksi internet, sementara Online Repair memerlukan koneksi internet dan membutuhkan waktu lebih lama untuk menyelesaikannya. Jika Quick Repair tidak dapat memperbaiki masalah, coba Online Repair.
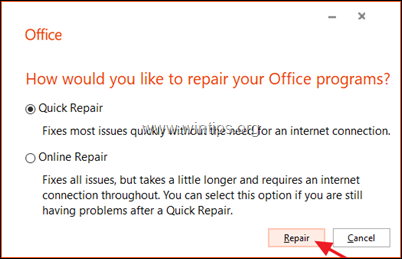
Metode 6: Membuat Profil Outlook baru
Jika masalah masih berlanjut, lanjutkan dengan membuat profil baru dan lihat apakah itu menghentikan Outlook dari permintaan kata sandi Anda berulang kali.
1. Arahkan ke Panel kontrol terbuka Mail (Microsoft Outlook) sebuah klik Tampilkan Profil.
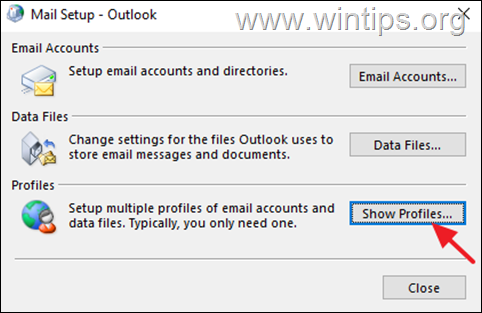
2. Klik Tambahkan untuk membuat profil baru.
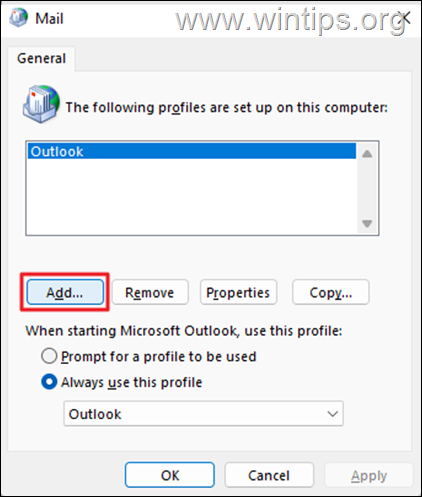
3. Dalam Nama Profil kotak, masukkan nama untuk profil baru, lalu tekan BAIKLAH.
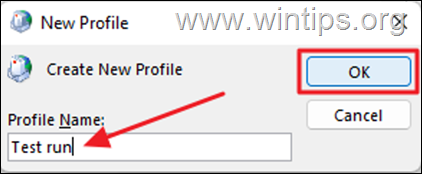
4. Sekarang lanjutkan untuk menyiapkan akun email Anda dan klik Berikutnya untuk melanjutkan.
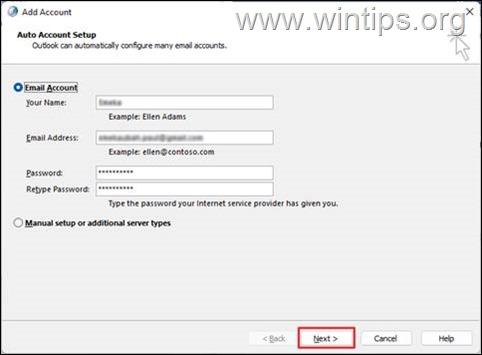
5. Ikuti petunjuk pada layar untuk menyelesaikan penyiapan akun.
6. Akhirnya, pilihlah profil baru untuk menjadi default dan klik BAIKLAH.
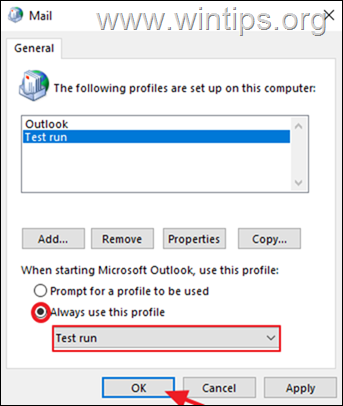
7. Buka Outlook.
Itu saja! Metode mana yang berhasil untuk Anda?
Beri tahu saya jika panduan ini telah membantu Anda dengan meninggalkan komentar tentang pengalaman Anda. Silakan sukai dan bagikan panduan ini untuk membantu orang lain.

Andy Davis
Blog administrator sistem tentang Windows





