Sisukord
Kui Outlook küsib käivitamisel korduvalt salasõna, jätkake probleemi lahendamiseks allpool.
Kuigi Outlook on suurepärane programm oma posti, kontaktide ja kalendri haldamiseks, võib see aeg-ajalt äkki esitada mitmesuguseid probleeme, näiteks küsida pidevalt oma parooli, et oma postikontoga ühendust luua.
Probleemi üksikasjad: Ilma nähtava põhjuseta (nt parooli muutmine) küsib Outlook rakenduse avamisel alati parooli ja kuigi parool on sisestatud õigesti, küsib Outlook pidevalt õige parooli sisestamist.
See artikkel sisaldab üksikasjalikke juhiseid selle kohta, kuidas lahendada Outlooki korduvalt salasõna küsimine.
Kuidas peatada Outlooki pidev parooli küsimine Windowsis 10/11.
Kui Outlook küsib korduvalt teie parooli, on probleemi lahendamiseks mõned lihtsad sammud:
-
- Sulge Outlook ja taaskäivitage Pärast taaskäivitamist kontrollige Interneti-ühendust ja kui see on korras, avage Outlook ja vaadake, kas probleem on lahendatud. TÄHELEPANU: Veenduge, et Outlook on ajakohane ja et kõik ootavad Windowsi uuendused on paigaldatud. Kui teil on paigaldatud kolmanda osapoole viirusetõrjeprogramm, veenduge, et Outlook ei küsi parooli, kui reaalajas kaitse on välja lülitatud. Rääkige oma e-posti teenusepakkujaga, et teada saada, kas probleem on e-posti serveriga, või paluge neil muuta parooli ja proovige seejärel uut parooli Outlookis.
Kui te ei saa probleemi eespool kirjeldatud sammude abil lahendada, jätkake allpool toodud meetoditega. *
* Oluline: Kui teil tekib nimetatud probleem, kui kasutate Outlooki koos Google'i kontoga (GMAIL) või Yahoo kontoga, jätkake rakenduse parooli genereerimist oma konto seadetes ja kasutage seda parooli Outlooki sisselogimiseks.
-
- Kuidas luua rakenduse parool oma Google'i kontole.Kuidas luua rakenduse parool oma Yahoo kontole.
Meetod 1: Lülita konto seadetes (POP3/IMAP) sisse valik "Parooli meelespidamine".*
*** TÄHELEPANU: Enne mis tahes alljärgneva meetodi rakendamist, jätkake ja installige kõigepealt kõik Office'i uuendused ja seejärel kontrollige, kas probleem on kõrvaldatud. (Office'i uuenduste installimiseks avage mõni Office'i rakendus (nt Word) ja minge aadressile Faili > Konto > Kontori uuendused > Uuenda nüüd ) ***
Märkus: See meetod kehtib ainult POP3/IMAP-kontode puhul. Kui kasutate Exchange, Office 365 või Outlook.com kontot, jätke meetod 2 vahele.
Tavaline põhjus, miks Outlook küsib pidevalt teie salasõna, on see, et te ei valinud esimest korda oma konto seadistamisel valikut "Parooli meelespidamine". Sellisel juhul järgige probleemi lahendamiseks alljärgnevaid samme:
1. Avatud Outlook ja alates Faili menüü, klõpsake Konto seaded > Konto seaded. *
Märkus: Kui te ei saa Outlooki avada, minge aadressile Juhtpaneel -> Mail -> E-posti kontod.

2. Vastavalt E-post vahekaart, valige oma konto ja klõpsake Muuda.
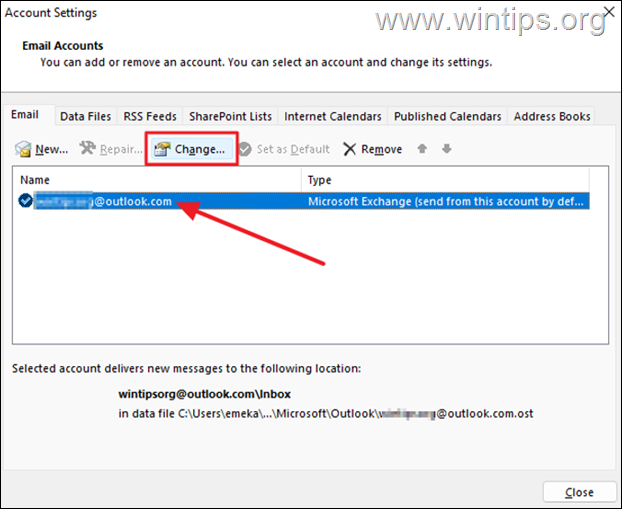
3a. Aknas "Muuda kontot", sisestage oma parool ja kontrollige . Pea meeles salasõna kast.
3b. Nüüd klõpsa Testi konto seaded ja vastavalt tulemusele toimige järgmiselt:
a. Kui test on edukas, klõpsake Järgmine ja Lõpeta ja seejärel avage Outlook, et näha, kas probleem püsib.
b. Kui katse ebaõnnestub, jätkake meetod-3 allpool.
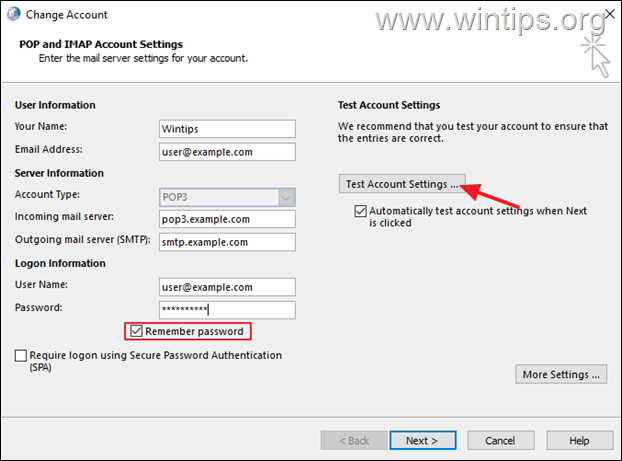
Meetod 2: Fix Outlook hoiab küsib salasõna Credential Manager.
Windowsi rakendustes kasutatavad paroolid salvestatakse volituste halduris. Aga kui Outlooki parool on seal valesti salvestatud, siis küsib see pidevalt teie e-posti parooli. Sellisel juhul jätkake ja eemaldage salvestatud Outlooki parool volituste halduris. *
1. Tüüp Volituste haldur otsinguribal ja valige Avatud tööriista käivitamiseks.
2a. Volituste halduris valige Windowsi volitused .
2b. Nüüd laiendage jaotises "Üldised volitused" Outlooki konto volitused ja klõpsake nuppu Eemalda.
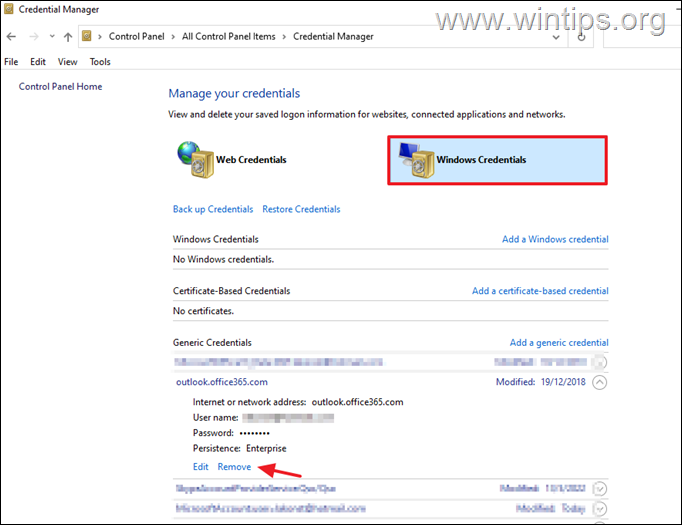
3. Nüüd avage Outlook ja logige uuesti sisse oma e-posti konto kasutajanime ja parooliga.
Meetod 3: Vältida Outlooki alati sisselogimisandmete küsimist Office365-s. *
Märkus: See meetod kehtib ainult Exchange'i või Office365 kontode puhul. Kui kasutate POP3/IMAP-i, jätke järgmine meetod vahele.
1. Avatud Outlook ja alates Faili menüü, klõpsake Konto seaded > Konto seaded. *
Märkus: Kui te ei saa Outlooki avada, minge aadressile Juhtpaneel -> Mail -> E-posti kontod.
2. Valige oma konto ja klõpsake Muuda.
3. Klõpsake Rohkem seadistusi.
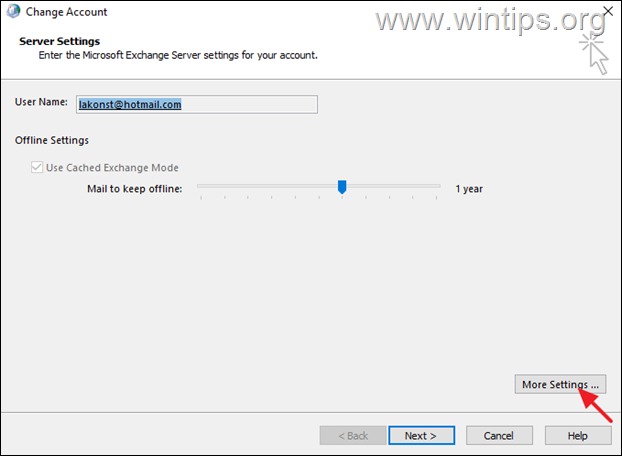
3. Veebilehel Turvalisus vahekaart , eemaldage märge valikuvõimalus Küsib alati sisselogimise andmeid kui see on märgitud. Kui see on tehtud, klõpsake Rakenda à OK. *
Märkused:1. Kui teil on Outlook 2013, Outlook 2010 või Outlook 2007, seadistage ka Logon võrgu turvalisus seadistus Anonüümne autentimine .
2. Kui valik on valitud, kuid te ei saa seda muuta, sest see on hallis (nagu alloleval ekraanipildil), võtke ühendust oma võrguadministraatoriga ja küsige, kas on olemas mõni turvapoliitika, mis takistab seda teha.
3. Küsib alati sisselogimise andmeid valik on Outlook.com kontode puhul vaikimisi halliks jäetud (ja märkimata).
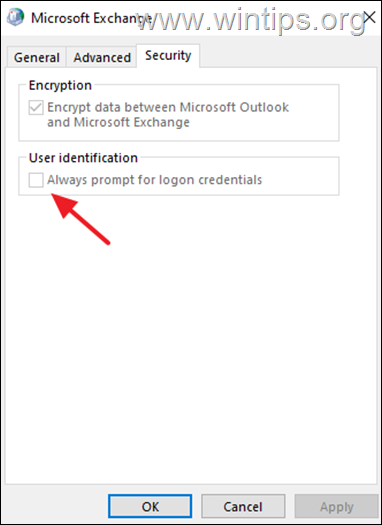
Meetod 4. FIX Outlook küsib Office365-s parooli, lubades moodsa autentimise.
Kui kasutate POP3/IMAP-kontot Exchange Online'i või Office365-ga ühenduse loomiseks ja Outlook küsib pidevalt parooli, jätkake ja lubage oma süsteemis moodsa autentimise tugi, järgides alljärgnevaid juhiseid: *
Märkus: See meetod kehtib Outlooki versioonide Office 365, Outlook 2019, Outlook 2016 ja Outlook 2013 puhul. Kui kasutate vanemat Outlooki versiooni (nt Outlook 2010, 2007 või 2003), jätkake Office'i uuendamist uuemale versioonile, sest Outlooki versioonid Outlook 2010, 2007 või 2003 ei toeta kaasaegset autentimist.
- Seotud artikkel: FIX: Outlook 0x800CCC92 Office365 POP3-posti serverisse sisselogimise ebaõnnestumine
1. Avatud registri redaktor. Selleks:
1. Vajutage samaaegselt Võida  + R klahvid, et avada käsurea run.
+ R klahvid, et avada käsurea run.
2. Tüüp regedit ja vajutage Sisesta et avada registri redaktor.
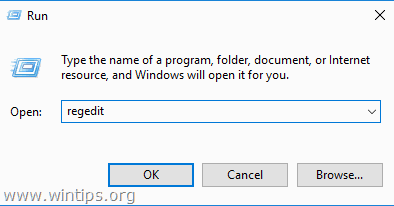
3. Navigeerige järgmise registrivõtme juurde:
- HKEY_CURRENT_USER\Software\Microsoft\Exchange
4a. Paremklõpsake paremal parempoolses paanis olevasse tühja kohta ja valige Uus > DWORD (32-bitine) väärtus)
4b. Nimetage uus väärtus: AlwaysUseMSOAuthForAutoDiscover
4c. Avage äsja loodud väärtus ja määrake väärtuse andmed väärtuseks 1. Kui olete lõpetanud, klõpsake OKEI.
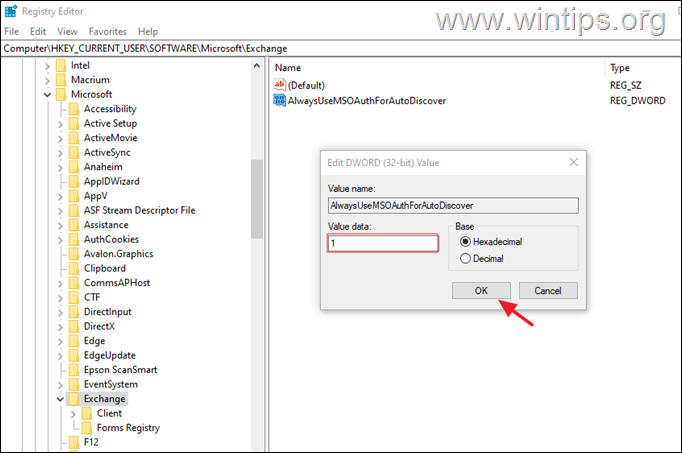
5. Nüüd vastavalt oma Outlooki versioonile, mida te kasutate, toimige järgmiselt:
- Kui kasutate Outlook 2016, Outlook 2019 või Outlook for Office 365, sulgege registri redaktor ja taaskäivitage teie arvuti. Kui kasutate Outlook 2013,* jätkake ja lisage ka võtmed EnableADAL & Versioon allpool olevasse registripaika ja seejärel käivitage arvuti uuesti:
- HKCU\SOFTWARE\Microsoft\Office\15.0Common\Identity\Microsoft\Office\15.0Common\Identity
| Registri võti Tüüp Väärtus HKCU\SOFTWARE\Microsoft\Office\15.0Common\Identity\ EnableADALREG_DWORD 1 HKCU\SOFTWARE\Microsoft\Office\15.0\Common\Identity\ VersioonREG_DWORD 1 |
6. Avage Outlook ja sisestage sisselogimiseks oma parool. *
Märkus: Kui probleem püsib ja te kasutate Office365 kontot (Exchange Online'i postkast), sulgege Outlook ja käivitage Outlooki parooliprotokolli diagnostikavahend.
Meetod 5: Lõpetage Outlooki pidev parooli küsimine, parandades Office'i.
Järgmine meetod probleemide lahendamiseks, mis põhjustavad Outlooki krahhi või reageerimise lõpetamist, on MS OFFICE rakenduste parandamine. selleks:
1. Vajutage samaaegselt Windows  + R klahvid, et avada käsukast.
+ R klahvid, et avada käsukast.
2 Kirjutage käsureale run command box: appwiz.cpl ja vajutage Sisestage.
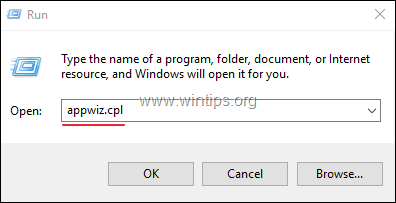
3. Veebilehel Programmid ja funktsioonid , valige Kontor installitud versiooni ja klõpsake Muuda .
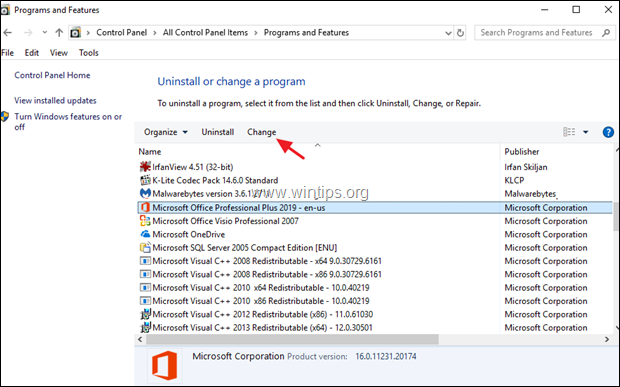
4. Jäta Kiire remont valitud ja klõpsake Remont.
Märkus: Kiirremont skaneerib ja asendab kahjustatud failid uutega. Protsess on kiire ja ei nõua internetiühendust, samas kui veebipõhine remont nõuab internetiühendust ja võtab kauem aega. Kui kiirremont ei suuda probleemi lahendada, proovige veebipõhist remonti.
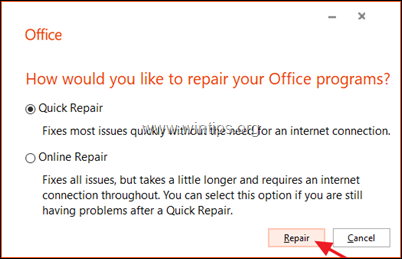
Meetod 6: Uue Outlooki profiili loomine
Kui probleem püsib endiselt, jätkake uue profiili loomist ja vaadake, kas see peatab Outlooki korduvalt parooli nõudmisest.
1. Navigeerige aadressile Juhtpaneel avatud Mail (Microsoft Outlook) klõps Näita profiile.
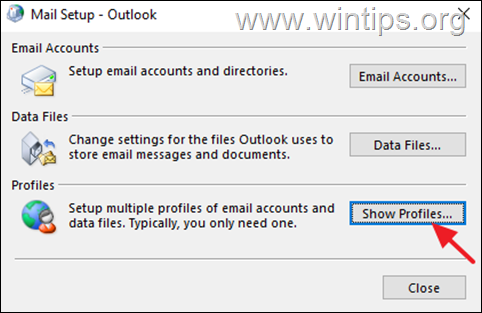
2. Klõpsake Lisa uue profiili loomiseks.
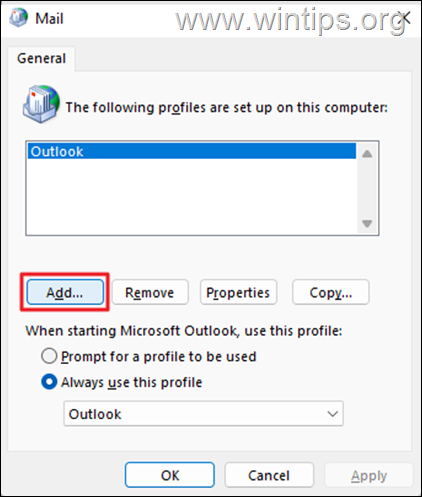
3. In the Profiili nimi sisestage uuele profiilile nimi, seejärel vajutage nuppu OKEI.
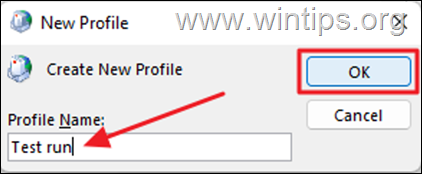
4. Nüüd jätkake oma e-posti konto seadistamist ja klõpsake nuppu Järgmine jätkata.
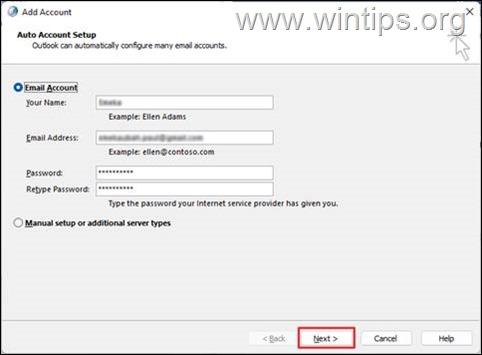
5. Konto seadistamise lõpetamiseks järgige ekraanil kuvatavaid juhiseid.
6. Lõpuks valige uus profiil olla vaikimisi ja klõpsake OKEI.
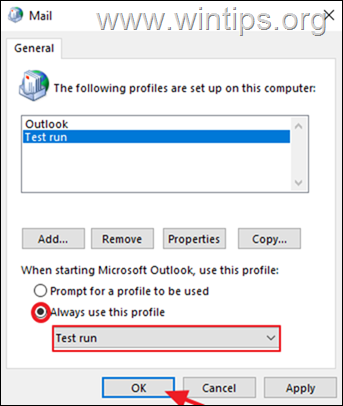
7. Avatud väljavaated.
See on kõik! Milline meetod teie jaoks töötas?
Anna mulle teada, kas see juhend on sind aidanud, jättes kommentaari oma kogemuste kohta. Palun meeldi ja jaga seda juhendit, et aidata teisi.

Andy Davis
Süsteemiadministraatori ajaveeb Windowsi kohta





