İçindekiler
Outlook başlangıçta sürekli olarak parola soruyorsa, sorunu çözmek için aşağıyı okumaya devam edin.
Outlook postalarınızı, kişilerinizi ve takviminizi yönetmek için harika bir program olmasına rağmen, zaman zaman posta hesabınıza bağlanmak için sürekli olarak şifrenizi sormak gibi çeşitli sorunları aniden ortaya çıkarabilir.
Problemin ayrıntıları: Görünürde hiçbir neden yokken (örneğin parola değişikliği), Outlook uygulamayı açarken her zaman parola soruyor ve parola doğru girilmesine rağmen Outlook sürekli olarak doğru parolanın girilmesini istiyor.
Bu makale, Outlook'un sürekli olarak parola istemesi sorununun nasıl çözüleceğine ilişkin ayrıntılı talimatlar içermektedir.
Windows 10/11'de Outlook'un Sürekli Parola İstemesini Durdurma.
Outlook sürekli olarak parolanızı soruyorsa, sorunu çözmek için atabileceğiniz birkaç basit adım vardır:
-
- Outlook'u kapatın ve yeniden başlat Yeniden başlattıktan sonra İnternet bağlantınızı kontrol edin ve sorun yoksa Outlook'u açın ve sorunun çözülüp çözülmediğine bakın. ÖNEMLİ: Outlook'un güncel olduğundan ve bekleyen tüm Windows güncelleştirmelerinin yüklü olduğundan emin olun. Üçüncü taraf bir virüsten koruma programı yüklüyse, Outlook'un gerçek zamanlı koruma kapalıyken sizden parola istemediğinden emin olun. Sorunun e-posta sunucusunda olup olmadığını öğrenmek için e-posta sağlayıcınızla konuşun veya onlardan parolayı değiştirmelerini isteyin ve ardından Outlook'ta yeni parolayı deneyin.
Yukarıdaki adımları kullanarak sorunu çözemezseniz, aşağıdaki yöntemlere devam edin.
* Önemli: Outlook'u bir Google Hesabı (GMAIL) veya Yahoo hesabıyla kullanırken söz konusu sorunla karşılaşırsanız, hesap ayarlarınızda bir uygulama parolası oluşturmaya devam edin ve Outlook'ta oturum açmak için bu parolayı kullanın.
-
- Google Hesabınızda Uygulama Parolası Nasıl Oluşturulur Yahoo Hesabınızda Uygulama Parolası Nasıl Oluşturulur.
Yöntem 1: Hesap Ayarlarında (POP3/IMAP) 'Parolayı hatırla' seçeneğini etkinleştirin.*
*** ÖNEMLİ: Aşağıdaki yöntemlerden herhangi birini uygulamadan önce, devam edin ve önce tüm Office güncellemelerini yükleyin ve ardından sorunun giderilip giderilmediğini kontrol edin. (Office güncellemelerini yüklemek için herhangi bir Office uygulamasını (ör. Word) açın ve Dosya > Hesap > Ofis Güncellemeleri > Şimdi Güncelle ) ***
Not: Bu yöntem yalnızca POP3/IMAP hesapları için geçerlidir. Exchange, Office 365, Outlook.com hesabı kullanıyorsanız yöntem-2'ye geçin.
Outlook'un parolanızı sormaya devam etmesinin yaygın bir nedeni, hesabınızı ilk kez kurduğunuzda "Parolayı Hatırla" seçeneğini seçmemiş olmanızdır. Bu durumda sorunu çözmek için aşağıdaki adımları izleyin:
1. Açık Görünüm ve Dosya menüsünde, tıklayın Hesap Ayarları > Hesap Ayarları. *
Not: Outlook'u açamıyorsanız şu adrese gidin Denetim Masası -> Posta -> E-posta Hesapları.

2. altında E-posta sekmesine tıklayın, hesabınızı seçin ve Değiştir.
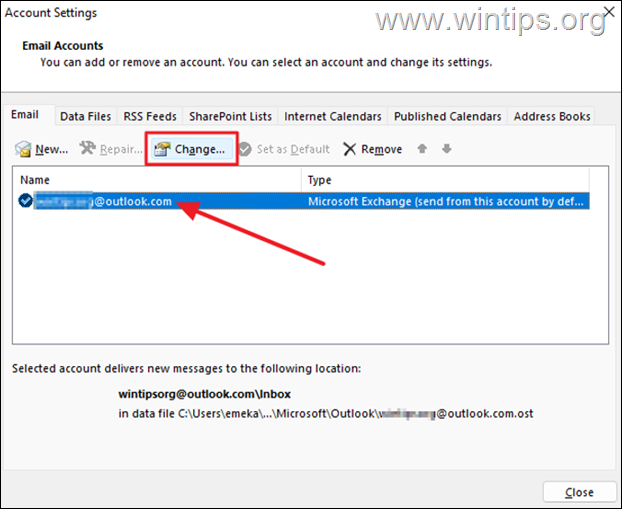
3a. 'Hesap Değiştir' penceresinde, şifrenizi yazın ve kontrol et ve Şifreyi hatırla Kutu.
3b. Şimdi tıklayın Hesap Ayarlarını Test Et ve sonuca göre aşağıdaki şekilde devam edin:
a. Test başarılı olursa Sonraki ve Bitirmek ve ardından sorunun devam edip etmediğini görmek için Outlook'u açın.
b. Test başarısız olursa, devam edin yöntem-3 aşağıda.
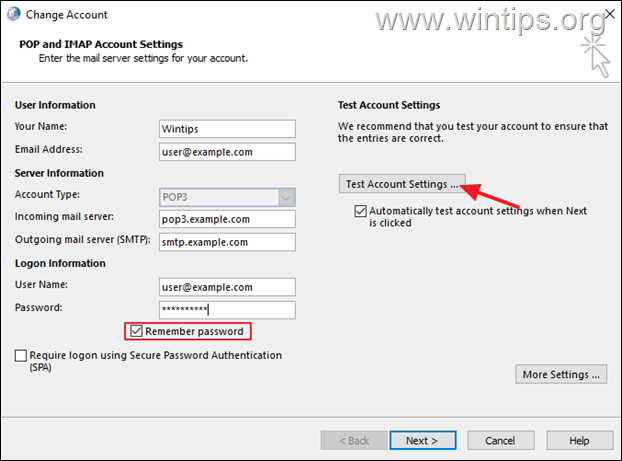
Yöntem 2: Outlook'un Kimlik Bilgisi Yöneticisinde Parola İstemeye Devam Etmesini Düzeltme.
Windows uygulamalarında kullanılan parolalar kimlik bilgileri yöneticisinde saklanır. Ancak Outlook parolası burada yanlış bir şekilde saklanmışsa, sizden e-posta parolanızı istemeye devam edecektir. Böyle bir durumda, Kimlik Bilgileri Yöneticisinde saklanan Outlook Parolasını kaldırın.
1. Tip Kimlik Bilgileri Yöneticisi öğesini seçin ve arama çubuğunda Açık aracı başlatmak için.
2a. Kimlik Bilgileri Yöneticisi'nde Windows Kimlik Bilgileri .
2b. Şimdi 'Genel Kimlik Bilgileri' altında Outlook hesabı kimlik bilgilerini genişletin ve Kaldır.
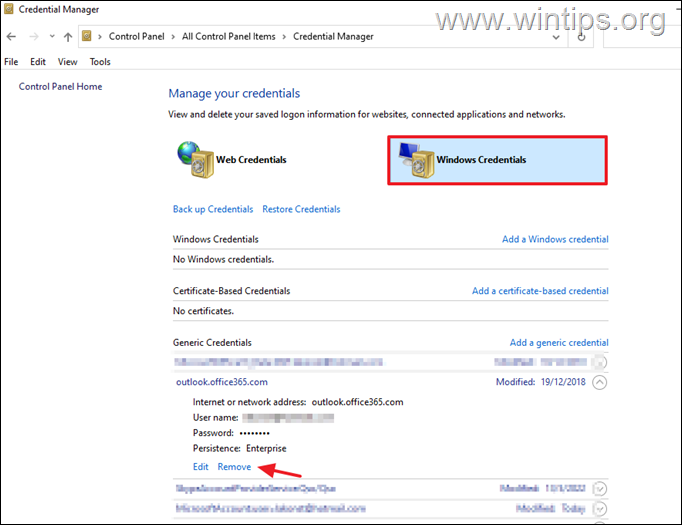
3. Şimdi Outlook'u açın ve e-posta hesabınızın kullanıcı adı ve parolasıyla tekrar oturum açın.
Yöntem 3: Outlook'un Office365'te her zaman oturum açma kimlik bilgilerini istemesini önleyin. *
Not: Bu yöntem yalnızca Exchange veya Office365 hesapları için geçerlidir. POP3/IMAP kullanıyorsanız bir sonraki yönteme geçin.
1. Açık Görünüm ve Dosya menüsünde, tıklayın Hesap Ayarları > Hesap Ayarları. *
Not: Outlook'u açamıyorsanız şu adrese gidin Denetim Masası -> Posta -> E-posta Hesapları.
2. Hesabınızı seçin ve Değiştir.
3. Tıklayın Daha fazla ayar.
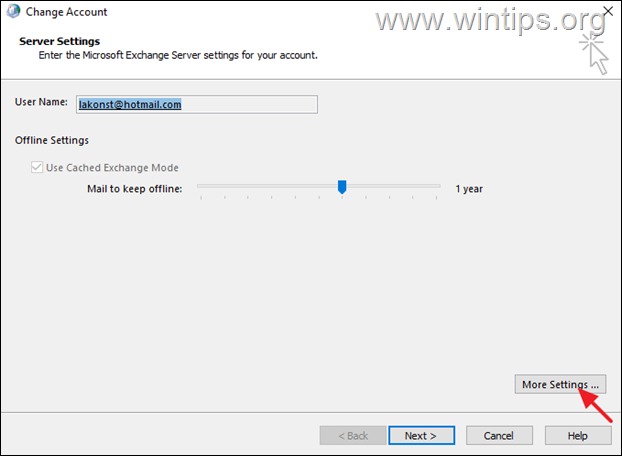
3. At Güvenlik sekmesi , işaretini kaldırın seçenek Her zaman oturum açma kimlik bilgilerini ister İşaretliyse, tamamlandığında Başvurmak à TAMAM. *
Notlar:1. Outlook 2013, Outlook 2010 veya Outlook 2007 sahibiyseniz, ayrıca Oturum açma ağ güvenliği ayarına Anonim Kimlik Doğrulama .
2. Seçenek seçiliyse ancak gri renkte olduğu için değiştiremiyorsanız (aşağıdaki ekran görüntüsünde olduğu gibi), ağ yöneticinize başvurun ve bunu yapmanızı engelleyen bir güvenlik politikası olup olmadığını sorun.
3. Bu Her zaman oturum açma kimlik bilgilerini isteyin seçeneği Outlook.com hesaplarında varsayılan olarak gri renktedir (ve işaretli değildir).
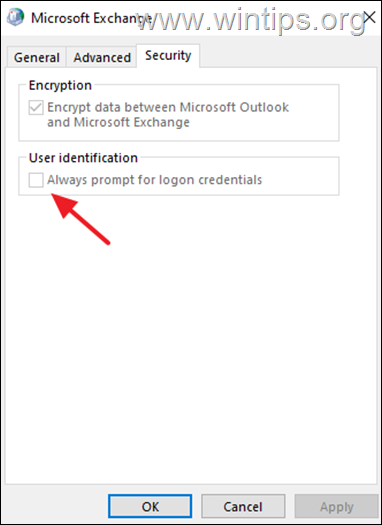
Yöntem 4. Modern Kimlik Doğrulamayı Etkinleştirerek Office365'te Outlook'un parola istemesini DÜZELTİN.
Exchange Online'a veya Office365'e bağlanmak için bir POP3/IMAP hesabı kullanıyorsanız ve Outlook parola sormaya devam ediyorsa, aşağıdaki talimatları izleyerek sisteminizde Modern kimlik doğrulama desteğini etkinleştirin: *
Not: Bu yöntem Office 365 için Outlook, Outlook 2019, Outlook 2016 ve Outlook 2013 sürümleri için geçerlidir. Daha eski bir Outlook sürümü (ör. Outlook 2010, 2007 veya 2003) kullanıyorsanız, Modern kimlik doğrulama Office 2010, 2007 veya 2003 için Outlook'ta desteklenmediğinden Office'i daha yeni bir sürüme güncelleştirmeye devam edin.
- İlgili makale: DÜZELTME: Outlook 0x800CCC92 Office365 POP3 posta sunucusunda Oturum Açma Hatası
1. Açık Kayıt Defteri Düzenleyicisi. Bunu yapmak için:
1. Eş zamanlı olarak Kazanmak  + R tuşlarını kullanarak çalıştır komut kutusunu açın.
+ R tuşlarını kullanarak çalıştır komut kutusunu açın.
2. Tip regedit ve basın Girin Kayıt Defteri Düzenleyicisi'ni açmak için.
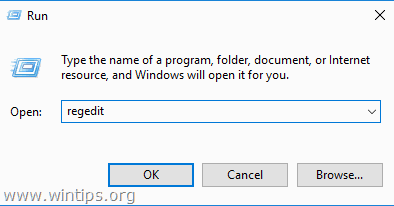
3. Aşağıdaki kayıt defteri anahtarına gidin:
- HKEY_CURRENT_USER\Software\Microsoft\Exchange
4a. Sağ tıklayın öğesini sağ bölmede boş bir alana getirin ve Yeni > DWORD (32 bit) değeri)
4b. Yeni değeri adlandırın: AlwaysUseMSOAuthForAutoDiscover
4c. Yeni oluşturulan değeri açın ve Değer Verisi'ni 1. Bitirdiğinizde, tıklayın TAMAM.
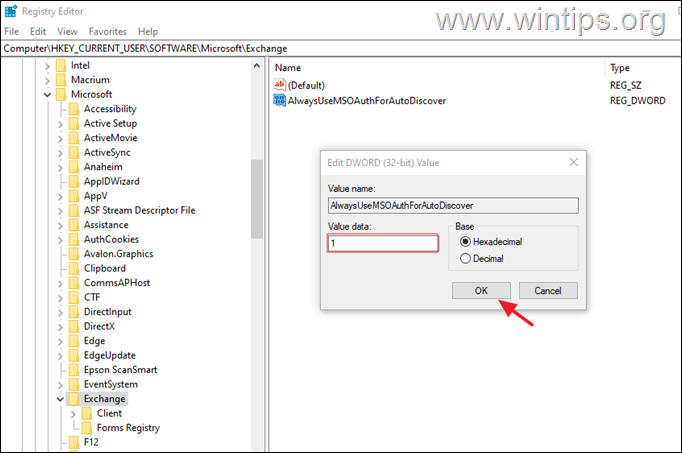
5. Şimdi çalıştırdığınız Outlook sürümüne göre aşağıdaki şekilde devam edin:
- Outlook 2016, Outlook 2019 veya Office 365 için Outlook çalıştırıyorsanız, kayıt defteri düzenleyicisini kapatın ve yeniden başlat Outlook 2013 kullanıyorsanız,* devam edin ve anahtarları da ekleyin EnableADAL & Versiyon 'yi aşağıdaki kayıt defteri konumuna girin ve ardından bilgisayarınızı yeniden başlatın:
- HKCU\SOFTWARE\Microsoft\Office\15.0Common\Identity
| Kayıt defteri anahtarı Tip Değer HKCU\SOFTWARE\Microsoft\Office\15.0Common\Identity\ EnableADALREG_DWORD 1 HKCU\SOFTWARE\Microsoft\Office\15.0\Common\Identity\ VersiyonREG_DWORD 1 |
6. Outlook'u açın ve oturum açmak için parolanızı yazın. *
Not: Sorun devam ederse ve bir Office365 hesabı (Exchange Online posta kutusu) kullanıyorsanız, Outlook'u kapatın ve Outlook Parola İstemi tanılama aracını çalıştırın.
Yöntem 5: Office'i Onararak Outlook'un Sürekli Parola İstemesini Durdurun.
Outlook'un çökmesine veya yanıt vermemesine neden olan sorunları gidermenin bir sonraki yöntemi MS OFFICE uygulamalarını onarmaktır. bunu yapmak için:
1. düğmesine aynı anda basın. Pencereler  + R tuşlarını kullanarak çalıştır komut kutusunu açın.
+ R tuşlarını kullanarak çalıştır komut kutusunu açın.
2 Çalıştır komut kutusuna şunu yazın: appwiz.cpl ve basın Girin.
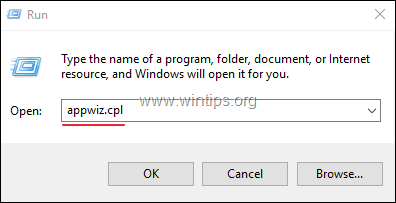
3. İçinde Programlar ve özellikler 'yi seçin. Ofis yüklediğiniz sürümü seçin ve Değişim .
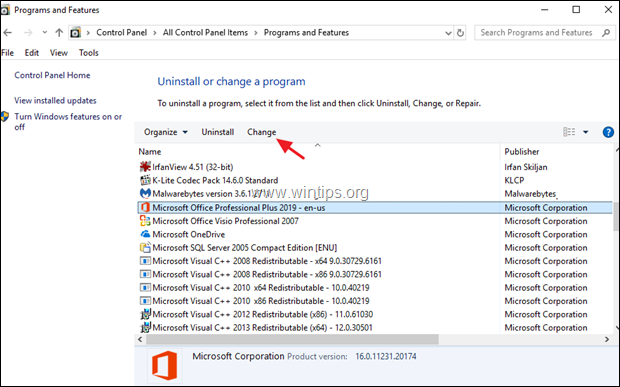
4. Bırakın Hızlı Onarım seçeneğini seçin ve Onarım.
Not: Hızlı Onarım tarar ve hasarlı dosyaları yenileriyle değiştirir. İşlem hızlıdır ve internet bağlantısı gerektirmez, Çevrimiçi Onarım ise internet bağlantısı gerektirir ve tamamlanması daha uzun sürer. Hızlı Onarım sorunu çözemezse Çevrimiçi Onarımı deneyin.
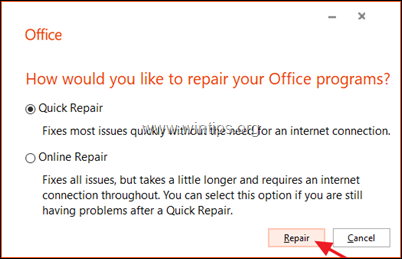
Yöntem 6: Yeni bir Outlook Profili oluşturun
Sorun hala devam ediyorsa, yeni bir profil oluşturun ve Outlook'un parolanızı tekrar tekrar istemesini durdurup durdurmadığına bakın.
1. Şuraya gidin Kontrol paneli açık Posta (Microsoft Outlook) bir tıklama Profilleri göster.
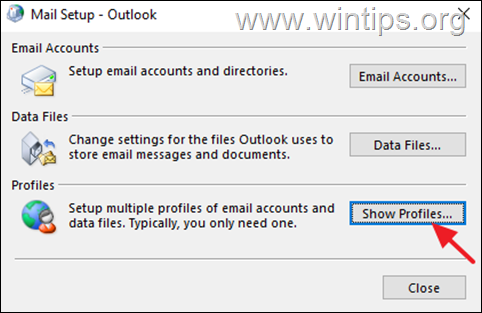
2. Tıklayın Ekle yeni bir profil oluşturmak için.
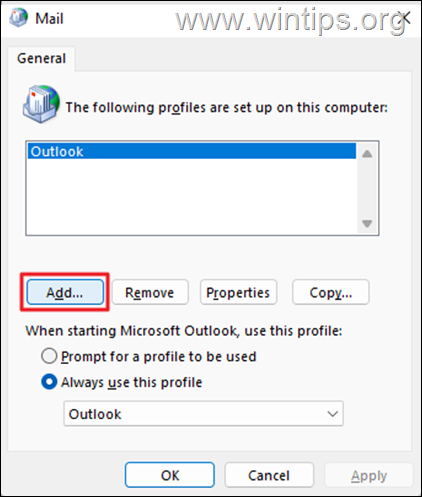
3. İçinde Profil Adı kutusuna girin, yeni profil için bir ad girin ve ardından TAMAM.
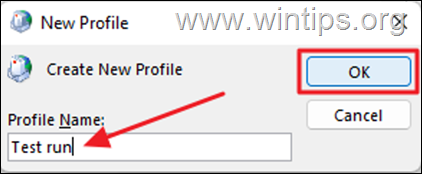
4. Şimdi e-posta hesabınızı kurmaya devam edin ve Sonraki Devam etmek için.
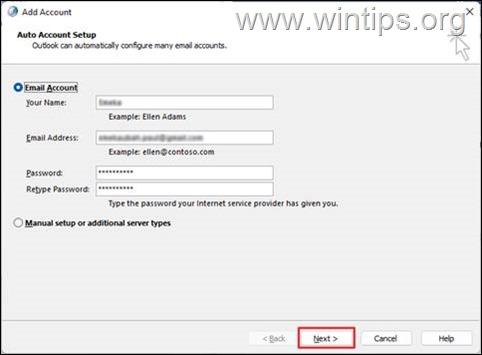
5. Hesap kurulumunu tamamlamak için ekrandaki talimatları izleyin.
6. Son olarak yeni profil olmak için varsayılan ve tıklayın TAMAM.
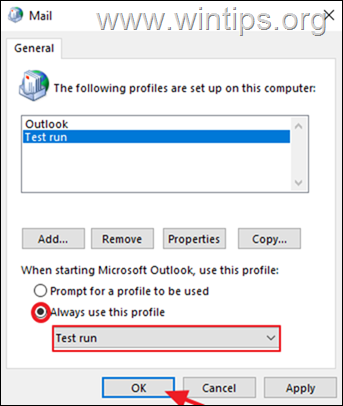
7. Outlook'u açın.
İşte bu! Hangi yöntem işinize yaradı?
Bu kılavuzun size yardımcı olup olmadığını, deneyiminizle ilgili yorumunuzu bırakarak bana bildirin. Lütfen başkalarına yardımcı olmak için bu kılavuzu beğenin ve paylaşın.

Andy Davis
Windows hakkında bir sistem yöneticisinin günlüğü





