Kazalo
Če Outlook ob zagonu večkrat zahteva geslo, nadaljujte z branjem spodaj in odpravite težavo.
Čeprav je Outlook odličen program za upravljanje pošte, stikov in koledarja, lahko občasno nenadoma povzroči različne težave, na primer nenehno zahteva geslo za povezavo z vašim poštnim računom.
Podrobnosti o težavi: Brez očitnega razloga (npr. sprememba gesla) Outlook ob odprtju aplikacije vedno zahteva geslo in čeprav je geslo vneseno pravilno, Outlook nenehno zahteva vnos pravilnega gesla.
Ta članek vsebuje podrobna navodila, kako rešiti težavo z Outlookom, ki večkrat zahteva geslo.
Kako preprečiti, da bi Outlook nenehno zahteval geslo v operacijskem sistemu Windows 10/11.
Če Outlook večkrat zahteva geslo, lahko težavo odpravite z nekaj preprostimi ukrepi:
-
- Zaprite Outlook in ponovni zagon Po ponovnem zagonu preverite internetno povezljivost in če je v redu, odprite Outlook ter preverite, ali je težava odpravljena. POMEMBNO: Prepričajte se, da je Outlook posodobljen in da so nameščene vse posodobitve sistema Windows, ki še čakajo na posodobitev. Če imate nameščen protivirusni program tretje osebe, se prepričajte, da Outlook ne zahteva gesla z izklopljeno zaščito v realnem času. Pogovorite se s ponudnikom e-pošte in ugotovite, ali je težava v e-poštnem strežniku, ali ga prosite, da spremeni geslo, nato pa poskusite novo geslo v programu Outlook.
Če težave ne morete odpraviti z zgornjimi koraki, nadaljujte s spodnjimi metodami. *
* Pomembno: Če se pri uporabi programa Outlook z Googlovim računom (GMAIL) ali računom Yahoo soočate z omenjeno težavo, ustvarite geslo aplikacije v nastavitvah računa in ga uporabite za prijavo v Outlook.
-
- Kako ustvariti geslo aplikacije v računu Google.Kako ustvariti geslo aplikacije v računu Yahoo.
Metoda 1: Omogočite možnost "Zapomni si geslo" v nastavitvah računa (POP3/IMAP).*
*** POMEMBNO: Pred uporabo katere koli od spodnjih metod, najprej nadaljujte in namestite vse posodobitve paketa Office in nato preverite, ali je težava odpravljena. (Če želite namestiti posodobitve paketa Office, odprite kateri koli program Office (npr. Word) in pojdite na Datoteka > Račun > Posodobitve pisarne > Posodobite zdaj ) ***
Opomba: Ta metoda velja samo za račune POP3/IMAP. Če uporabljate račun Exchange, Office 365 ali Outlook.com, preskočite na metodo 2.
Pogost razlog za to, da Outlook še naprej zahteva geslo, je, da ob prvi nastavitvi računa niste izbrali možnosti "Zapomni si geslo". V tem primeru za rešitev težave sledite spodnjim korakom:
1. Odpri Outlook in iz Datoteka v meniju kliknite Nastavitve računa > Nastavitve računa. *
Opomba: Če ne morete odpreti programa Outlook, pojdite na Nadzorna plošča -> Pošta -> E-poštni računi.

2. Na podlagi E-pošta izberite svoj račun in kliknite Sprememba.
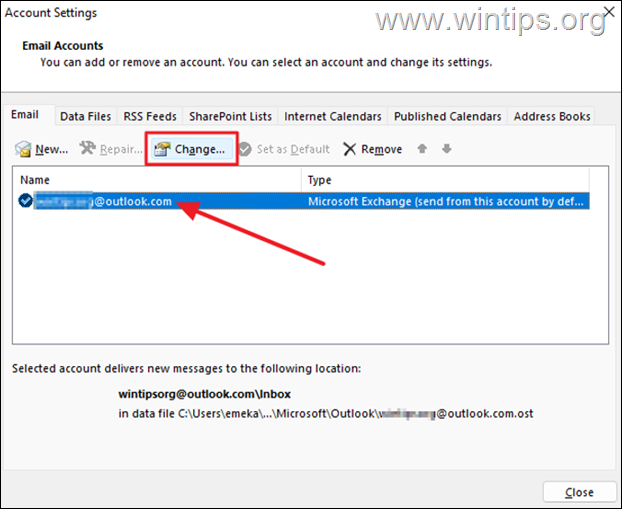
3a. V oknu "Spremeni račun", vnesite svoje geslo in . preverite . Zapomni si geslo škatla.
3b. Zdaj kliknite Nastavitve testnega računa in glede na rezultat ravnajte, kot sledi:
a. Če je preskus uspešen, kliknite Naslednji in . Zaključek in nato odprite Outlook ter preverite, ali se težava nadaljuje.
b. Če test ni uspešen, nadaljujte z metoda-3 spodaj.
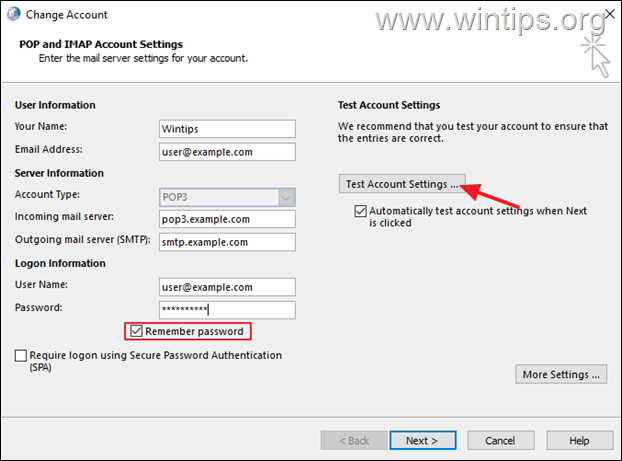
Metoda 2: Določite, da Outlook še vedno zahteva geslo v upravitelju poverilnic.
Gesla, ki se uporabljajo v aplikacijah Windows, so shranjena v upravitelju poverilnic. Če je geslo za Outlook tam shranjeno napačno, vas bo še naprej spraševal po geslu za e-pošto. V takem primeru odstranite shranjeno geslo za Outlook v upravitelju poverilnic. *
1. Tip Upravitelj pooblastil v vrstici za iskanje in izberite Odpri za zagon orodja.
2a. V Upravitelju poverilnic izberite Pooblastila sistema Windows .
2b. Sedaj pod "Splošna pooblastila" razširite poverilnice računa Outlook in kliknite Odstranite.
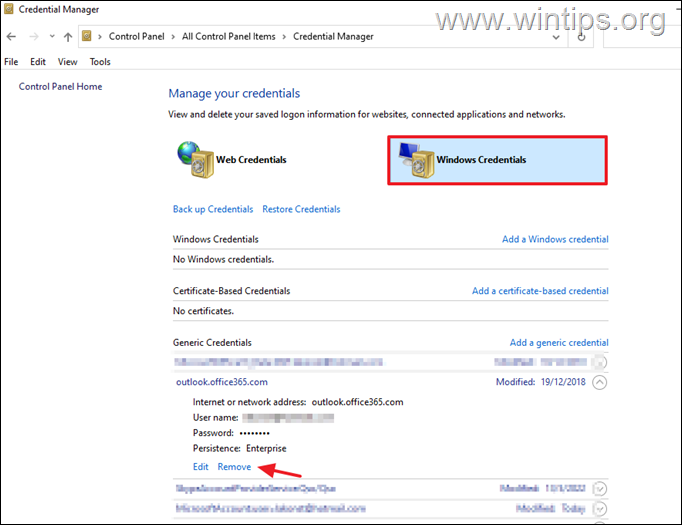
3. Zdaj odprite Outlook in se znova prijavite z uporabniškim imenom in geslom svojega e-poštnega računa.
Metoda 3: Preprečite, da bi Outlook vedno zahteval prijavne poverilnice V Office365. *
Opomba: Ta metoda velja samo za račune Exchange ali Office365. Če uporabljate POP3/IMAP, preskočite na naslednjo metodo.
1. Odpri Outlook in iz Datoteka v meniju kliknite Nastavitve računa > Nastavitve računa. *
Opomba: Če ne morete odpreti programa Outlook, pojdite na Nadzorna plošča -> Pošta -> E-poštni računi.
2. Izberite svoj račun in kliknite Sprememba.
3. Kliknite . Več nastavitev.
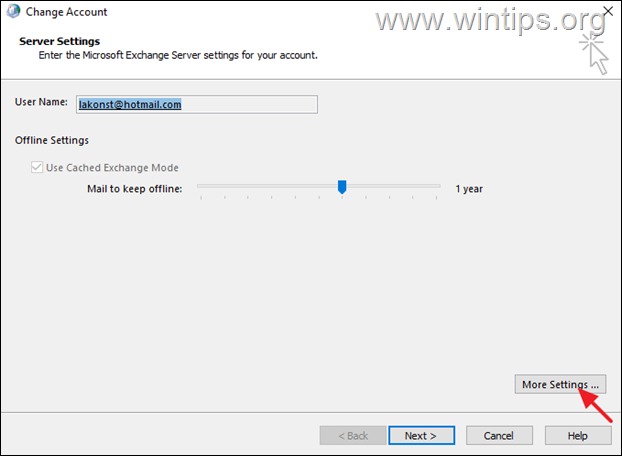
3. Na spletni strani Varnost zavihek , odznačite možnost Vedno zahtevajte poverilnice za prijavo če je označeno. Ko končate, kliknite Uporabi à V REDU. *
Opombe:1. Če imate Outlook 2013, Outlook 2010 ali Outlook 2007, nastavite tudi Varnost omrežja ob prijavi nastavitev na Anonimno preverjanje pristnosti .
2. Če je možnost izbrana, vendar je ne morete spremeniti, ker je siva (kot na spodnji sliki zaslona), se obrnite na skrbnika omrežja in se pozanimajte, ali vam to preprečuje varnostna politika.
3. Vedno zahtevajte poverilnice za prijavo možnost je privzeto siva (in ni označena) v računih Outlook.com.
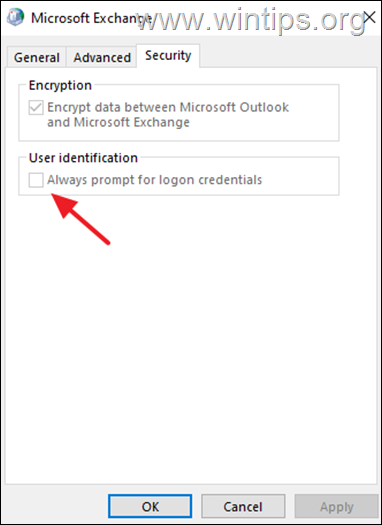
Metoda 4. POPRAVITE pozive Outlooka za geslo v Office365 tako, da omogočite sodobno preverjanje pristnosti.
Če uporabljate račun POP3/IMAP za povezavo z aplikacijo Exchange Online ali Office365 in Outlook nenehno zahteva geslo, nadaljujte in omogočite podporo za sodobno preverjanje pristnosti v svojem sistemu, tako da sledite spodnjim navodilom: *
Opomba: Ta metoda velja za različice Outlook za Office 365, Outlook 2019, Outlook 2016 in Outlook 2013. Če uporabljate starejšo različico programa Outlook (npr. Outlook 2010, 2007 ali 2003), posodobite program Office na novejšo različico, saj sodobno preverjanje pristnosti ni podprto v programu Outlook za Office 2010, 2007 ali 2003.
- Sorodni članki:: POPRAVEK: Outlook 0x800CCC92 Neuspešna prijava v poštni strežnik POP365 Office365
1. Odprite v urejevalniku registra:
1. Hkrati pritisnite Zmaga  + R da odprete ukazno okno za zagon.
+ R da odprete ukazno okno za zagon.
2. Tip regedit in pritisnite Vnesite za odprtje urejevalnika registra.
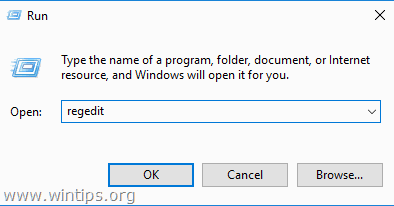
3. Pojdite do naslednjega ključa registra:
- HKEY_CURRENT_USER\Software\Microsoft\Exchange
4a. Kliknite z desno tipko miške na prazno mesto v desnem podoknu in izberite Novo > Vrednost DWORD (32-bitna))
4b. Poimenujte novo vrednost: AlwaysUseMSOAuthForAutoDiscover
4c. Odprite novo ustvarjeno vrednost in nastavite Value Data na 1. Ko končate, kliknite V REDU.
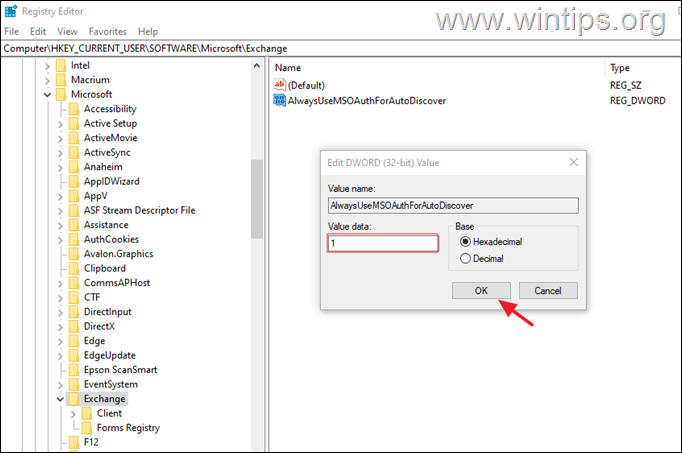
5. Zdaj glede na različico programa Outlook, ki jo uporabljate, nadaljujte, kot sledi:
- Če uporabljate Outlook 2016, Outlook 2019 ali Outlook za Office 365, zaprite urejevalnik registra in ponovni zagon Če uporabljate Outlook 2013,* nadaljujte in dodajte tudi ključe EnableADAL & Različica v spodnjem registru in znova zaženite računalnik:
- HKCU\SOFTWARE\Microsoft\Office\15.0Common\Identity
| Ključ registra Tip Vrednost HKCU\SOFTWARE\Microsoft\Office\15.0Common\Identity\ EnableADALREG_DWORD 1 HKCU\SOFTWARE\Microsoft\Office\15.0\Common\Identity\ RazličicaREG_DWORD 1 |
6. Odprite Outlook in vnesite geslo za prijavo. *
Opomba: Če se težava nadaljuje in uporabljate račun Office365 (poštni predal Exchange Online), zaprite Outlook in zaženite diagnostično orodje Outlook Password Prompt.
Metoda 5: Ustavite Outlook iz nenehno zahteva za geslo s popravljanjem Office.
Naslednja metoda za odpravljanje težav, ki povzročajo sesutje ali prenehanje odzivanja programa Outlook, je popravilo aplikacij MS OFFICE:
1. Hkrati pritisnite tipko Windows  + R za odprtje ukaznega okna za zagon.
+ R za odprtje ukaznega okna za zagon.
2 . V ukazno okno za zagon vnesite: appwiz.cpl in pritisnite Vstopite.
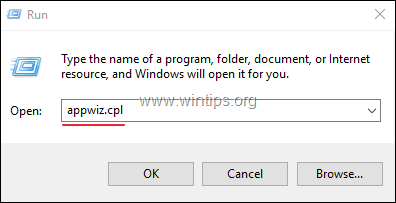
3. Na spletnem mestu Programi in funkcije , izberite Pisarna različico, ki ste jo namestili, in kliknite Sprememba .
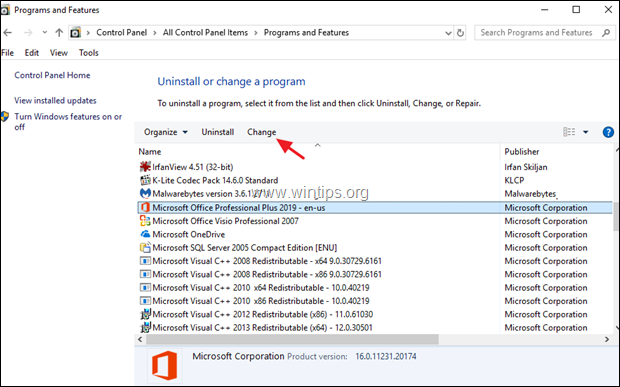
4. Pustite Hitro popravilo izbrana možnost in kliknite Popravilo.
Opomba: Hitro popravilo pregleda in poškodovane datoteke nadomesti z novimi. Postopek je hiter in ne zahteva internetne povezave, medtem ko spletno popravilo zahteva internetno povezavo in traja dlje. Če s hitrim popravilom ne morete odpraviti težave, poskusite spletno popravilo.
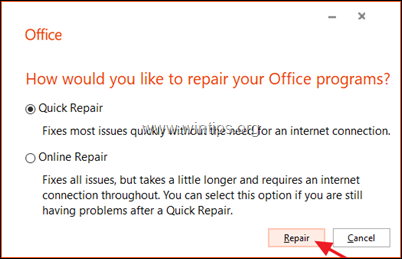
Metoda 6: Ustvarjanje novega profila Outlook
Če se težava še vedno pojavlja, nadaljujte z ustvarjanjem novega profila in preverite, ali Outlook ne bo več večkrat zahteval vašega gesla.
1. Pojdite v Nadzorna plošča odprta Pošta (Microsoft Outlook) klik Prikaži profile.
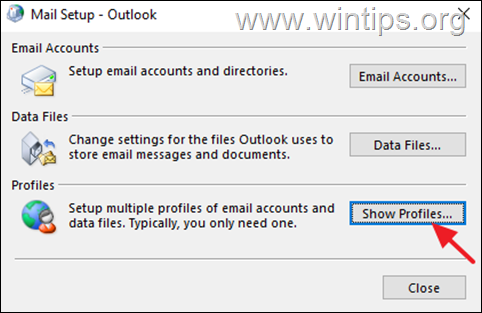
2. Kliknite . Dodaj za ustvarjanje novega profila.
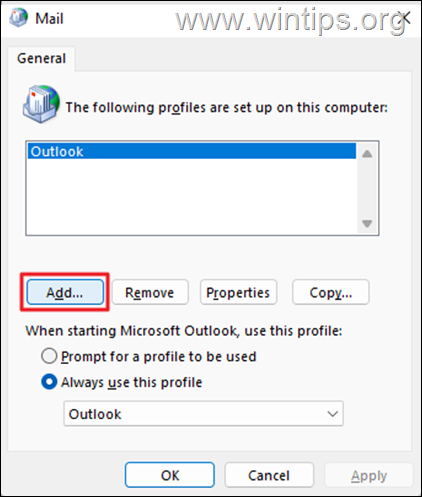
3. V Ime profila vnesite ime novega profila, nato pa pritisnite V REDU.
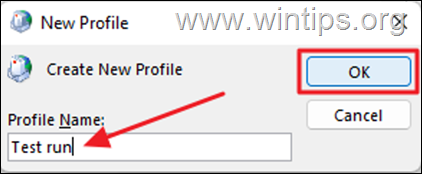
4. Zdaj nastavite svoj e-poštni račun in kliknite Naslednji nadaljevanje.
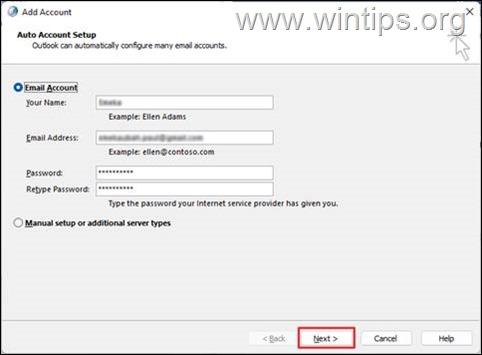
5. Sledite navodilom na zaslonu in dokončajte nastavitev računa.
6. Na koncu izberite nov profil biti privzeto in kliknite V REDU.
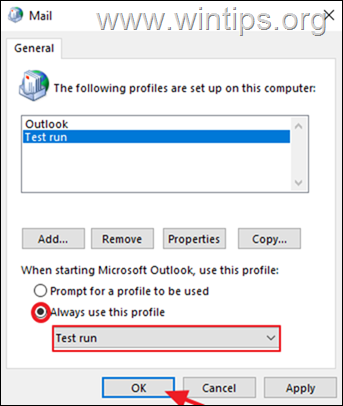
7. Odprite Outlook.
To je to! Katera metoda je delovala za vas?
Sporočite mi, ali vam je ta vodnik pomagal, tako da pustite komentar o svoji izkušnji. Všečkajte in delite ta vodnik, da pomagate drugim.

Andy Davis
Blog sistemskega skrbnika o sistemu Windows





