Πίνακας περιεχομένων
Εάν το Outlook ζητά επανειλημμένα κωδικό πρόσβασης κατά την εκκίνηση, συνεχίστε να διαβάζετε παρακάτω για να διορθώσετε το πρόβλημα.
Παρόλο που το Outlook είναι ένα εξαιρετικό πρόγραμμα για τη διαχείριση της αλληλογραφίας, των επαφών και του ημερολογίου σας, μερικές φορές μπορεί να παρουσιάσει ξαφνικά διάφορα προβλήματα, όπως το να ζητά συνεχώς τον κωδικό πρόσβασής σας για να συνδεθείτε στο λογαριασμό αλληλογραφίας σας.
Πρόβλημα σε λεπτομέρειες: Χωρίς προφανή λόγο (π.χ. αλλαγή κωδικού πρόσβασης), το Outlook ζητά πάντα κωδικό πρόσβασης κατά το άνοιγμα της εφαρμογής και παρόλο που ο κωδικός πρόσβασης έχει εισαχθεί σωστά, το Outlook ζητά συνεχώς να εισαχθεί ο σωστός κωδικός πρόσβασης.
Αυτό το άρθρο περιέχει λεπτομερείς οδηγίες σχετικά με τον τρόπο επίλυσης του προβλήματος του Outlook που ζητά επανειλημμένα τον κωδικό πρόσβασης.
Πώς να σταματήσετε το Outlook να ζητάει συνεχώς κωδικό πρόσβασης στα Windows 10/11.
Εάν το Outlook ζητά επανειλημμένα τον κωδικό πρόσβασής σας, υπάρχουν μερικά απλά βήματα που μπορείτε να ακολουθήσετε για να επιλύσετε το πρόβλημα:
-
- Κλείστε το Outlook και επανεκκίνηση τον υπολογιστή σας. Μετά την επανεκκίνηση ελέγξτε τη συνδεσιμότητά σας στο Διαδίκτυο και αν είναι εντάξει, ανοίξτε το Outlook και δείτε αν το πρόβλημα έχει διορθωθεί. ΣΗΜΑΝΤΙΚΟ: Βεβαιωθείτε ότι το Outlook είναι ενημερωμένο και ότι έχουν εγκατασταθεί όλες οι εκκρεμείς ενημερώσεις των Windows. Εάν έχετε εγκαταστήσει πρόγραμμα προστασίας από ιούς τρίτου μέρους, βεβαιωθείτε ότι το Outlook δεν σας ζητάει κωδικό πρόσβασης με απενεργοποιημένη την προστασία σε πραγματικό χρόνο. Μιλήστε με τον πάροχο ηλεκτρονικού ταχυδρομείου σας για να διαπιστώσετε εάν το πρόβλημα οφείλεται στον διακομιστή ηλεκτρονικού ταχυδρομείου ή ζητήστε του να αλλάξει τον κωδικό πρόσβασης και, στη συνέχεια, δοκιμάστε τον νέο κωδικό πρόσβασης στο Outlook.
Εάν δεν μπορείτε να επιλύσετε το πρόβλημα με τα παραπάνω βήματα, συνεχίστε με τις παρακάτω μεθόδους. *
* Σημαντικό: Εάν αντιμετωπίζετε το αναφερόμενο πρόβλημα κατά τη χρήση του Outlook με λογαριασμό Google (GMAIL) ή λογαριασμό Yahoo, δημιουργήστε έναν κωδικό πρόσβασης εφαρμογής στις ρυθμίσεις του λογαριασμού σας και χρησιμοποιήστε αυτόν τον κωδικό πρόσβασης για να συνδεθείτε στο Outlook.
-
- Πώς να δημιουργήσετε ένα App-Password στο λογαριασμό σας Google.Πώς να δημιουργήσετε ένα App-Password στο λογαριασμό σας Yahoo.
Μέθοδος 1: Ενεργοποιήστε την επιλογή "Απομνημόνευση κωδικού πρόσβασης" στις Ρυθμίσεις λογαριασμού (POP3/IMAP).*
*** ΣΗΜΑΝΤΙΚΟ: Πριν από την εφαρμογή οποιασδήποτε από τις παρακάτω μεθόδους, προχωρήστε και εγκαταστήστε πρώτα όλες τις ενημερώσεις του Office και στη συνέχεια ελέγξτε αν το πρόβλημα έχει διορθωθεί. (Για να εγκαταστήσετε τις ενημερώσεις του Office, ανοίξτε οποιαδήποτε εφαρμογή του Office (π.χ. Word) και μεταβείτε στην ενότητα Αρχείο > Λογαριασμός > Ενημερώσεις γραφείου > Ενημέρωση τώρα ) ***
Σημείωση: Αυτή η μέθοδος ισχύει μόνο για λογαριασμούς POP3/IMAP. Εάν χρησιμοποιείτε λογαριασμό Exchange, Office 365, Outlook.com, μεταβείτε στη μέθοδο 2.
Ένας συνηθισμένος λόγος για τον οποίο το Outlook ζητά συνεχώς τον κωδικό πρόσβασής σας είναι ότι δεν επιλέξατε την επιλογή "Απομνημόνευση κωδικού πρόσβασης" την πρώτη φορά που δημιουργήσατε το λογαριασμό σας. Σε αυτή την περίπτωση ακολουθήστε τα παρακάτω βήματα για να λύσετε το πρόβλημα:
1. Ανοίξτε το Outlook και από Αρχείο μενού, κάντε κλικ στο Ρυθμίσεις λογαριασμού > Ρυθμίσεις λογαριασμού. *
Σημείωση: Εάν δεν μπορείτε να ανοίξετε το Outlook μεταβείτε στη διεύθυνση Πίνακας ελέγχου -> Αλληλογραφία -> Λογαριασμοί ηλεκτρονικού ταχυδρομείου.

2. Σύμφωνα με το Ηλεκτρονικό ταχυδρομείο επιλέξτε το λογαριασμό σας και κάντε κλικ στο Αλλαγή.
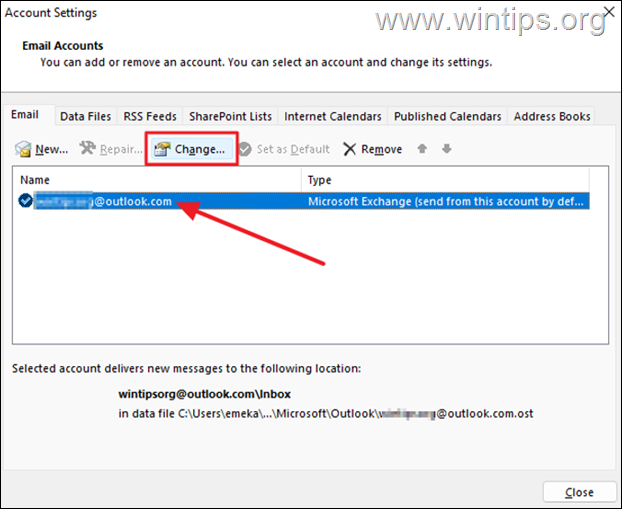
3a. Στο παράθυρο 'Αλλαγή λογαριασμού', πληκτρολογήστε τον κωδικό πρόσβασής σας και έλεγχος το Απομνημόνευση κωδικού πρόσβασης κουτί.
3b. Τώρα κάντε κλικ στο Ρυθμίσεις λογαριασμού δοκιμής και σύμφωνα με το αποτέλεσμα προχωρήστε ως εξής:
α. Εάν η δοκιμή είναι επιτυχής, κάντε κλικ στο Επόμενο και Τέλος και, στη συνέχεια, ανοίξτε το Outlook για να δείτε αν το πρόβλημα παραμένει.
β. Εάν η δοκιμή αποτύχει, συνεχίστε στο μέθοδος-3 παρακάτω.
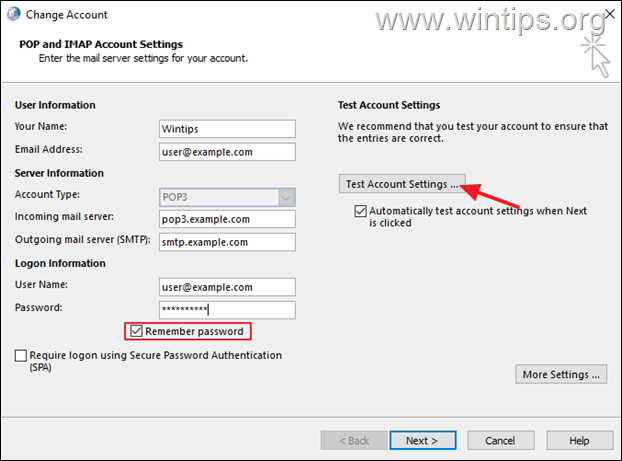
Μέθοδος 2: Διορθώστε το Outlook συνεχίζει να ζητά κωδικό πρόσβασης στη Διαχείριση διαπιστευτηρίων.
Οι κωδικοί πρόσβασης που χρησιμοποιούνται στις εφαρμογές των Windows αποθηκεύονται στη Διαχείριση διαπιστευτηρίων. Αλλά αν ο κωδικός πρόσβασης του Outlook είναι αποθηκευμένος εκεί λανθασμένα, τότε θα σας ζητάει συνεχώς τον κωδικό πρόσβασης του ηλεκτρονικού ταχυδρομείου σας. Σε μια τέτοια περίπτωση, προχωρήστε σε αφαίρεση του αποθηκευμένου κωδικού πρόσβασης του Outlook στη Διαχείριση διαπιστευτηρίων. *
1. Τύπος Διαχειριστής διαπιστευτηρίων στη γραμμή αναζήτησης και επιλέξτε Ανοίξτε το για να εκκινήσετε το εργαλείο.
2a. Στη Διαχείριση διαπιστευτηρίων, επιλέξτε Διαπιστευτήρια των Windows .
2b. Τώρα, κάτω από το 'Generic Credentials' αναπτύξτε τα διαπιστευτήρια του λογαριασμού Outlook και κάντε κλικ στο κουμπί Αφαιρέστε.
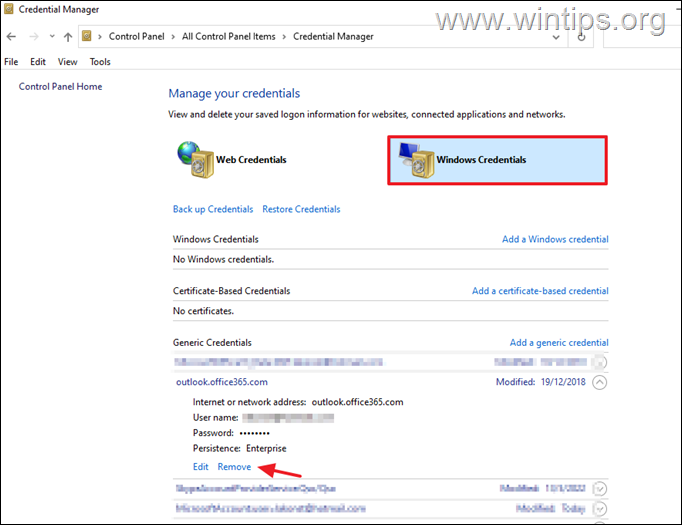
3. Τώρα ανοίξτε το Outlook και συνδεθείτε ξανά με το όνομα χρήστη και τον κωδικό πρόσβασης του λογαριασμού ηλεκτρονικού ταχυδρομείου σας.
Μέθοδος 3: Αποτρέψτε το Outlook να ζητάει πάντα διαπιστευτήρια σύνδεσης στο Office365. *
Σημείωση: Αυτή η μέθοδος ισχύει μόνο για λογαριασμούς Exchange ή Office365. Αν χρησιμοποιείτε POP3/IMAP, μεταβείτε στην επόμενη μέθοδο.
1. Ανοίξτε το Outlook και από Αρχείο μενού, κάντε κλικ στο Ρυθμίσεις λογαριασμού > Ρυθμίσεις λογαριασμού. *
Σημείωση: Εάν δεν μπορείτε να ανοίξετε το Outlook μεταβείτε στη διεύθυνση Πίνακας ελέγχου -> Αλληλογραφία -> Λογαριασμοί ηλεκτρονικού ταχυδρομείου.
2. Επιλέξτε το λογαριασμό σας και κάντε κλικ στο Αλλαγή.
3. Κάντε κλικ στο Περισσότερες ρυθμίσεις.
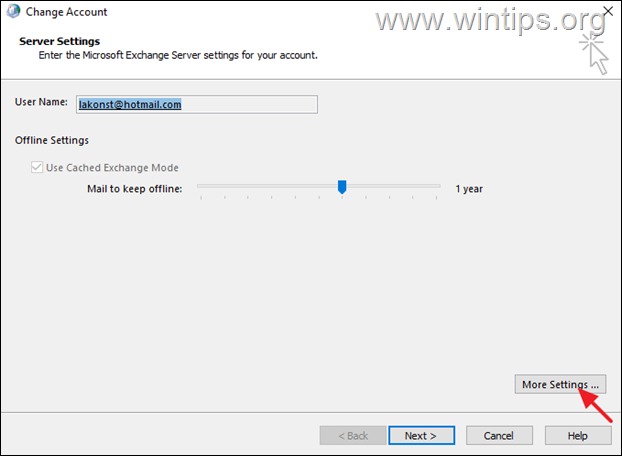
3. Στο Ασφάλεια καρτέλα , καταργήστε το τσεκάρισμα η επιλογή Να ζητάτε πάντα διαπιστευτήρια σύνδεσης Όταν τελειώσετε, κάντε κλικ στο Εφαρμογή à OK. *
Σημειώσεις:1. Εάν έχετε το Outlook 2013, το Outlook 2010 ή το Outlook 2007, ορίστε επίσης το Ασφάλεια δικτύου σύνδεσης ρύθμιση σε Ανώνυμος έλεγχος ταυτότητας .
2. Αν η επιλογή είναι επιλεγμένη αλλά δεν μπορείτε να την τροποποιήσετε επειδή είναι γκριζαρισμένη (όπως στο παρακάτω στιγμιότυπο), επικοινωνήστε με τον διαχειριστή του δικτύου σας και ρωτήστε αν υπάρχει κάποια πολιτική ασφαλείας που σας εμποδίζει να το κάνετε.
3. Να ζητάτε πάντα διαπιστευτήρια σύνδεσης είναι από προεπιλογή γκριζαρισμένη (και μη επιλεγμένη) στους λογαριασμούς Outlook.com.
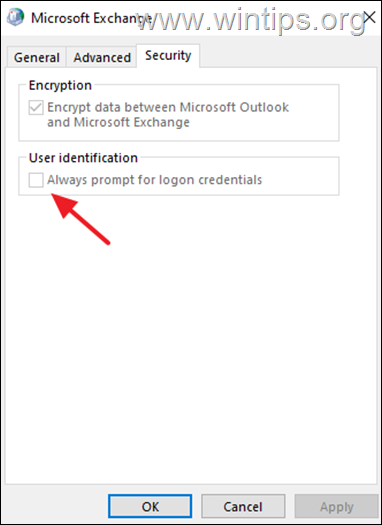
Μέθοδος 4. ΕΠΙΛΥΣΗ των προτροπών του Outlook για κωδικό πρόσβασης στο Office365 με την ενεργοποίηση του σύγχρονου ελέγχου ταυτότητας.
Εάν χρησιμοποιείτε λογαριασμό POP3/IMAP για να συνδεθείτε στο Exchange Online ή στο Office365 και το Outlook ζητά συνεχώς κωδικό πρόσβασης, προχωρήστε και ενεργοποιήστε την υποστήριξη σύγχρονου ελέγχου ταυτότητας στο σύστημά σας ακολουθώντας τις παρακάτω οδηγίες: *
Σημείωση: Αυτή η μέθοδος ισχύει για τις εκδόσεις Outlook για το Office 365, Outlook 2019, Outlook 2016 και Outlook 2013. Εάν χρησιμοποιείτε μια παλαιότερη έκδοση του Outlook (π.χ. Outlook 2010, 2007 ή 2003), προχωρήστε στην ενημέρωση του Office σε μια νεότερη έκδοση, επειδή ο σύγχρονος έλεγχος ταυτότητας δεν υποστηρίζεται στο Outlook για το Office 2010, 2007 ή 2003.
- Σχετικό άρθρο: FIX: Outlook 0x800CCC92 Αποτυχία σύνδεσης στο διακομιστή αλληλογραφίας POP3 του Office365
1. Ανοίξτε τον επεξεργαστή μητρώου. Για να το κάνετε αυτό:
1. Πατήστε ταυτόχρονα το πλήκτρο Κερδίστε  + R για να ανοίξετε το πλαίσιο εντολών εκτέλεσης.
+ R για να ανοίξετε το πλαίσιο εντολών εκτέλεσης.
2. Τύπος regedit και πατήστε Εισάγετε το για να ανοίξετε τον Επεξεργαστή μητρώου.
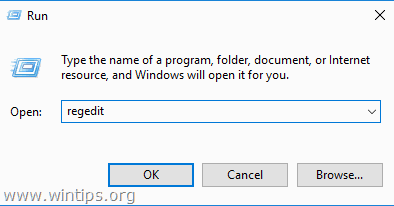
3. Πλοηγηθείτε στο ακόλουθο κλειδί μητρώου:
- HKEY_CURRENT_USER\Software\Microsoft\Exchange
4α. Δεξί κλικ σε ένα κενό χώρο στο δεξί παράθυρο και επιλέξτε Νέα > τιμή DWORD (32-bit))
4b. Ονομάστε τη νέα τιμή: AlwaysUseMSOAuthForAutoDiscover
4c. Ανοίξτε τη νεοδημιουργηθείσα τιμή και ορίστε το Value Data σε 1. Όταν τελειώσετε, κάντε κλικ στο ΕΝΤΆΞΕΙ.
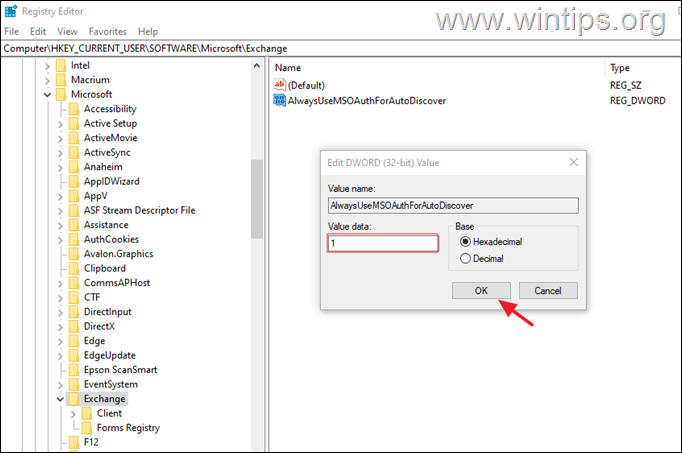
5. Τώρα, ανάλογα με την έκδοση του Outlook που χρησιμοποιείτε, προχωρήστε ως εξής:
- Εάν χρησιμοποιείτε το Outlook 2016, το Outlook 2019 ή το Outlook για το Office 365, κλείστε τον επεξεργαστή μητρώου και επανεκκίνηση Εάν χρησιμοποιείτε το Outlook 2013,* προχωρήστε και προσθέστε επίσης τα κλειδιά EnableADAL & Έκδοση στην παρακάτω θέση μητρώου και, στη συνέχεια, επανεκκινήστε τον υπολογιστή σας:
- HKCU\SOFTWARE\Microsoft\Office\15.0Common\Identity
| Κλειδί μητρώου Τύπος Αξία HKCU\SOFTWARE\Microsoft\Office\15.0Common\Identity\ EnableADALREG_DWORD 1 HKCU\SOFTWARE\Microsoft\Office\15.0\Common\Identity\ ΈκδοσηREG_DWORD 1 |
6. Ανοίξτε το Outlook και πληκτρολογήστε τον κωδικό πρόσβασής σας για να συνδεθείτε. *
Σημείωση: Εάν το πρόβλημα παραμένει και χρησιμοποιείτε λογαριασμό Office365 (γραμματοκιβώτιο Exchange Online), κλείστε το Outlook και εκτελέστε το διαγνωστικό εργαλείο Outlook Password Prompt.
Μέθοδος 5: Σταματήστε το Outlook να ζητάει συνεχώς κωδικό πρόσβασης με την επισκευή του Office.
Η επόμενη μέθοδος για την αντιμετώπιση προβλημάτων που προκαλούν συντριβή ή διακοπή της απόκρισης του Outlook, είναι η επισκευή των εφαρμογών του MS OFFICE:
1. Πατήστε ταυτόχρονα το πλήκτρο Windows  + R για να ανοίξετε το πλαίσιο εντολών εκτέλεσης.
+ R για να ανοίξετε το πλαίσιο εντολών εκτέλεσης.
2 . Στο πλαίσιο εντολών εκτέλεσης, πληκτρολογήστε: appwiz.cpl και πατήστε Μπείτε μέσα.
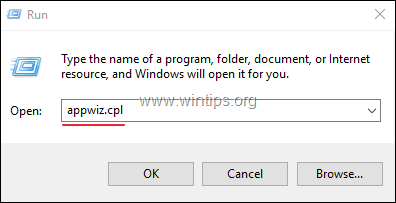
3. Στο Προγράμματα και χαρακτηριστικά , επιλέξτε το Γραφείο έκδοση που έχετε εγκαταστήσει, και κάντε κλικ στο Αλλαγή .
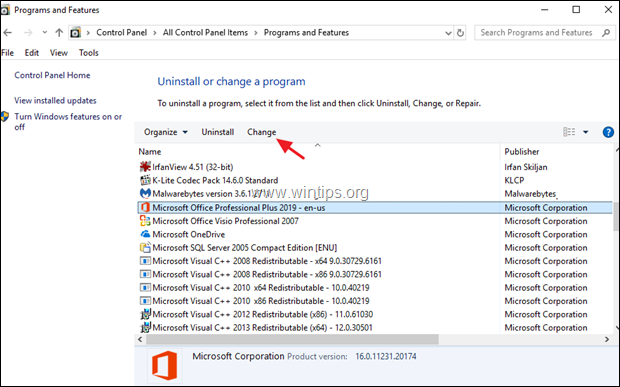
4. Αφήστε το Γρήγορη επισκευή επιλεγμένη επιλογή και κάντε κλικ στο Επισκευή.
Σημείωση: Η Γρήγορη Επισκευή σαρώνει και αντικαθιστά τα κατεστραμμένα αρχεία με νέα. Η διαδικασία είναι γρήγορη και δεν απαιτεί σύνδεση στο διαδίκτυο, ενώ η Ηλεκτρονική Επισκευή απαιτεί σύνδεση στο διαδίκτυο και χρειάζεται περισσότερο χρόνο για να ολοκληρωθεί. Εάν η Γρήγορη Επισκευή δεν μπορεί να διορθώσει το πρόβλημα, δοκιμάστε την Ηλεκτρονική Επισκευή.
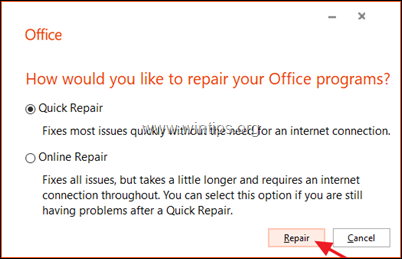
Μέθοδος 6: Δημιουργία νέου προφίλ Outlook
Εάν το πρόβλημα εξακολουθεί να υφίσταται, προχωρήστε στη δημιουργία ενός νέου προφίλ και δείτε αν αυτό σταματά το Outlook από το να ζητά επανειλημμένα τον κωδικό πρόσβασής σας.
1. Πλοηγηθείτε στο Πίνακας ελέγχου ανοιχτό Αλληλογραφία (Microsoft Outlook) ένα κλικ Εμφάνιση προφίλ.
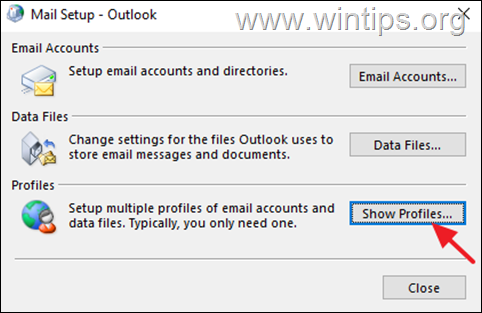
2. Κάντε κλικ στο Προσθέστε για να δημιουργήσετε ένα νέο προφίλ.
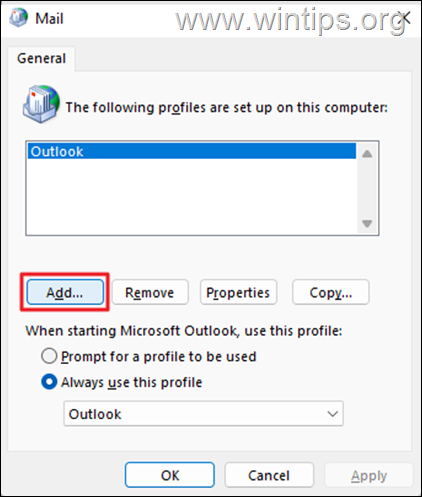
3. Στο Όνομα προφίλ πληκτρολογήστε ένα όνομα για το νέο προφίλ και, στη συνέχεια, πατήστε το πλήκτρο ΕΝΤΆΞΕΙ.
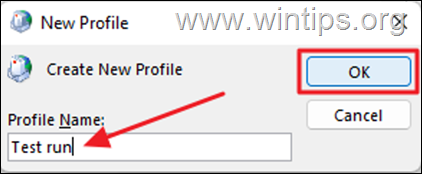
4. Τώρα προχωρήστε στη ρύθμιση του λογαριασμού email σας και κάντε κλικ στο Επόμενο για να προχωρήσετε.
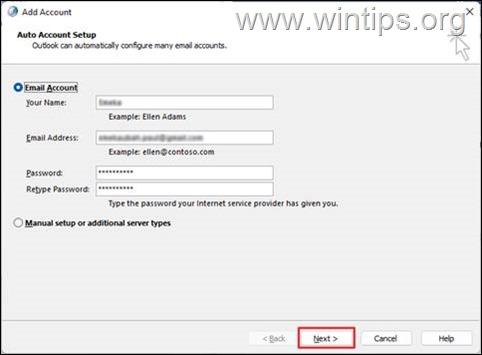
5. Ακολουθήστε τις οδηγίες που εμφανίζονται στην οθόνη για να ολοκληρώσετε τη ρύθμιση του λογαριασμού.
6. Τέλος, επιλέξτε το νέο προφίλ να είναι η προεπιλογή και κάντε κλικ στο ΕΝΤΆΞΕΙ.
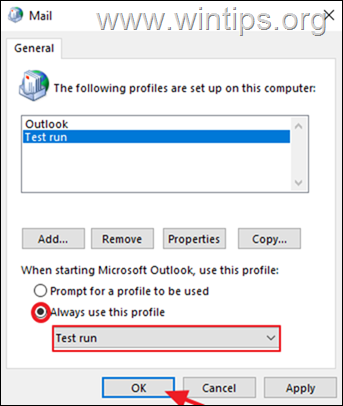
7. Ανοίξτε το Outlook.
Αυτό ήταν! Ποια μέθοδος σας βοήθησε;
Ενημερώστε με αν αυτός ο οδηγός σας βοήθησε αφήνοντας το σχόλιό σας σχετικά με την εμπειρία σας. Παρακαλώ κάντε like και μοιραστείτε αυτόν τον οδηγό για να βοηθήσετε και άλλους.

Άντι Ντέιβις
Ιστολόγιο διαχειριστή συστήματος σχετικά με τα Windows





