Satura rādītājs
Datorā ar operētājsistēmu Windows 10 sistēmas atjaunošana neizdodas ar kļūdu 0x80070005: " Sistēmas atjaunošana netika veiksmīgi pabeigta. Jūsu datora sistēmas faili un iestatījumi netika mainīti.
Sīkāka informācija: Sistēmas atjaunošana nevarēja piekļūt datnei. Tas ir tāpēc, ka datorā darbojas pretvīrusu programma. Uz laiku atslēdziet pretvīrusu programmu un atkārtojiet Sistēmas atjaunošanu. Sistēmas atjaunošanas laikā radās neprecizēta kļūda (0x80070005). )”

Šajā rakstā ir sniegti detalizēti norādījumi, kā novērst sistēmas atjaunošanas kļūdu 0x80070005 operētājsistēmā Windows 10.
Kā novērst sistēmas atjaunošanas kļūdu 0x80070005 operētājsistēmā Windows 10.
Sistēmas atjaunošanas problēmas parasti rodas ļaunprātīgas programmatūras infekciju, bojātas failu sistēmas (vai cietā diska) vai pēc Windows atjauninājuma instalēšanas dēļ. Tāpēc, pirms ķerties pie tālāk aprakstītajām metodēm, lai atrisinātu sistēmas atjaunošanas kļūdu 0x80070005, veiciet šādas darbības un pēc tam vēlreiz mēģiniet palaist sistēmas atjaunošanu:
1. Pārskenējiet sistēmu, lai atrastu ļaunprātīgu programmatūru.
2. Pilnīgi atinstalēt . antivīruss programmu vai jebkuru citu drošība Papildus , ja sistēmas atjaunošanas kļūda ziņo, kuru programmu neizdevās izņemt no atjaunošanas punkta, tad atinstalējiet ziņoto programmu.
3. Palaist CHKDSK komandu, lai novērstu failu sistēmas bojājumus:
-
-
- Ar peles labo pogu noklikšķiniet uz Sākt izvēlni un izvēlieties Komandu uzvednē (administrators). Ierakstiet šādu komandu un nospiediet Ievadiet :
- chkdsk C: /R
- Ar peles labo pogu noklikšķiniet uz Sākt izvēlni un izvēlieties Komandu uzvednē (administrators). Ierakstiet šādu komandu un nospiediet Ievadiet :
-
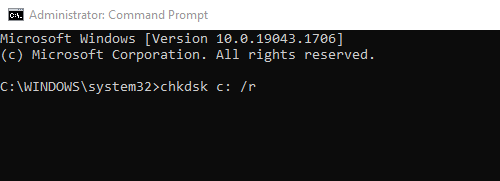
4. (Pēc izvēles). Pārliecinieties, ka cietais disks ir vesels, ievērojot šajā rakstā sniegtos norādījumus: Kā pārbaudīt un diagnosticēt cietā diska (HDD) aparatūras problēmas.
Metode 1. Palaidiet sistēmas atjaunošanu drošā režīmā.2. metode. 2. metode. 3. metode. 3. metode. 3. pārbaudiet atļaujas mapē C:\System Volume Information. 1. metode. Palaidiet sistēmas atjaunošanu drošā režīmā.
Pirmā metode, kā atrisināt sistēmas atjaunošanas problēmas, ir palaist sistēmas atjaunošanu drošajā režīmā. Windows 10 palaišana drošajā režīmā:
Prese " Windows ”  + " R " taustiņus, lai ielādētu Palaist dialoglodziņš.
+ " R " taustiņus, lai ielādētu Palaist dialoglodziņš.
- Veidot " msconfig" un nospiediet Ievadiet . Noklikšķiniet uz Boot cilni un pēc tam atzīmējiet " Droša sāknēšana " opcija. Noklikšķiniet uz " OK " un restartēt datoru.
Piezīme: Lai bootētu operētājsistēmu Windows režīmā " Parasts režīms " atkal ir jāatzīmē izvēles rūtiņa " Droša sāknēšana ", izmantojot to pašu procedūru.
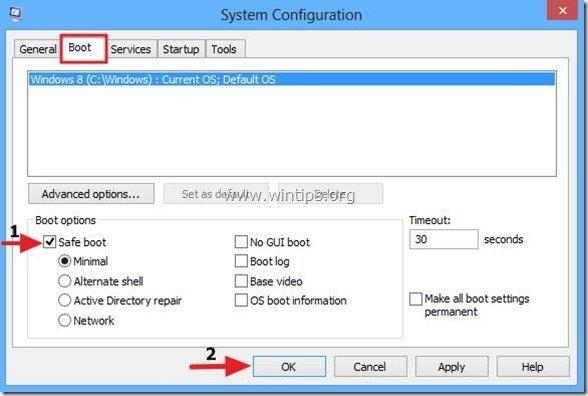
2. metode. Palaist sistēmas atjaunošanu no Windows instalācijas multivides.
Nākamā metode, kā apiet sistēmas atjaunošanas kļūdu 0x80070005, ir palaist sistēmas atjaunošanu, palaižot datoru no Windows instalācijas multivides.
Ja jums nav Windows instalācijas multivides (USB vai DVD), varat to izveidot, izmantojot multivides izveides rīku.
1. Ievietojiet Windows 10 instalācijas multivides kopiju datorā.
2. Lai to izdarītu, ievadiet sistēmu no Windows instalācijas multivides. Lai to izdarītu, ievadiet BIOS iestatījumus un sadaļā Boot Order setting (Startēšanas kārtības iestatījums) iestatiet CD/DVD (vai USB, ja esat izveidojis USB multividi) kā pirmo boot ierīci. Saglabāt un iziet BIOS iestatīšana.
3. Izvēlieties Instalējamā valoda , Laika/valūtas formāts un Tastatūras ievades metode un nospiediet Nākamais .
4. Izvēlieties Datora remonts.
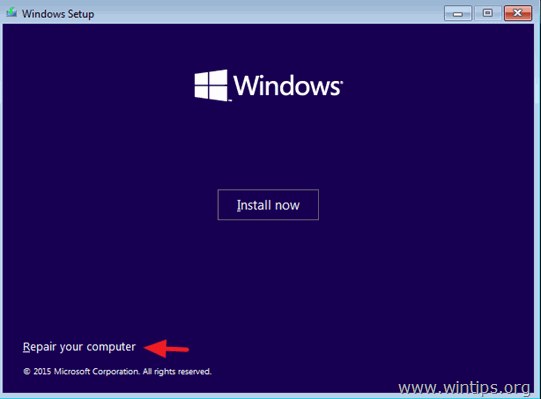
5. Pēc tam izvēlieties Problēmu novēršana > Paplašinātās opcijas > Sistēmas atjaunošana.
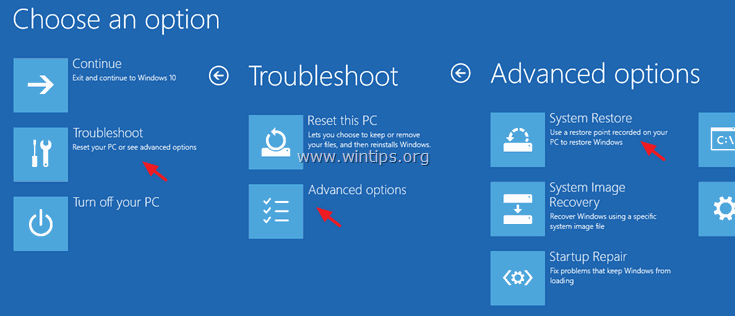
6. Izpildiet ekrānā redzamos norādījumus, lai atjaunotu iepriekšējo sistēmas darba stāvokli.
3. metode. Pārbaudiet atļaujas mapē C:\System Volume Information.
1. Parasti palaidiet Windows.
2. Aktivizējiet Slēpto failu skatījumu. Lai to izdarītu:
1. Ar peles labo pogu noklikšķiniet uz Sākt izvēlne  un izvēlieties Vadības panelis .
un izvēlieties Vadības panelis .
2. Mainiet Skatīt pēc: uz Mazas ikonas .
3. Atvērt Failu pārlūka opcijas .
4. Pie Skatīt cilne: pārbaudiet . Slēpto failu, mapju vai disku parādīšana opcija & noņemiet atzīmi . Aizsargāto operētājsistēmas failu slēpšana iespēja.
5. Noklikšķiniet uz LABI kad tas ir izdarīts.
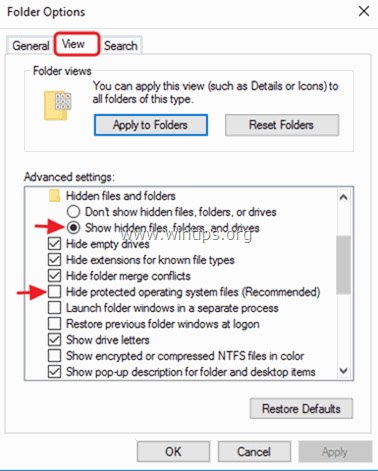
3. Atveriet Windows Explorer.
4. Ar peles labo pogu noklikšķiniet uz C:\Sistēmas apjoma informācija direktoriju un izvēlieties Īpašības.
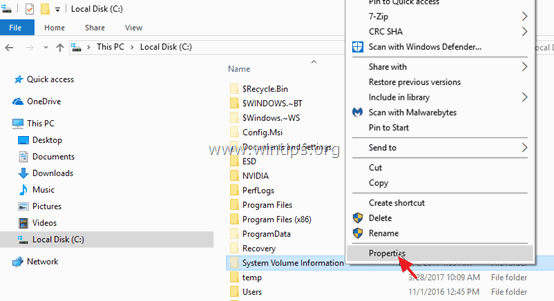
5. Izvēlieties Drošība cilni un noklikšķiniet uz Advanced .
6. Paplašinātajos drošības iestatījumos noklikšķiniet uz Turpināt .
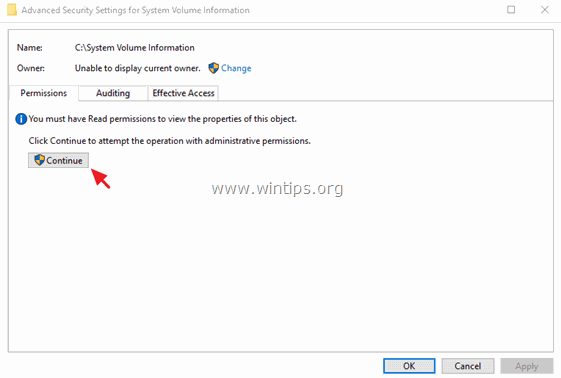
7. Pārliecinieties, ka SISTĒMA kontā ir Pilnīga kontrole piekļūt mapei.
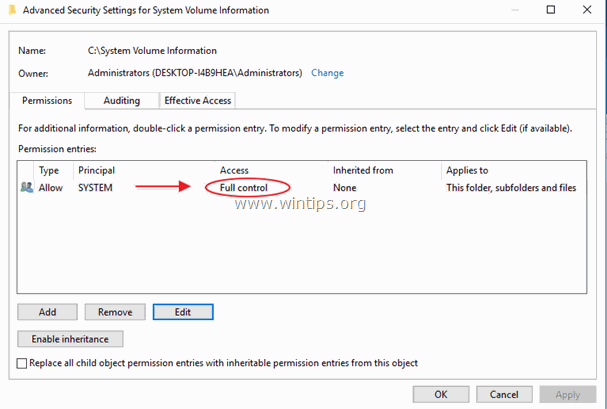
8. Ja SISTĒMA nav Pilnas kontroles atļaujas, pēc tam noklikšķiniet uz Atcelt un pēc tam noklikšķiniet uz Advanced vēlreiz nospiediet pogu.
9. Noklikšķiniet uz Mainīt Īpašnieks.
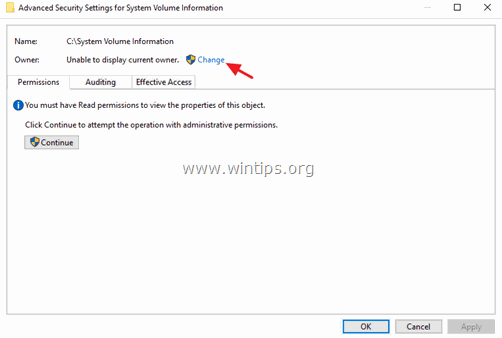
10. Ierakstiet sava konta lietotājvārdu (piemēram, "Admin") un noklikšķiniet uz OK .
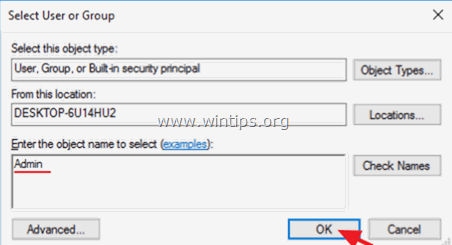
11. Pārbaudiet " Apakškonteineru un objektu īpašnieka aizstāšana " izvēles rūtiņu un noklikšķiniet uz LABI. *
* Piezīme. Atlasiet Jā pie Windows Security ziņojuma, lai aizstātu atļaujas, un nospiediet turpināt jebkuram citam brīdinājuma ziņojumam.
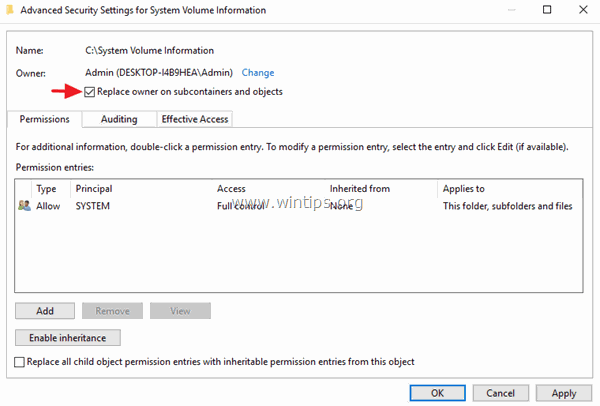
12. Noklikšķiniet uz OK vēlreiz, lai aizvērtu drošības iestatījumus.
13. Ar peles labo pogu noklikšķiniet - vēlreiz - uz C:\System Volume Information direktorija un izvēlieties Īpašības.
14. Izvēlieties Drošība cilni un noklikšķiniet uz Advanced .
15. Paplašinātajos drošības iestatījumos noklikšķiniet uz Pievienot .
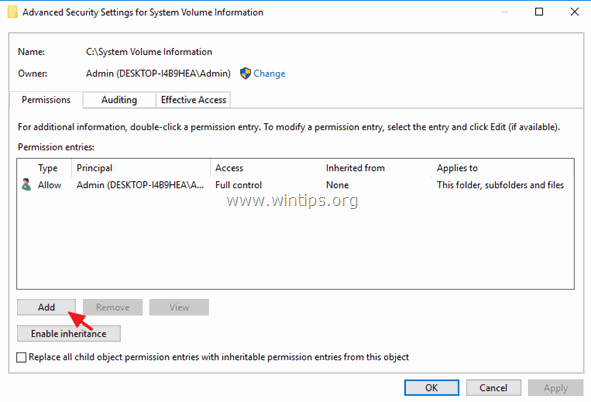
16. Noklikšķiniet uz Izvēlieties direktoru augšpusē.
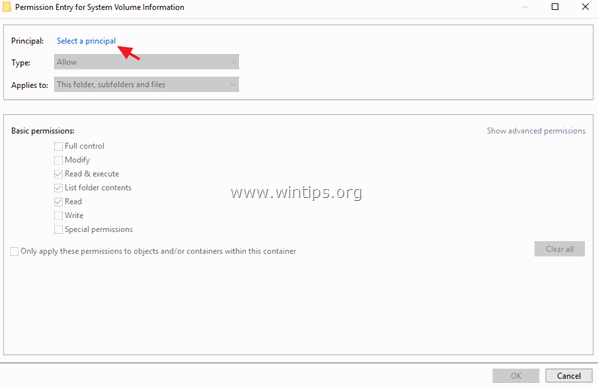
17. Tips SISTĒMA un noklikšķiniet uz OK .
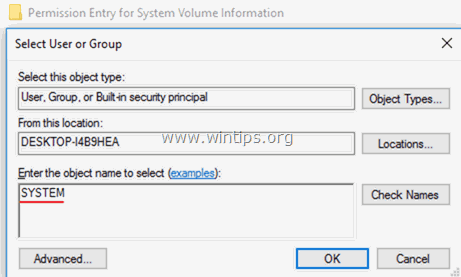
18. Pārbaudiet Pilnīga kontrole izvēles rūtiņu un noklikšķiniet uz LABI trīs (3) reizes aizvērt visus logus . *
* Piezīme: Hit turpināt jebkuram citam brīdinājuma ziņojumam
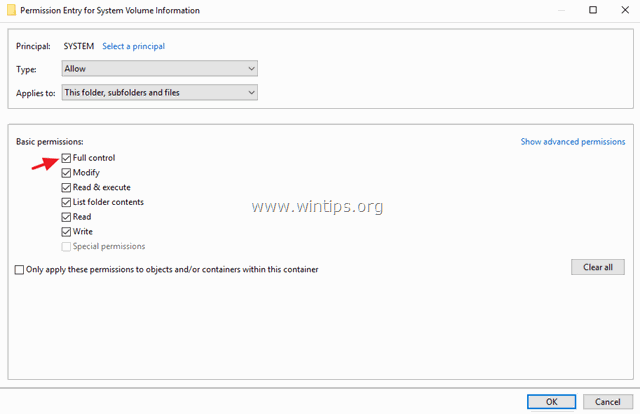
19. Nospiediet Windows  + R taustiņus, lai ielādētu Palaist dialoglodziņš.
+ R taustiņus, lai ielādētu Palaist dialoglodziņš.
20. Lai atvērtu sistēmas atjaunošanas utilītu, ievadiet šādu komandu un nospiediet Ievadiet .
- rstrui
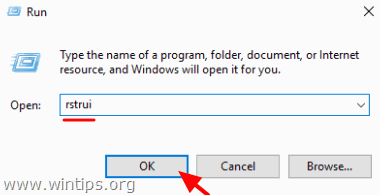
21. Lai atjaunotu sistēmu, izpildiet ekrānā redzamos norādījumus.
Tas ir viss! Ļaujiet man zināt, vai šī rokasgrāmata jums ir palīdzējusi, atstājot komentāru par savu pieredzi. Lūdzu, ielasiet un dalieties ar šo rokasgrāmatu, lai palīdzētu citiem.

Endijs Deiviss
Sistēmas administratora emuārs par Windows





