Inhoudsopgave
Deze tutorial bevat instructies voor het oplossen van het volgende probleem bij het upgraden van Windows 10: de Windows Setup mislukt bij 60% en geeft de foutmelding "Windows kon een of meer systeemcomponenten niet configureren. Om Windows te installeren, moet u de computer opnieuw opstarten en vervolgens de installatie opnieuw starten."

De fout "Windows kon een of meer systeemcomponenten niet configureren" in Windows 10 upgrade, komt vaak voor bij machines waar de IIS (Internet Information Services) functie is geïnstalleerd. In andere gevallen treedt het probleem op wanneer ESET Antivirus is geïnstalleerd met SSL scanning ingeschakeld.
Hoe te verhelpen: Windows kon een of meer systeemcomponenten niet configureren in Windows 10 Upgrade.
Methode 1. Schakel de SSL Scanning in Antivirus programma uit.Methode 2. Verwijder Internet Information Services (IIS).Methode 3. Maak de 'MachineKeys' map opnieuw.Methode 4. Forceer Windows om de Windows Update Store map opnieuw te maken.Methode 5. Update Windows 10 met behulp van de Update Assistant.Methode 1. Schakel de SSL Scanning in Antivirus programma uit.
Als u de ESET Antivirus heeft geïnstalleerd, ga dan verder en schakel de SSL-scanning uit. *
Opmerking: Als u niet over ESET beschikt, gaat u als volgt te werk:
a. Controleer of uw AV-product een soortgelijke instelling heeft om de SSL-scanning uit te schakelen.
b. Schakel tijdelijk een antivirusprogramma van derden uit of verwijder het en probeer de update te installeren.
c. Als de update opnieuw mislukt, ga dan verder met de volgende methode.
Om de SSL/TLS protocol filtering in ESET uit te schakelen:
1. Open het hoofdprogramma van ESET AV en navigeer naar Geavanceerde instellingen (F5).
2. Klik op WEB EN EMAIL , links en dan de SSL/TLS instellingen.
3. Op SLS/TLS-protocol filteren inschakelen sleep de schuifregelaar naar UIT en klik dan op OK .
4. Herstart uw pc en probeer de Windows 10-update te installeren.

Methode 2. Internet Information Services (IIS) verwijderen
De tweede methode om de fout "Windows kon een of meer systeemcomponenten niet configureren" in Windows 10 upgrade op te lossen, is het verwijderen van de IIS-functie *. Om dat te doen:
Opmerking: Als u IIS gebruikt, installeer het dan opnieuw nadat u Windows hebt bijgewerkt.
1. Open vanuit het configuratiescherm Programma's en functies.
2. Klik op Windows functies in- of uitschakelen.

3. Deselecteren de Internet Informatiediensten en klik op OKÉ.
Opmerking: Als u na het uitschakelen van IIS een foutmelding krijgt, ga dan verder met de volgende methode.

4. Herstart de computer en probeer de Update te installeren.
Methode 3. Maak de map "MachineKeys" opnieuw aan.
De derde methode om de Windows 10 upgrade fout "Windows kon een of meer systeemcomponenten niet configureren" op te lossen is om de "C:\ProgramData\Microsoft\Crypto\RSA" opnieuw aan te maken. MachineKeys " map.
Info: De map "MachineKeys" is de opslaglocatie voor de door IIS, Internet Explorer of andere diensten gebruikte certificaatsleutels. Soms is de "MachineKeys map (of een van de sleutels daarin) corrupt raakt, en het Windows-installatieprogramma verhinderen om Windows te upgraden.
Stap 1. Start Windows 10 op in de veilige modus.
1. Druk op Windows  + R toetsen om de Ren dialoogvenster.
+ R toetsen om de Ren dialoogvenster.
2. Type msconfig en druk op Ga naar .
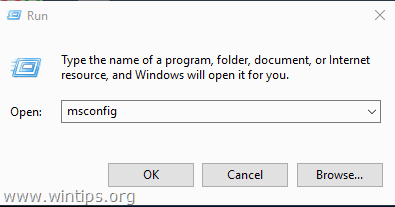
3. Bij de Boot tabblad, controleer de Veilig opstarten optie.
4. Klik op OK en Herstart uw computer.
Opmerking: Om Windows weer normaal op te starten, opent u het hulpprogramma Systeemconfiguratie opnieuw en verwijdert u het vinkje bij " Veilig opstarten " optie.

Stap 2. Verwijder de Certificaatsleutels.
1. Open Windows Verkenner.
2. Van de Bekijk menu, controleer de Verborgen voorwerpen doos.

3. Navigeer nu naar de volgende map:
- C:\Programmagegevens\Microsoft\CryptoRSA.
4. Hernoemen de MachineKeys map naar MachineKeys.OLD
5. Creëer a nieuwe map en noem het MachineKeys
(Aan het einde van het proces zou u een soortgelijk scherm moeten hebben)

6. Navigeer nu naar de volgende map:
- C:\Windows systeem32.
7. Hernoemen de map inetsrv to inetsrv.oud

Stap 3. Start Windows normaal op.
1. Voer het 'msconfig' hulpprogramma opnieuw uit.
2. Op Algemeen tabblad, selecteer de Normaal opstarten en klik op OK .

Stap 4. Verwijder IIS.
1. Volg de stappen in methode-2 hierboven, om IIS verwijderen .
2. Herstart de computer en probeer de update te installeren.
Methode 4. Forceer Windows om de map Windows Update Store opnieuw te maken.
De volgende methode om problemen met de updates in Windows 10 op te lossen, is om de Windows Update Store-map opnieuw aan te maken ("C:\WindowsSoftwareDistribution"). ") , wat de locatie is waar Windows de gedownloade updates opslaat. Om dat te doen:
1. Druk tegelijkertijd op de Windows  + R toetsen om run command box te openen.
+ R toetsen om run command box te openen.
2 Typ in het run commando vak: services.msc en druk op Kom binnen.
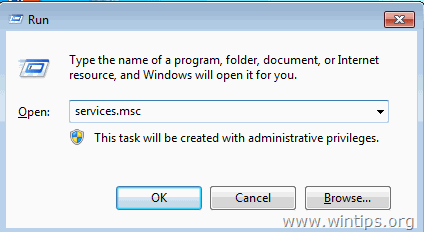
3. Klik rechts op Windows Update dienst en selecteer Stop .

4. Open Windows Verkenner en navigeer naar C:\Windows map.
5. Selecteer en Verwijder de " SoftwareDistributie " map.*
(Klik Ga verder bij "Map Access Denied" venster).
Opmerking: De volgende keer dat de Windows Update wordt uitgevoerd, zal een nieuwe lege SoftwareDistributie map wordt automatisch door Windows aangemaakt om updates in op te slaan.
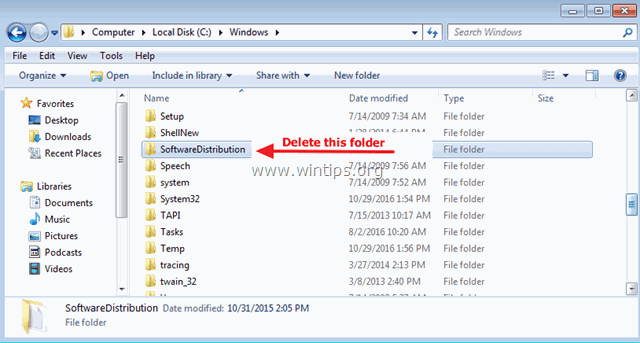
6. Herstart uw computer.
7. Download en voer de Windows Update Troubleshooter voor Windows 10 uit vanaf de ondersteuningssite van Microsoft.
8. Herstart uw computer.
9. Controleer en installeer Windows updates.
Methode 5. Update Windows 10 met behulp van de Update Assistant.
1. Navigeer naar de Windows 10 download site en klik op de Nu bijwerken knop.

2. Wanneer u wordt gevraagd, klikt u op om Ren het gedownloade bestand om de installatie onmiddellijk te starten, of klik op de knop Sla knop om het installatieprogramma later uit te voeren.

3. Klik tenslotte op de Nu bijwerken en volg de aanwijzingen op het scherm om de Update te installeren.
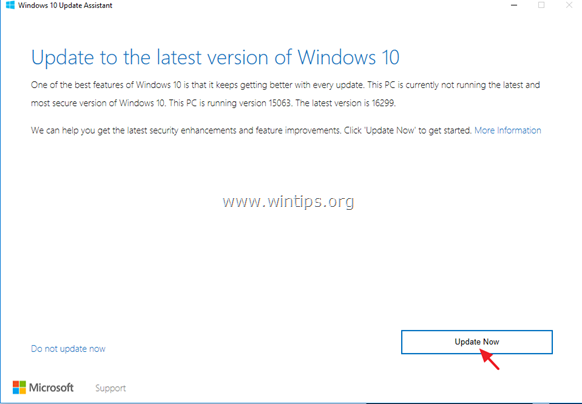
Dat is het! Welke methode werkte voor jou?
Laat me weten of deze gids je heeft geholpen door een reactie achter te laten over je ervaring. Like en deel deze gids om anderen te helpen.

Andy Davis
De blog van een systeembeheerder over Windows





