Inhoudsopgave
Als u uw Microsoft-account niet kunt verwijderen uit Windows 10, omdat de knop "Verwijderen" in accountopties ontbreekt, lees dan hieronder verder. Er zijn redenen waarom gebruikers hun Microsoft-account van een apparaat zouden willen verwijderen. Voor sommige gebruikers kan het zijn om werkredenen, privacyredenen of om het eigendom van hun computer over te dragen aan andere gebruikers.
Sommige Windows 10-gebruikers klagen dat ze hun Microsoft-account niet kunnen verwijderen uit Windows 10, omdat de knop "Verwijderen" ontbreekt in de instellingen voor "E-mail & accounts".

In dit artikel hebben we enkele oplossingen verzameld om uw Microsoft-account uit Windows 10 te kunnen verwijderen, wanneer de knop "VERWIJDEREN" niet beschikbaar is.
Hoe te verhelpen: Microsoft-account kan niet worden verwijderd omdat de knop 'Verwijderen' ontbreekt op Windows 10 of Windows 11.
- Methode 1: Schakel over naar een Lokaal account.Methode 2: Ontkoppel Microsoft Account van "Toegang Werk of School".Methode 3. Stop met het automatisch aanmelden bij Microsoft Account vanuit andere Apps.Methode 4: Verwijder het Apparaat uit de instellingenpagina van uw Microsoft Account.
Methode 1: Schakel over naar een lokale account.
Om uw Microsoft-account uit Windows 10 (of Windows 11) te verwijderen, moet u zich bij Windows aanmelden met een lokaal account. Dus als u zich bij Windows aanmeldt met een Microsoft-account en het is het enige MS-account op Windows,* schakel dan eerst over op een lokaal account en verwijder vervolgens het MS-account.
Opmerking: Als u al een Lokale Account in Windows gebruikt, of als u een secundaire Microsoft Account wilt verwijderen en dat niet kan, sla dan de volgende methode over.
1. Druk op Windows  + I toetsen tegelijk om Windows Instellingen te openen.
+ I toetsen tegelijk om Windows Instellingen te openen.
2. Op Rekeningen opties, klik op Uw informatie.
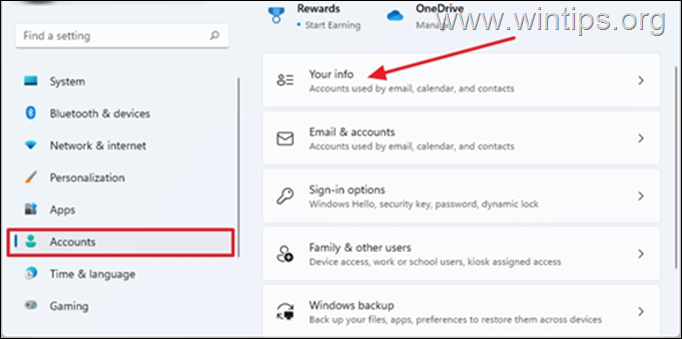
3. Klik op Aanmelden met een lokale account
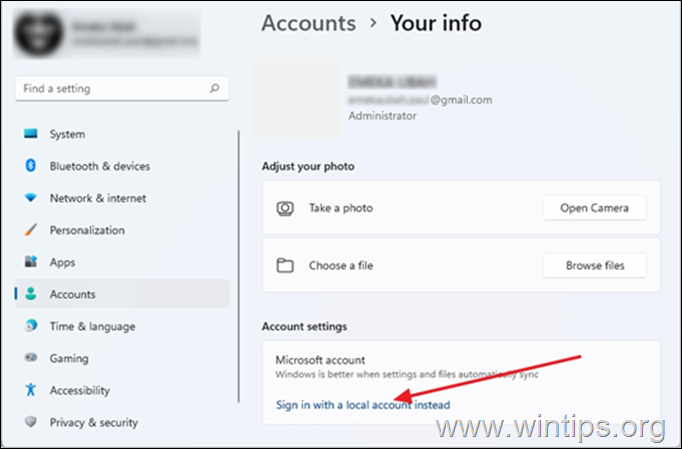
4. Wanneer u wordt gevraagd of u zeker weet dat u naar een lokale account wilt overschakelen, klikt u op Volgende .
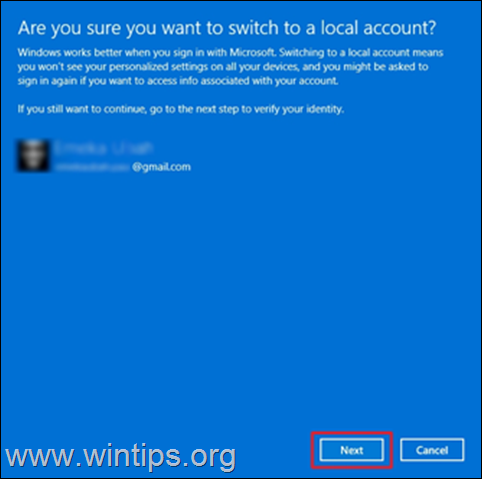
5. Typ het huidige wachtwoord* van uw Microsoft-account en klik vervolgens op OK .
Opmerking: Wanneer u wordt gevraagd uw PIN in te voeren, voer dan uw login PIN in.
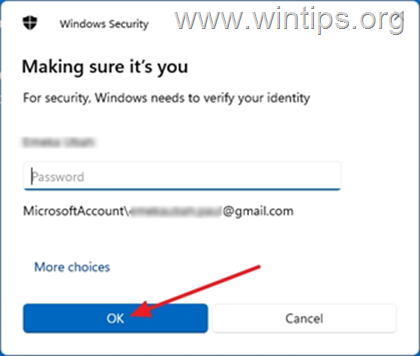
6. Typ dan een gebruikersnaam voor de lokale account, en optioneel een wachtwoord en wachtwoord hint.* Wanneer u klaar bent, klikt u op Volgende .
Opmerking: De gebruikersnaam is verplicht, terwijl het wachtwoord en de wachtwoordhint optioneel zijn.
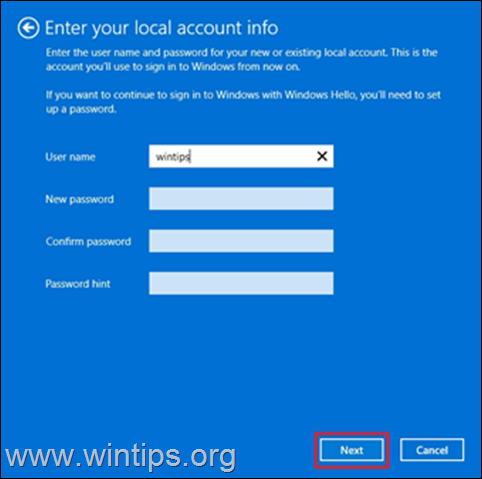
7. Klik tenslotte op Afmelden en eindigen om u af te melden bij Windows met uw Microsoft-account.
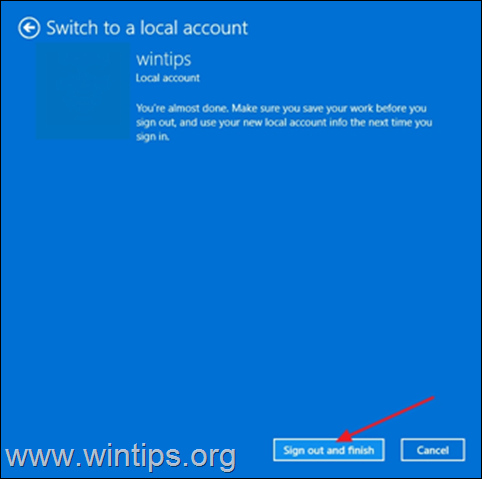
8. Nu wordt u gevraagd om in te loggen op de Lokale account die u zojuist hebt aangemaakt. Klik op Aanmelden .
9. Druk op Windows  + I toetsen om Windows Instellingen opnieuw te openen.
+ I toetsen om Windows Instellingen opnieuw te openen.
10. Selecteer Rekeningen en klik E-mails en accounts
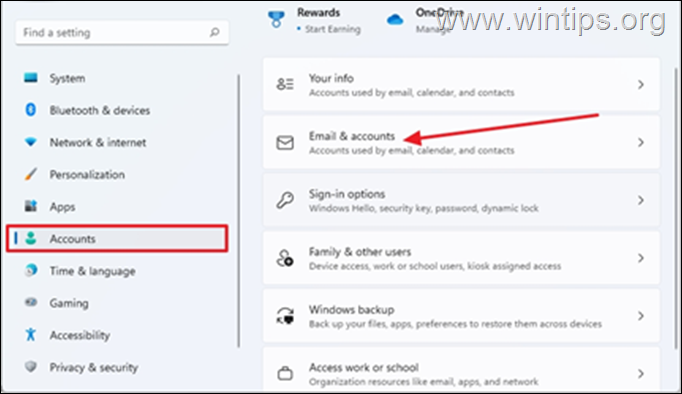
11. Klik op de uitklapbaar menu naast uw Microsoft-account. Deze keer zal de knop "Verwijderen" zichtbaar zijn. Selecteer Verwijder.
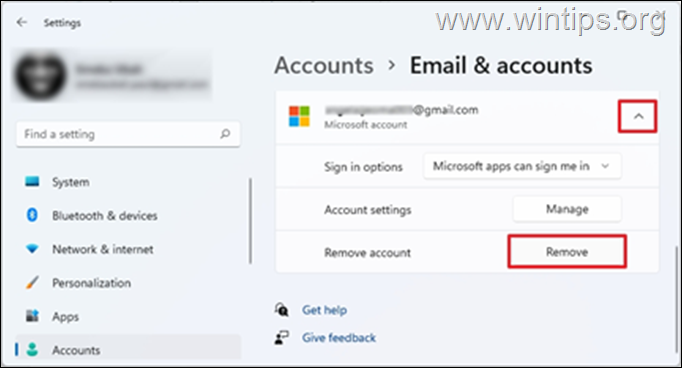
12. U wordt gevraagd of u de account wilt verwijderen, klik op Ja
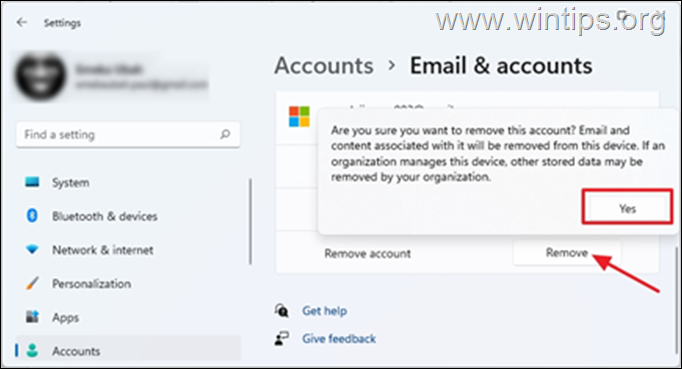
Methode 2: Microsoft-account verwijderen uit "Toegang Werk of School"
In sommige gevallen kunt u uw Microsoft-account niet verwijderen in Windows 10/11, omdat de account is gekoppeld in "Toegang Werk of School"-accounts. Ga in dat geval over tot het ontkoppelen van uw MS-account in "Toegang Werk of School"-opties.
1. Druk op Windows  + I toetsen tegelijk om Windows te openen Instellingen
+ I toetsen tegelijk om Windows te openen Instellingen
2. Selecteer Rekeningen en klik Toegang tot werk of school
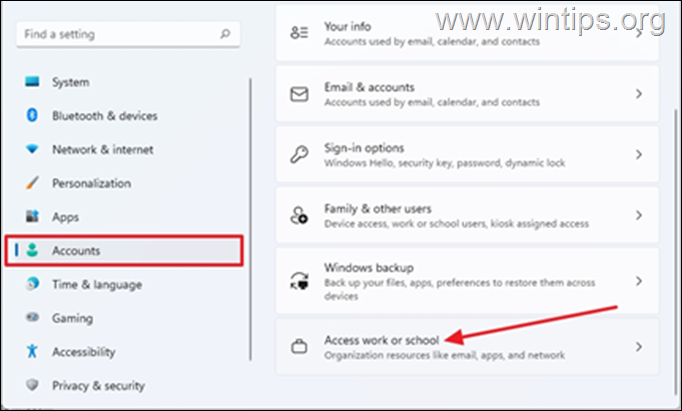
3. Klik op de uitklapbaar op de MS-account van je werk of school die aan je pc is gekoppeld, selecteer dan Ontkoppelen.
Opmerking: Als u de Microsoft-account hier niet ziet, ga dan terug en controleer of de account is vermeld op Familie en andere gebruikers groep en verwijder de MS-account daaruit.
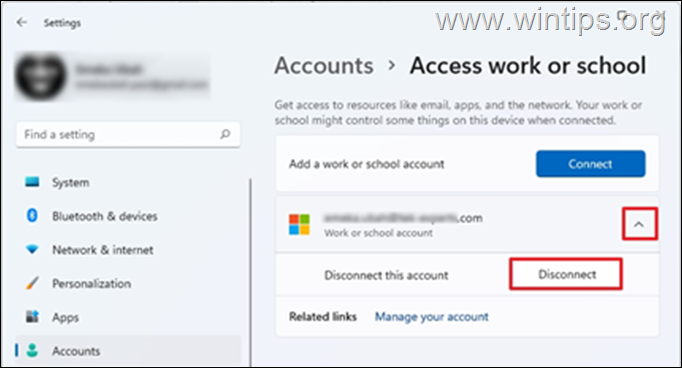
4. U wordt gevraagd te bevestigen of u deze account wilt verwijderen, klik op Ja
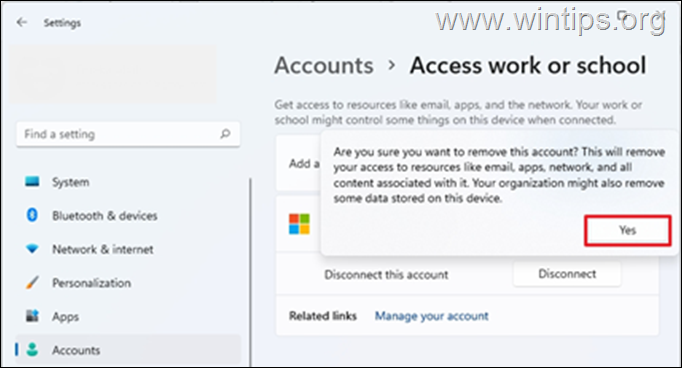
5. Op dit punt moet de Microsoft-account worden verwijderd.
Methode 3. Stop het automatisch aanmelden bij Microsoft Account vanuit andere Apps.
1. Druk op Windows  + I toetsen tegelijk om Windows Instellingen te openen.
+ I toetsen tegelijk om Windows Instellingen te openen.
2. Op Rekeningen opties, klik op Uw informatie.
3. Op de pagina 'Uw informatie' klikt u op Stop met automatisch aanmelden bij alle Microsoft-apps.
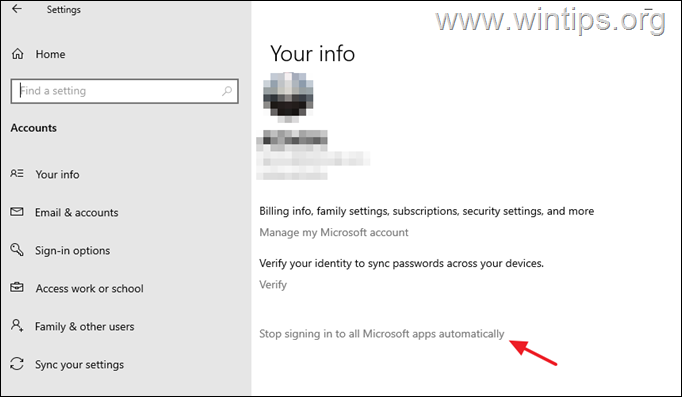
Methode 4: Apparaat verwijderen uit de pagina met Microsoft-accountinstellingen.
Een alternatieve manier om een Microsoft-account van een apparaat te verwijderen, is door het apparaat te verwijderen van de instellingenpagina van uw Microsoft-account in web. Om dat te doen:
1. Open uw favoriete webbrowser en meld u aan bij uw Microsoft-account.
2. Wanneer uw Microsoft account webpagina geopend is in uw browser, selecteert u Apparaten van de lipjes aan de bovenkant.
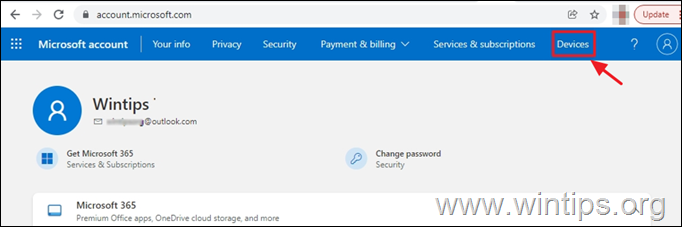
3. U wordt gevraagd uw identiteit te verifiëren door uw wachtwoord in te voeren. Typ het in en klik op Meld je aan.
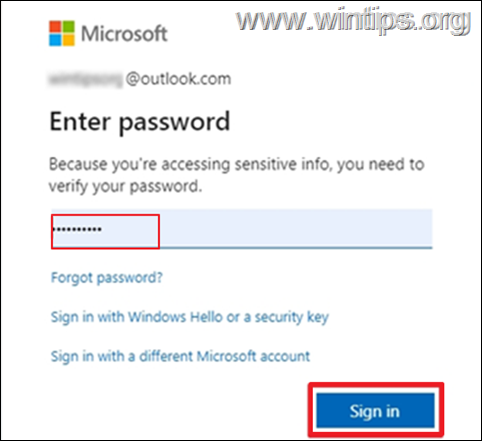
4. U ziet uw apparaat gekoppeld aan uw Microsoft-account. Selecteer Apparaat verwijderen
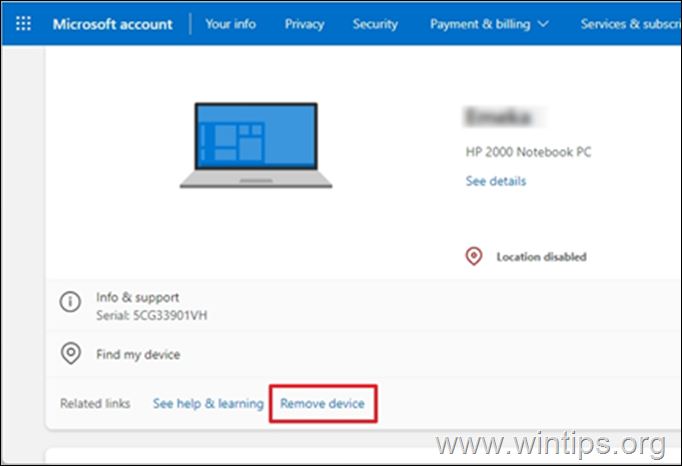
5. U krijgt een vraag om te bevestigen dat u de account wilt verwijderen. Vink het vakje aan Ik ben klaar om dit apparaat te verwijderen, kies dan Verwijder
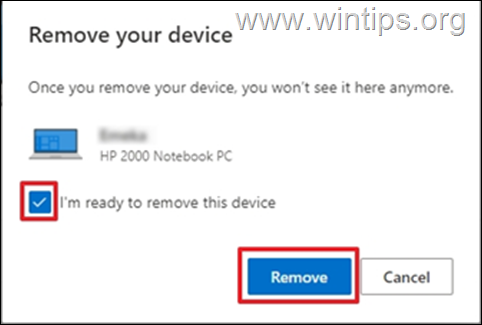
6. U krijgt een bevestiging dat het apparaat is verwijderd. Klik op OK.
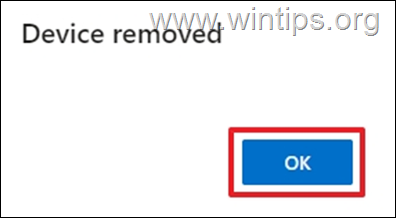
Dat is het! Welke methode werkte voor jou?
Laat me weten of deze gids je heeft geholpen door een reactie achter te laten over je ervaring. Like en deel deze gids om anderen te helpen.

Andy Davis
De blog van een systeembeheerder over Windows





