Inhoudsopgave
OneDrive is een van de meest populaire cloudopslagdiensten die vandaag toegankelijk zijn. Met Windows 10 is OneDrive vooraf geïnstalleerd, en gebruikers kunnen het gebruiken om bestanden op veel apparaten op te slaan en te openen. OneDrive is echter, net als elk ander stuk software, niet zonder gebreken.
De synchronisatieproblemen in OneDrive is het meest voorkomende probleem dat gebruikers hebben gemeld. Dit betekent dat de OneDrive-client op het bureaublad de bestanden niet kan bijwerken naar de OneDrive-cloudservice.
Als u uw bestanden niet kunt synchroniseren met OneDrive, of als OneDrive blijft hangen op "Synchronisatie in behandeling", hoeft u zich geen zorgen te maken. In deze gids hebben we verschillende manieren verzameld om de OneDrive-synchronisatieproblemen in Windows 10 op te lossen.
Hoe te verhelpen: OneDrive synchronisatieproblemen in Windows 10 (Kan bestanden niet synchroniseren met OneDrive, OneDrive synchronisatie in afwachting, OneDrive synchroniseert niet, enz.)
Methode 1: Sluit en herstart uw OneDrive toepassing.
Wanneer er verbindingsproblemen zijn, zullen de bestanden niet synchroniseren. In dergelijke gevallen zou het opnieuw starten van de OneDrive applicatie helpen.
1. Rechtsklik op het OneDrive pictogram op de taakbalk.*
Opmerking: Als u het pictogram niet kunt zien, klikt u op de Toon verborgen pictogrammen  en controleer of het pictogram daar aanwezig is.
en controleer of het pictogram daar aanwezig is.
2. Kies Sluit OneDrive uit het menu.
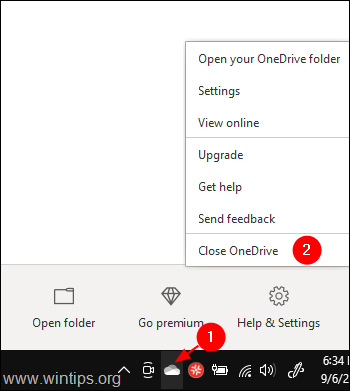
3. Type OneDrive in de zoekbalk naast de Start symbool.
4. Dubbelklik op het bovenste zoekresultaat.
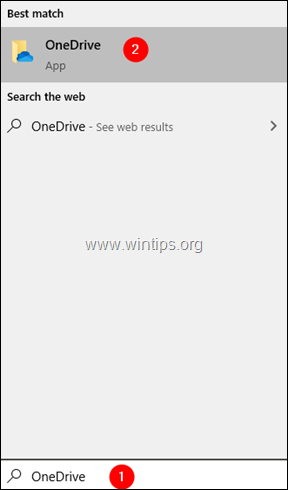
5. Probeer nu de bestanden te synchroniseren en kijk of het werkt.
Methode 2: Verplaats het bestand van de synchronisatiemap naar een andere map.
Als het Sync-pictogram lang blijft hangen, probeer dan een aantal bestanden uit de synchronisatiemap te verplaatsen naar een andere map die niet aan OneDrive is gekoppeld.
1. Rechtsklik op het OneDrive pictogram op de taakbalk.
Opmerking: Als u het pictogram niet kunt zien, klikt u op de Toon verborgen pictogrammen  en controleer of het pictogram daar aanwezig is.
en controleer of het pictogram daar aanwezig is.
2. Klik op de neerwaartse pijl naast Pauzeer synchronisatie.
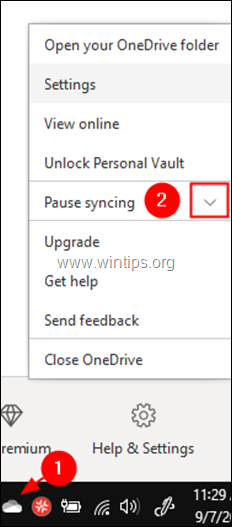
3. Kies 2 uur. uit het drop-down menu.
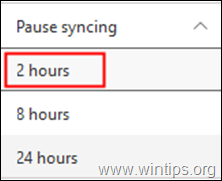
4. Ga naar uw sync-map, of als u niet zeker bent van de OneDrive locatie, klik dan op het OneDrive pictogram en kies Open de map.
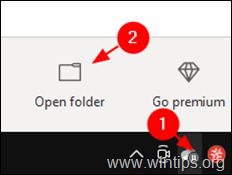
5. Verplaats sommige bestanden naar een andere map die niet aan OneDrive is gekoppeld (bijvoorbeeld naar een map op uw Bureaublad).
6. Nu, klik met de rechtermuisknop op on OneDrive-pictogram en kies Hervat de synchronisatie.
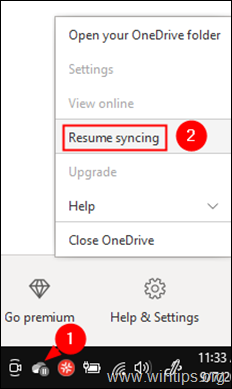
7. Controleer of het synchronisatieprobleem is opgelost. Zo ja, verplaats die bestanden dan terug naar de Sync-map.
Methode 3: Ontkoppelen en opnieuw aanmelden bij uw OneDrive-account.
1. Klik met de rechtermuisknop op de OneDrive-pictogram op de taakbalk.
2. Kies Instellingen uit het menu.
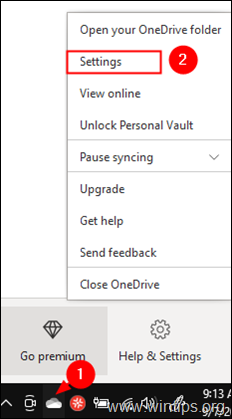
3. Op Account tabblad, klik op Ontkoppel deze PC.
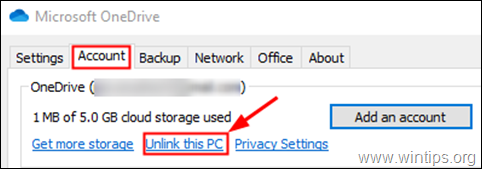
4. Klik op Account loskoppelen in het bevestigingsvenster dat verschijnt.
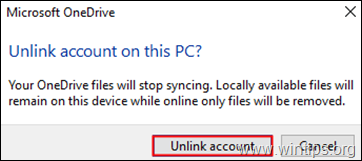
5. Klik nu op Voeg een account toe. (Een OneDrive-aanmeldingsvenster verschijnt automatisch op uw scherm)
6. Voer uw e-mailadres in en klik op de Aanmelden knop.
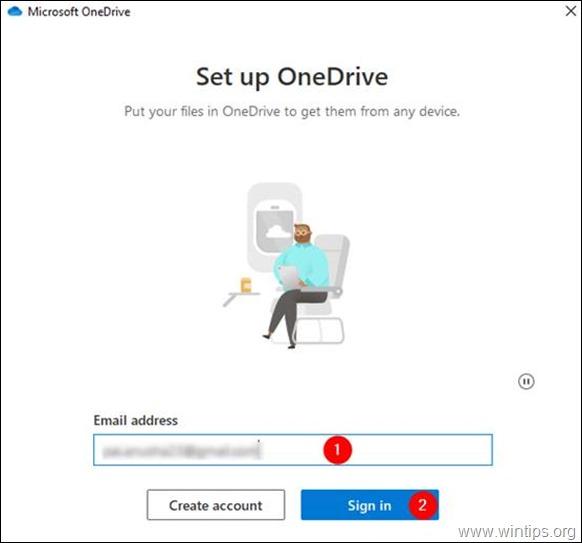
7. U wordt om het wachtwoord gevraagd. Voer uw wachtwoord in en klik op Aanmelden
8. Volg de instructies en voltooi het installatieproces.
9. Controleer of het synchronisatieprobleem is opgelost.
Methode 4: uw One Drive-account opnieuw instellen.
1. Houd de Windows-toets  en druk op de R toets om het commando Run te openen.
en druk op de R toets om het commando Run te openen.
2. Typ in het venster het volgende commando en druk op Ga naar : *
- %localappdata%icrosoft\OneDrive.exe /reset
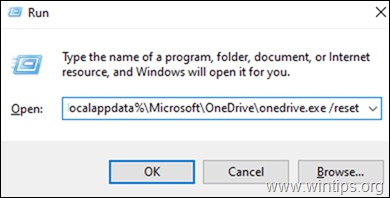
Opmerking: Als u een foutmelding krijgt "Windows kan niet vinden..." na het uitvoeren van de opdracht, probeer dan de onderstaande opdrachten uit te voeren,
Voor 32-bit machines:
- C:\Program Files\Microsoft OneDrive.exe /reset
Voor een 64-bit machine:
- C:\Program Files (x86)\Microsoft OneDrive.exe /reset
3. Probeer nu OneDrive te openen. Dat kan door te zoeken in het zoekvak naast het Start-symbool.
4. Dubbelklik op het bovenste resultaat.

5. Probeer in te loggen en kijk of het synchronisatieprobleem is opgelost.
Methode 5: Controleer of er voldoende opslagruimte is in OneDrive
1. Klik met de rechtermuisknop op het OneDrive pictogram op de taakbalk.
2. Kies Instellingen uit het menu.
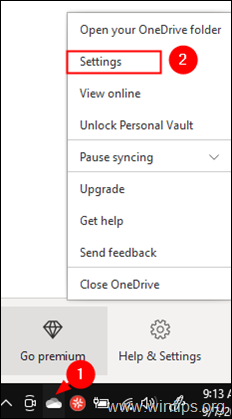
3. Zorg ervoor dat u in de Account en controleer of je genoeg opslagruimte hebt

Methode 6: Zorg ervoor dat bestandsnamen en bestandstypen worden ondersteund.
OneDrive Sync problemen worden gezien wanneer:
- Bestandstypen worden niet ondersteund: De Tijdelijke TMP Sommige bestanden die door Windows worden gebruikt, zoals "desktop.ini" of ".ds_store" op macOS, worden niet gesynchroniseerd.
Opmerking: De volgende namen zijn niet toegestaan voor bestanden of mappen: .lock, CON, PRN, AUX, NUL, COM0 - COM9, LPT0 - LPT9, _vti_, desktop.ini, elke bestandsnaam die begint met ~$.
- File Path is te lang. Het maximum aantal tekens in een bestandspad inclusief bestandsnaam moet 400 tekens zijn. Geef in dat geval een kortere naam voor de bestandsnaam of submappen. Bestandsnaam bevat tekens zoals: " * : < > ? / \
Dat is het! Welke methode werkte voor jou/Laat me weten of deze gids je heeft geholpen door je commentaar achter te laten over je ervaring. Like en deel deze gids om anderen te helpen.

Andy Davis
De blog van een systeembeheerder over Windows





