Sisällysluettelo
Järjestelmän palauttaminen epäonnistui virheellä 0x81000204 Windows 10:ssä, kun tiedostojärjestelmää skannattiin asemalla C:\. Virhe 0x81000204 säilyy, vaikka komento "chkdsk /R" on suoritettu pääasemalla, kuten virheilmoituksesta käy ilmi.
“ Järjestelmän palauttaminen ei onnistunut. Tietokoneen järjestelmätiedostoja ja -asetuksia ei muutettu.
Yksityiskohdat: Järjestelmän palautus epäonnistui skannattaessa tiedostojärjestelmää asemalla C:\.
Asema saattaa olla vioittunut. Voit yrittää järjestelmän palauttamista uudelleen sen jälkeen, kun olet suorittanut tälle levylle chkdsk /R-ohjelman.
Järjestelmän palautuksen aikana tapahtui määrittelemätön virhe (0x81000204). )”

Tämä artikkeli sisältää ohjeet Windows 10:n Järjestelmän palauttaminen 0x81000204 -virheen vianmääritykseen.
Kuinka korjata virhe 0x81000204 järjestelmän palautuksessa.
Järjestelmän palautusongelmat johtuvat yleensä haittaohjelmatartunnoista, vahingoittuneesta tiedostojärjestelmästä (tai kiintolevystä) tai Windows-päivityksen asentamisesta. Joten ennen kuin jatkat alla olevien menetelmien käyttöä järjestelmän palautusongelman (Virhe: 0x81000204) ratkaisemiseksi, kokeile seuraavia :
1. Tarkista järjestelmäsi haittaohjelmien varalta.
2. Suorita CHKDSK-komento korjataksesi tiedostojärjestelmän korruptoitumiset:
- Klikkaa hiiren oikealla painikkeella Aloita ja valitse Komentorivi (ylläpitäjä). Kirjoita seuraava komento ja paina Kirjoita :
- chkdsk C: /R
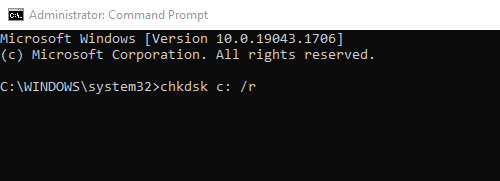
3. Kun tarkistus on valmis, jatka ja varmista, että kiintolevy on terve, noudattamalla tämän artikkelin ohjeita: How to Test and Diagnose Hard Drive (HDD) for hardware problems.
Menetelmä 1: Korjaa Windowsin korruptiovirheet DISM-työkalulla (System Update Readiness Tool).
1. Napsauta hiiren kakkospainikkeella Windowsin käynnistyspainiketta  ja valitse Komentorivi (ylläpitäjä).
ja valitse Komentorivi (ylläpitäjä).
2. Kirjoita komentoriviikkunassa seuraava komento ja paina sitten painiketta Astu sisään:
- Dism.exe /Online /Cleanup-Image /Restorehealth /Puhdista kuvat /Restorehealth
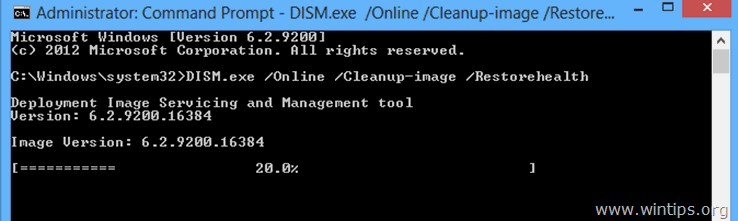
– Ole kärsivällinen, kunnes DISM korjaa komponenttivaraston. (Kun toiminto on valmis, sinulle ilmoitetaan, että komponenttivaraston korruptoituminen on korjattu).
3. Kun DISM:n palautustoiminto on valmis, Käynnistä uudelleen tietokoneellesi.
4. Avaa uudelleenkäynnistyksen jälkeen Komentorivi kuten Admin uudelleen ja anna tämä komento:
- SFC /SCANNOW
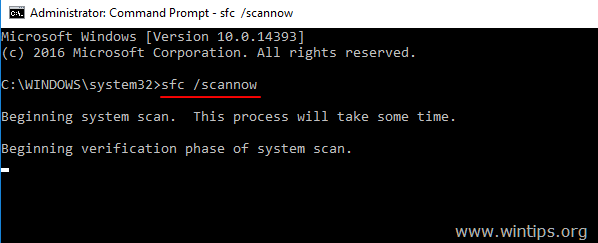
5. Kun SFC-skannaus on valmis, Käynnistä uudelleen tietokoneellesi.
6. Suorita järjestelmän palautus.
Menetelmä 2. Suorita korjauspäivitys.
Toinen tapa korjata System Restore -virheet on suorittaa Windows 10:n korjauspäivitys.
1. Lataa ja suorita median luomistyökalu käyttöjärjestelmäversiosi mukaan.
- Lataa Windows 10 Median luomistyökaluLataus Windows 8.1 Median luomistyökalu
2. Hyväksy Lisenssiehdot.
3. Valitse vaihtoehto Päivitä tämä tietokone nyt ja paina Seuraava.
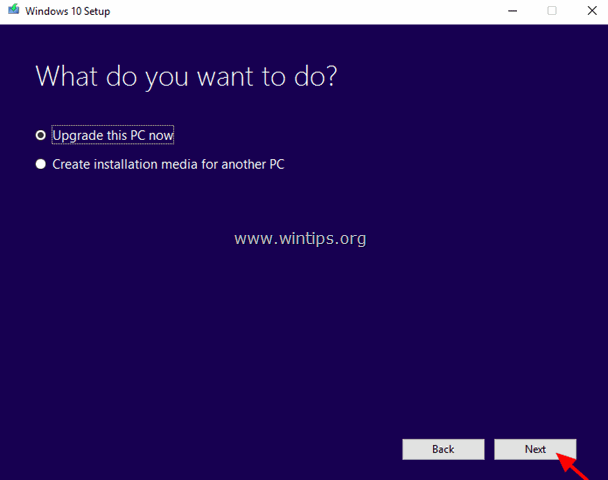
4. Päivitä Windows uusimpaan versioon noudattamalla näytön ohjeita.
5. Päivityksen jälkeen suorita Järjestelmän palautus. *
* Huom: Jos huomaat päivityksen jälkeen, että järjestelmän palautus on kytketty pois päältä (katso alla oleva kuvakaappaus), tämä johtuu todennäköisesti siitä, että Windows on päivitetty uusimpaan rakennukseensa. Uusi rakennelma on kuin uusi käyttöjärjestelmä, joten aiempia palautuspisteitä ei voi käyttää uudessa käyttöjärjestelmässä. Tässä tapauksessa voit palata edelliseen rakennelmaan tai ottaa järjestelmän palautuksen käyttöön nykyisessä tilassa.
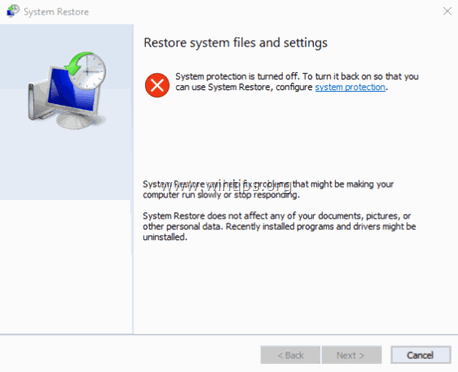
A. Kuinka palata edelliseen rakennukseen. *
Ehdotus: Jos sinulla on ongelmia Järjestelmän palauttamisen kanssa, en suosittele palaamista edelliseen versioon, koska ongelma säilyy.
1. Osoitteesta Aloita valikko, valitse Asetukset > Päivitys ja turvallisuus.
2. Osoitteessa Elpyminen vaihtoehdoista valitse Aloita painiketta Palaa aikaisempaan rakennukseen jakso.
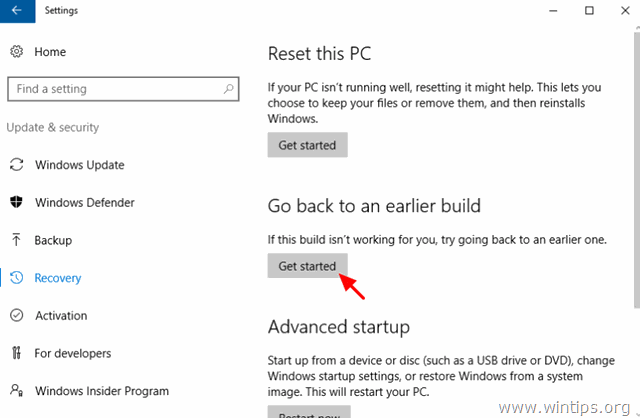
B. Miten järjestelmän palautus otetaan käyttöön.
- Voit ottaa järjestelmän palautuksen käyttöön järjestelmässäsi:
1. Paina Windows  + R näppäimillä ladataksesi Suorita valintaikkuna.
+ R näppäimillä ladataksesi Suorita valintaikkuna.
2. Avaa System Restore -apuohjelma kirjoittamalla seuraava komento ja paina sitten painiketta Kirjoita .
- rstrui
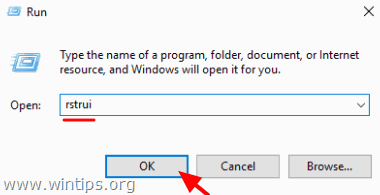
3. Napsauta järjestelmän suojaus .
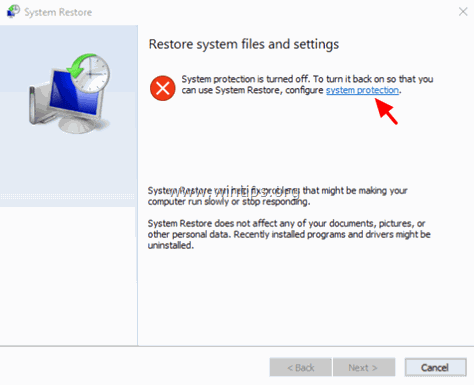
4. Valitse Paikallinen levy C: ja napsauta sitten Määritä.
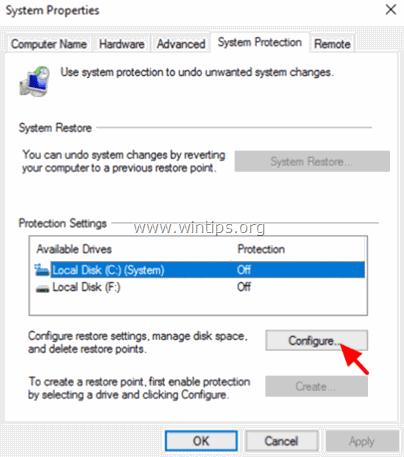
5. Aseta järjestelmän suojaus tilaan ON ja napsauta OK.
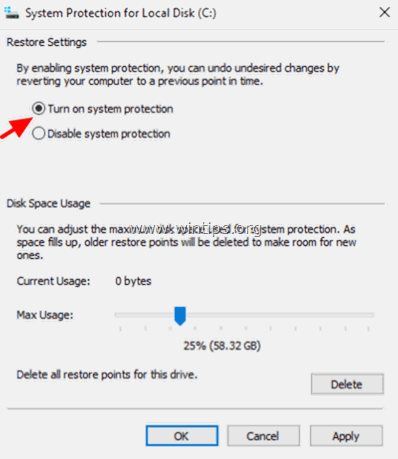
6. Valitse lopuksi Luo luodaksesi palautuspisteen.
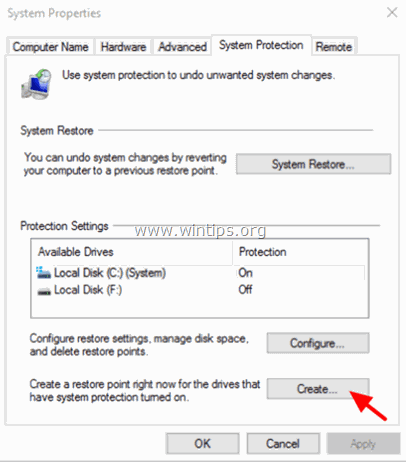
Onnea! Kerro minulle, jos tämä opas on auttanut sinua jättämällä kommentti kokemuksestasi. Tykkää ja jaa tätä opasta auttaaksesi muita.

Andy Davis
Järjestelmänvalvojan blogi Windowsista





