Съдържание
Възстановяването на системата се провали с грешка 0x81000204 в Windows 10 при сканиране на файловата система на устройство C:\. Грешката 0x81000204 остава дори след изпълнение на командата "chkdsk /R" на основното устройство, както се посочва в съобщението за грешка.
“ Възстановяването на системата не е завършило успешно. Системните файлове и настройки на компютъра ви не са променени.
Детайли: Възстановяването на системата се провали при сканирането на файловата система на устройство C:\.
Дискът може да е повреден. Може да опитате отново да възстановите системата, след като стартирате chkdsk /R на този диск.
По време на възстановяването на системата е възникнала неуточнена грешка. (0x81000204 )”

Тази статия съдържа инструкции за отстраняване на грешка 0x81000204 при възстановяване на системата на Windows 10.
Как да поправите грешка 0x81000204 в System Restore.
Проблемите с възстановяването на системата обикновено се дължат на заразяване със зловреден софтуер, повредена файлова система (или твърд диск) или след инсталиране на актуализация на Windows. Затова, преди да пристъпите към методите по-долу за разрешаване на проблема с възстановяването на системата (грешка: 0x81000204), опитайте следното :
1. Сканирайте системата си за зловреден софтуер.
2. Изпълнете командата CHKDSK, за да отстраните повредите във файловата система:
- Кликнете с десния бутон на мишката върху Начало и изберете Командна прозорец (администратор). Въведете следната команда и натиснете Въведете :
- chkdsk C: /R
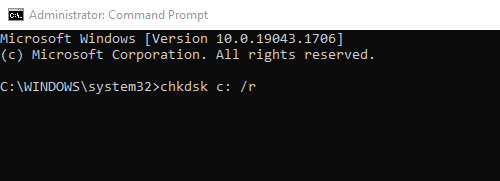
3. Когато проверката приключи, продължете и се уверете, че твърдият ви диск е здрав, като следвате инструкциите в тази статия: Как да тествате и диагностицирате твърдия диск (HDD) за хардуерни проблеми.
Метод 1: Отстраняване на грешки, свързани с корупция в Windows, с помощта на инструмента DISM (System Update Readiness Tool).
1. Кликнете с десния бутон на мишката върху бутона Старт на Windows  и изберете Командна прозорец (администратор).
и изберете Командна прозорец (администратор).
2. В прозореца с команден ред въведете следната команда и натиснете Въведете:
- Dism.exe /Online /Cleanup-Image /Restorehealth
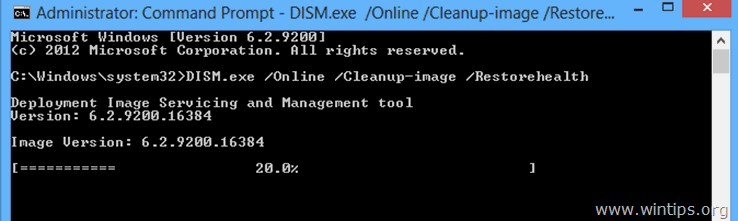
– Бъдете търпеливи, докато DISM ремонтира магазина на компонентите. (Когато операцията приключи, трябва да бъдете информирани, че повредата на магазина на компонентите е поправена).
3. Когато операцията за възстановяване на DISM е завършена, рестартиране на вашия компютър.
4. След рестартирането отворете Командна прозорец като Администратор отново и дайте тази команда:
- SFC /SCANNOW
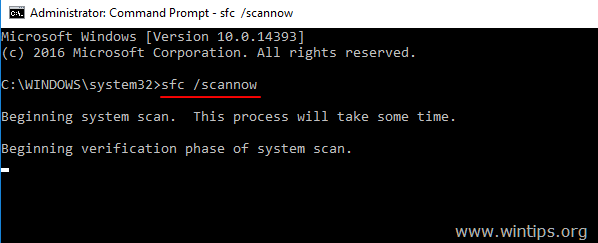
5. Когато сканирането на SFC приключи, рестартиране на вашия компютър.
6. Стартирайте Възстановяване на системата.
Метод 2. Извършване на обновяване за ремонт.
Другият метод за отстраняване на грешките при възстановяване на системата е да се извърши ремонт на Windows 10.
1. Изтеглете и стартирайте инструмента за създаване на мултимедия според версията на операционната система.
- Изтегляне на инструмент за създаване на медии за Windows 10Изтегляне на инструмент за създаване на медии за Windows 8.1
2. Приемам условията на лиценза.
3. Изберете опцията Надградете този компютър сега и натиснете Следващия.
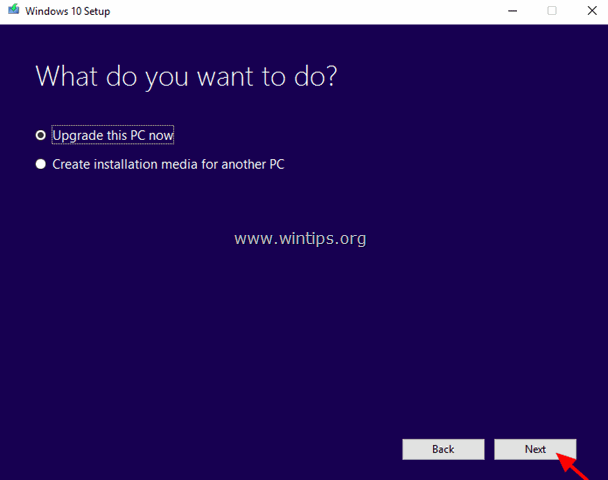
4. Следвайте указанията на екрана, за да обновите Windows до най-новата версия.
5. След обновяването стартирайте Възстановяване на системата. *
* Забележка: Ако след ъпгрейд установите, че възстановяването на системата е изключено (вж. снимката по-долу), това вероятно се дължи на факта, че Windows е надграден до най-новата си версия. Новата версия е като нова операционна система, така че предишните точки за възстановяване не могат да се използват в новата версия. В този случай можете да се върнете към предишната версия или да активирате възстановяването на системата в текущото състояние.
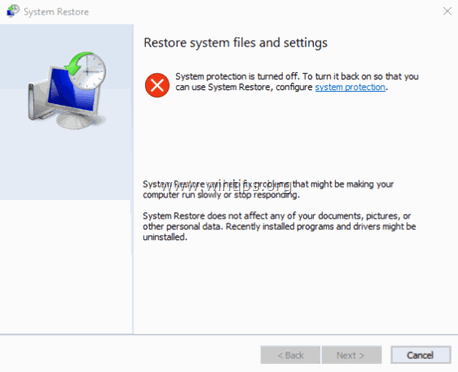
А. Как да се върнете към предишното изграждане. *
Предложение: Ако имате проблеми с възстановяването на системата, не предлагам да се върнете към предишната версия, защото проблемът остава.
1. От Начало меню, изберете Настройки > Актуализация и сигурност.
2. На адрес Възстановяване изберете опциите Започнете бутон под Връщане към по-ранна версия на компилацията раздел.
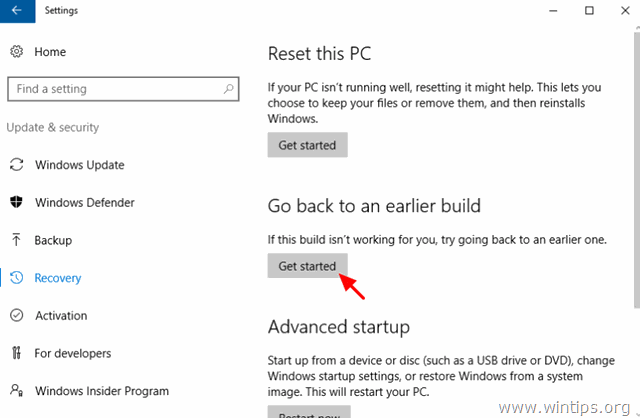
Б. Как да активирате възстановяването на системата.
- За да активирате функцията за възстановяване на системата във вашата система:
1. Натиснете бутона Windows  + R да заредите Изпълнявайте диалогов прозорец.
+ R да заредите Изпълнявайте диалогов прозорец.
2. Въведете следната команда, за да отворите помощната програма за възстановяване на системата, и натиснете Въведете .
- rstrui
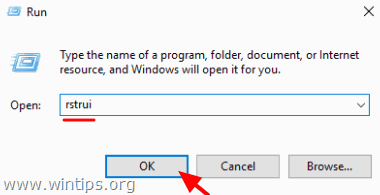
3. Щракнете върху защита на системата .
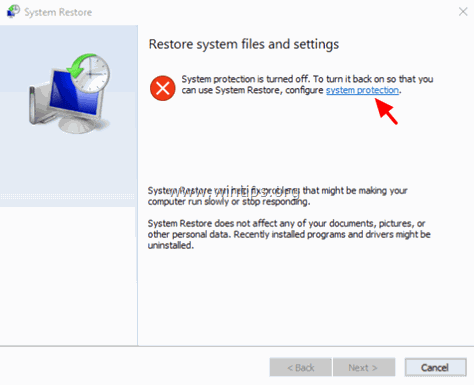
4. Изберете Местен диск C: и след това щракнете върху Конфигуриране.
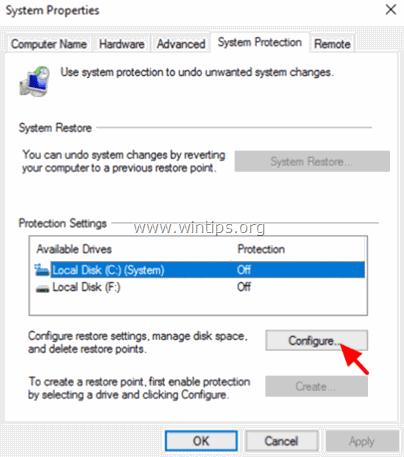
5. Задайте защитата на системата на ON (Включено) и щракнете върху OK.
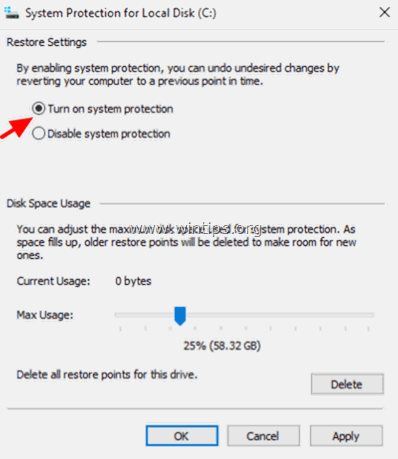
6. Накрая изберете Създаване на за да създадете точка на възстановяване.
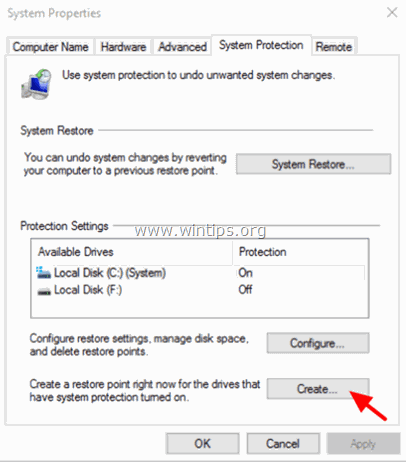
Успех! Споделете с мен дали това ръководство ви е помогнало, като оставите коментар за вашия опит. Моля, харесайте и споделете това ръководство, за да помогнете на други.

Анди Дейвис
Блог на системен администратор за Windows





