Cuprins
Restaurarea sistemului a eșuat cu eroarea 0x81000204 pe Windows 10, în timpul scanării sistemului de fișiere de pe unitatea C:\. Eroarea 0x81000204 rămâne chiar și după ce ați executat comanda "chkdsk /R" pe unitatea principală, așa cum sugerează mesajul de eroare.
“ Restaurarea sistemului nu s-a finalizat cu succes. Fișierele și setările de sistem ale computerului nu au fost modificate.
Detalii: System Restore a eșuat în timpul scanării sistemului de fișiere de pe unitatea C:\.
Este posibil ca unitatea să fie coruptă. Este posibil să încercați din nou restaurarea sistemului după ce ați rulat chkdsk /R pe acest disc.
S-a produs o eroare nespecificată în timpul restaurării sistemului. (0x81000204 )”

Acest articol conține instrucțiuni pentru a remedia eroarea Windows 10 System Restore 0x81000204.
Cum să remediați eroarea 0x81000204 în System Restore.
Problemele de restaurare a sistemului, sunt cauzate în mod obișnuit din cauza infecțiilor malware, a sistemului de fișiere deteriorat (sau a hard disk-ului) sau după instalarea unei actualizări Windows. Deci, înainte de a trece la metodele de mai jos pentru a rezolva problema de restaurare a sistemului (Eroare: 0x81000204), încercați următoarele :
1. Scanați-vă sistemul pentru a căuta malware.
2. Rulați comanda CHKDSK pentru a remedia corupțiile sistemului de fișiere:
- Faceți clic dreapta pe Start și selectați Command Prompt (Admin). Introduceți următoarea comandă și apăsați Introduceți :
- chkdsk C: /R
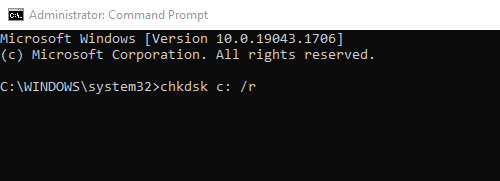
3. Când verificarea este finalizată, continuați și asigurați-vă că hard disk-ul este sănătos, urmând instrucțiunile din acest articol: Cum să testați și să diagnosticați hard disk-ul (HDD) pentru probleme hardware.
Metoda 1: Remediați erorile de corupție din Windows cu ajutorul instrumentului DISM (System Update Readiness Tool).
1. Faceți clic dreapta pe butonul de pornire Windows  și selectați Command Prompt (Admin).
și selectați Command Prompt (Admin).
2. În fereastra de prompt de comandă, tastați următoarea comandă și apăsați Intră:
- Dism.exe /Online /Cleanup-Image /Restorehealth
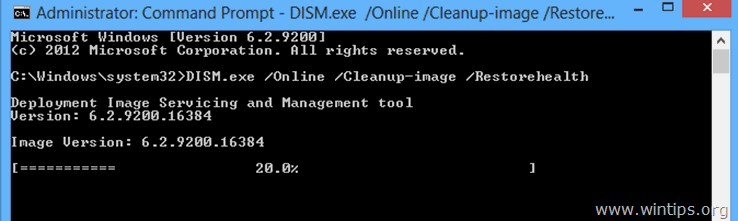
– Aveți răbdare până când DISM repară stocul de componente. (Când operațiunea este finalizată, ar trebui să fiți informat că a fost reparată deteriorarea stocului de componente).
3. Când se încheie operațiunea de restaurare DISM, restart computerul dumneavoastră.
4. După repornire, deschideți Prompt de comandă ca Admin din nou și dați această comandă:
- SFC /SCANNOW
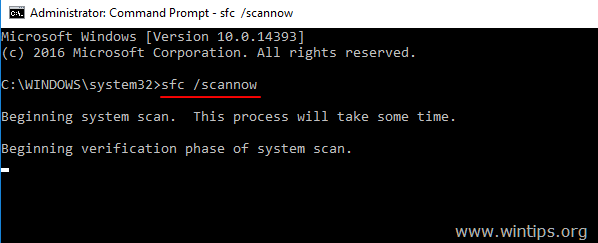
5. Când se finalizează scanarea SFC, restart computerul dumneavoastră.
6. Rulați System Restore.
Metoda 2. Efectuați o actualizare de reparare.
Cealaltă metodă pentru a remedia erorile din System Restore este de a efectua o actualizare de reparare a Windows 10.
1. Descărcați și rulați instrumentul de creare a mediilor în funcție de versiunea sistemului de operare.
- Descărcați Windows 10 Media Creation ToolDescărcați Windows 8.1 Media Creation Tool
2. Acceptați termenii licenței.
3. Alegeți opțiunea Actualizați acest PC acum și apăsați Următorul.
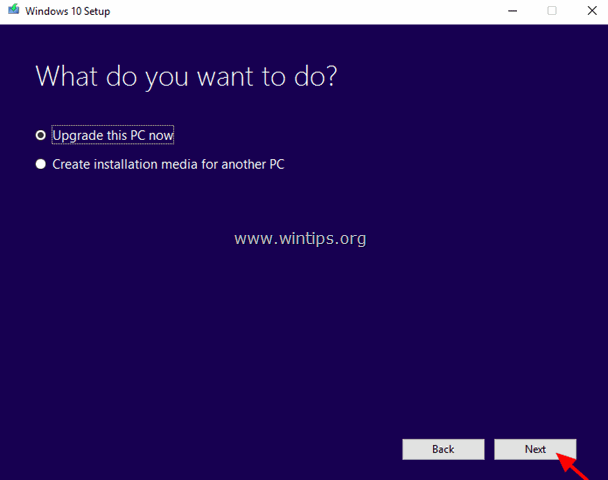
4. Urmați instrucțiunile de pe ecran pentru a actualiza Windows la cea mai recentă versiune.
5. După actualizare, rulați System Restore. *
* Notă: Dacă după o actualizare vă dați seama că restaurarea sistemului este dezactivată (a se vedea captura de ecran de mai jos), acest lucru se datorează probabil faptului că Windows a fost actualizat la cea mai recentă versiune. O nouă versiune este ca un nou sistem de operare, astfel încât punctele de restaurare anterioare nu pot fi utilizate pe noul sistem de operare. În acest caz, puteți reveni la versiunea anterioară sau puteți activa restaurarea sistemului în starea actuală.
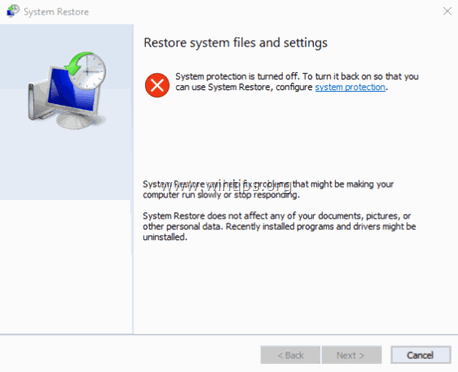
A. Cum se revine la construcția anterioară. *
Sugestie: Dacă aveți probleme cu restaurarea sistemului, nu vă sugerez să reveniți la versiunea anterioară, deoarece problema rămâne.
1. De la Start meniu, alegeți Setări > Actualizare și securitate.
2. La Recuperare opțiunile selectați Începeți de sub butonul Întoarceți-vă la o construcție anterioară secțiune.
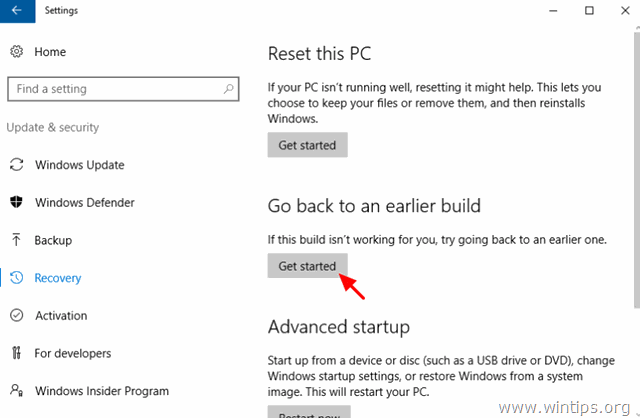
B. Cum să activați System Restore.
- Pentru a activa System Restore (Restaurare sistem) pe sistemul dumneavoastră:
1. Apăsați butonul Windows  + R pentru a încărca Rulați caseta de dialog.
+ R pentru a încărca Rulați caseta de dialog.
2. Introduceți următoarea comandă pentru a deschide utilitarul System Restore și apăsați Introduceți .
- rstrui
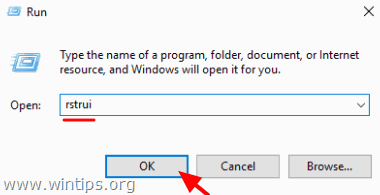
3. Faceți clic pe protecția sistemului .
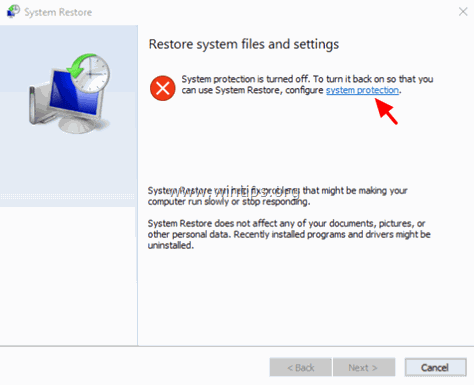
4. Selectați Discul local C: și apoi faceți clic pe Configurați.
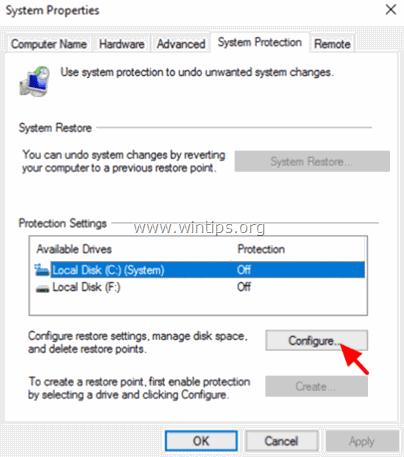
5. Setați protecția sistemului pe ON și faceți clic pe OK.
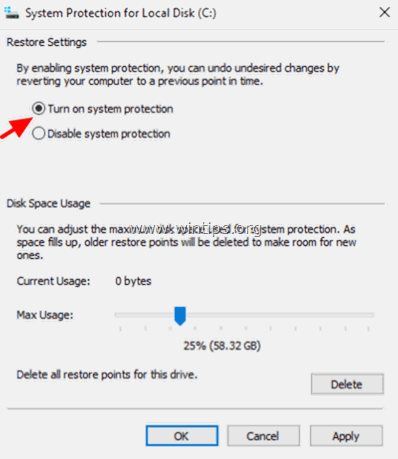
6. În cele din urmă, alegeți Creați pentru a crea un punct de restaurare.
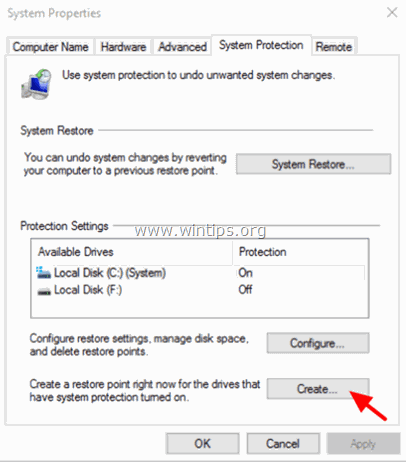
Mult noroc! Spuneți-mi dacă acest ghid v-a ajutat, lăsând un comentariu despre experiența dvs. Vă rog să dați like și să distribuiți acest ghid pentru a-i ajuta și pe alții.

Andy Davis
Blogul unui administrator de sistem despre Windows





