Satura rādītājs
Sistēmas atjaunošana sistēmā Windows 10 neizdevās ar kļūdu 0x81000204, skenējot failu sistēmu diskā C:\. Kļūda 0x81000204 saglabājas arī pēc komandas "chkdsk /R" izpildes galvenajā diskā, kā norādīts kļūdas ziņojumā.
“ Sistēmas atjaunošana netika veiksmīgi pabeigta. Jūsu datora sistēmas faili un iestatījumi netika mainīti.
Sīkāka informācija: Sistēmas atjaunošana neizdevās, skenējot failu sistēmu diskā C:\.
Disks var būt bojāts. Iespējams, pēc chkdsk /R veikšanas uz šī diska vēlaties atkārtoti mēģināt atjaunot sistēmu.
Sistēmas atjaunošanas laikā radās neprecizēta kļūda. (0x81000204 )”

Šajā rakstā ir sniegti norādījumi, kā novērst Windows 10 sistēmas atjaunošanas kļūdu 0x81000204.
Kā novērst kļūdu 0x81000204 sistēmas atjaunošanā.
Sistēmas atjaunošanas problēmas parasti rodas ļaunprātīgas programmatūras infekciju, bojātas failu sistēmas (vai cietā diska) vai pēc Windows atjauninājuma instalēšanas. Tātad, pirms turpināt tālāk aprakstītās metodes, lai atrisinātu sistēmas atjaunošanas problēmu (Kļūda: 0x81000204), izmēģiniet šādus :
1. Pārskenējiet sistēmu, lai atrastu ļaunprātīgu programmatūru.
2. Palaidiet CHKDSK komandu, lai novērstu failu sistēmas bojājumus:
- Ar peles labo pogu noklikšķiniet uz Sākt izvēlni un izvēlieties Komandu uzvednē (administrators). Ierakstiet šādu komandu un nospiediet Ievadiet :
- chkdsk C: /R
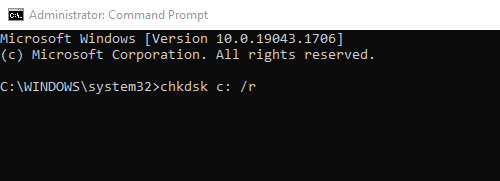
3. Kad pārbaude ir pabeigta, turpiniet un pārliecinieties, ka cietais disks ir vesels, ievērojot šajā rakstā sniegtos norādījumus: Kā pārbaudīt un diagnosticēt cietā diska (HDD) aparatūras problēmas.
1. metode: salabojiet Windows korupcijas kļūdas ar DISM rīku (System Update Readiness Tool).
1. Ar peles labo pogu noklikšķiniet uz Windows sākuma pogas  un izvēlieties Komandu uzvednē (administrators).
un izvēlieties Komandu uzvednē (administrators).
2. Komandu uzvednes logā ievadiet šādu komandu un nospiediet Ievadiet:
- Dism.exe /Online /Cleanup-Image /Restorehealth
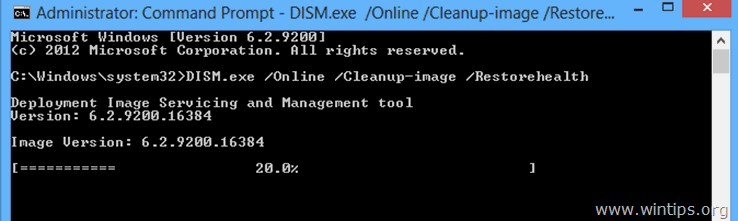
– Esiet pacietīgi, līdz DISM salabos komponentu krātuvi (Kad darbība ir pabeigta, jums jāinformē, ka komponentu krātuves bojājums ir salabots).
3. Kad DISM atjaunošanas operācija ir pabeigta, restartēt datoru.
4. Pēc restartēšanas atveriet Komandu uzvedne kā Administrators un atkal izdodiet šo komandu:
- SFC /SCANNOW
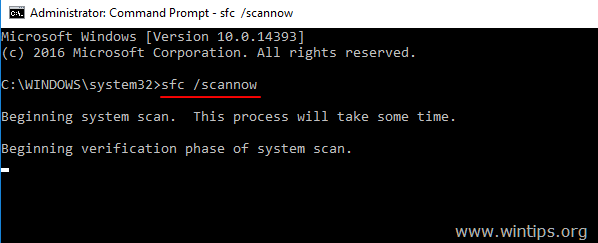
5. Kad SFC skenēšana ir pabeigta, restartēt datoru.
6. Palaist sistēmas atjaunošanu.
2. metode. Veikt atjaunināšanu ar labošanu.
Otra metode, kā novērst sistēmas atjaunošanas kļūdas, ir veikt operētājsistēmas Windows 10 atjaunināšanu.
1. Lejupielādējiet un palaidiet multivides izveides rīku atbilstoši jūsu OS versijai.
- Lejupielādēt Windows 10 multivides veidošanas rīku Lejupielādēt Windows 8.1 multivides veidošanas rīku
2. Pieņemt Licences noteikumi.
3. Izvēlieties opciju Modernizējiet šo datoru tagad un nospiediet Nākamais.
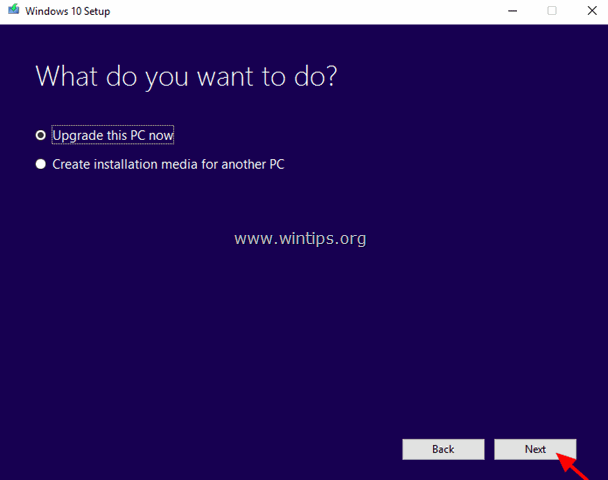
4. Sekojiet ekrānā redzamajiem norādījumiem, lai atjauninātu Windows uz jaunāko versiju.
5. Pēc atjaunināšanas palaidiet sistēmas atjaunošanu. *
* Piezīme: Ja pēc atjaunināšanas konstatējat, ka sistēmas atjaunošana ir izslēgta (skatiet ekrānattēlu zemāk), iespējams, tas ir tāpēc, ka Windows ir atjaunināta uz jaunāko versiju. Jauna versija ir kā jauna operētājsistēma, tāpēc iepriekšējos atjaunošanas punktus jaunajā operētājsistēmā nevar izmantot. Šādā gadījumā varat atgriezties pie iepriekšējās versijas vai iespējot sistēmas atjaunošanu pašreizējā stāvoklī.
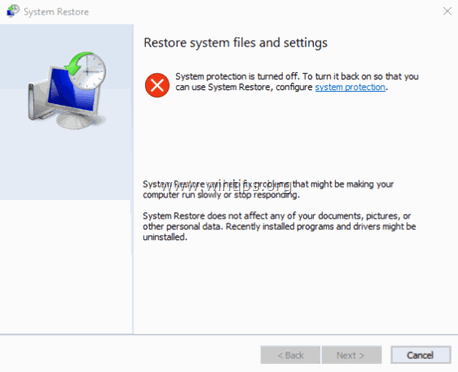
A. Kā atgriezties pie iepriekšējās versijas. *
Ieteikums: Ja jums ir problēmas ar sistēmas atjaunošanu, es neierosinu atgriezties pie iepriekšējās versijas, jo problēma saglabājas.
1. No Sākt izvēlnē izvēlieties Iestatījumi > Atjaunināšana un drošība.
2. vietnē Atjaunošana atlasiet opcijas Sākt pogu zem Atgriešanās uz agrāku būvi sadaļa.
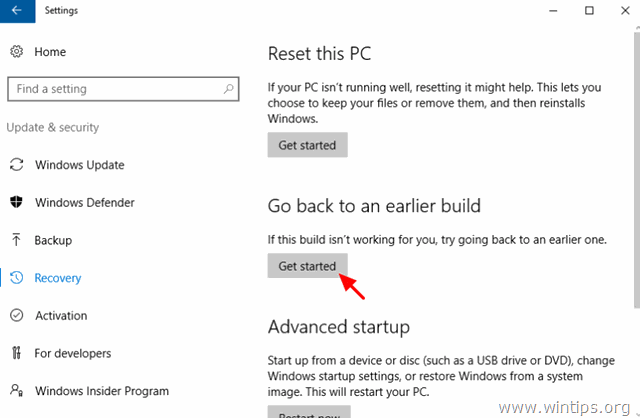
B. Kā iespējot sistēmas atjaunošanu.
- Lai iespējotu sistēmas atjaunošanu sistēmā:
1. Nospiediet Windows  + R taustiņus, lai ielādētu Palaist dialoglodziņš.
+ R taustiņus, lai ielādētu Palaist dialoglodziņš.
2. Lai atvērtu sistēmas atjaunošanas utilītu, ievadiet šādu komandu un nospiediet Ievadiet .
- rstrui
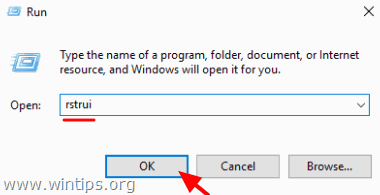
3. Noklikšķiniet uz sistēmas aizsardzība .
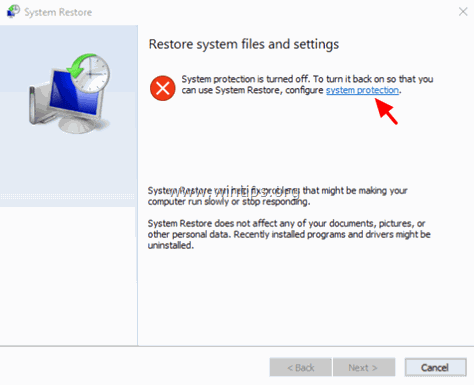
4. Izvēlieties Vietējais disks C: un pēc tam noklikšķiniet uz Konfigurēt.
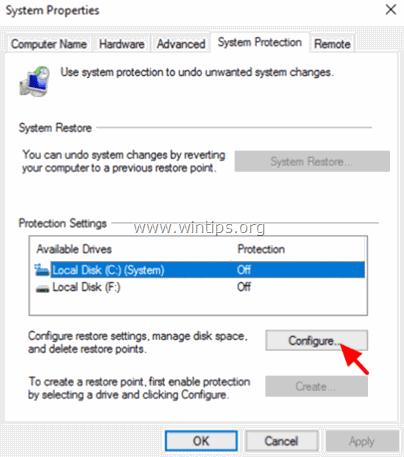
5. Iestatiet sistēmas aizsardzību uz ON un noklikšķiniet uz OK.
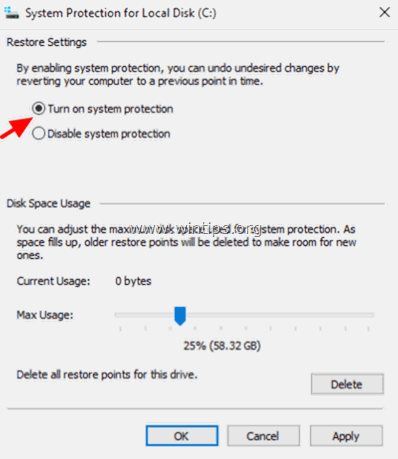
6. Visbeidzot, izvēlieties Izveidot lai izveidotu atjaunošanas punktu.
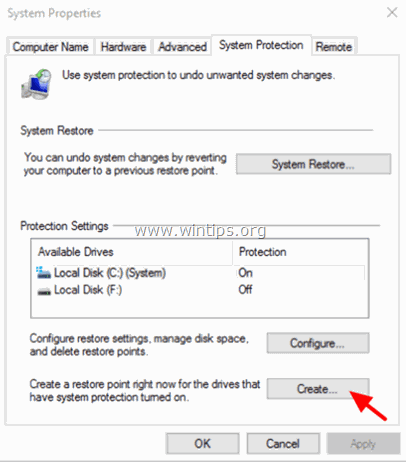
Veiksmi! Ļaujiet man zināt, vai šī rokasgrāmata jums ir palīdzējusi, atstājot komentāru par savu pieredzi. Lūdzu, patīk un dalieties ar šo rokasgrāmatu, lai palīdzētu citiem.

Endijs Deiviss
Sistēmas administratora emuārs par Windows





