Kazalo
Obnovitev sistema ni uspela z napako 0x81000204 v operacijskem sistemu Windows 10 med pregledovanjem datotečnega sistema na pogonu C:\. Napaka 0x81000204 ostane tudi po zagonu ukaza "chkdsk /R" na glavnem pogonu, kot kaže sporočilo o napaki.
“ Obnovitev sistema se ni uspešno zaključila. Sistemske datoteke in nastavitve računalnika niso bile spremenjene.
Podrobnosti: Obnovitev sistema med pregledovanjem datotečnega sistema na pogonu C:\ ni uspela.
Pogon je morda poškodovan. Morda boste želeli ponovno poskusiti obnoviti sistem, potem ko boste na tem disku zagnali ukaz chkdsk /R.
Med obnavljanjem sistema je prišlo do neopredeljene napake. (0x81000204 )”

Ta članek vsebuje navodila za odpravljanje težav z napako 0x81000204 obnovitve sistema Windows 10.
Kako odpraviti napako 0x81000204 v obnovitvi sistema.
Težave s ponovno vzpostavitvijo sistema so običajno posledica okužb z zlonamerno programsko opremo, poškodovanega datotečnega sistema (ali trdega diska) ali po namestitvi posodobitve sistema Windows. Preden torej nadaljujete s spodnjimi metodami za reševanje težav s ponovno vzpostavitvijo sistema (napaka: 0x81000204), poskusite naslednje :
1. Preglejte sistem za zlonamerno programsko opremo.
2. Zaženite ukaz CHKDSK, da popravite poškodbe datotečnega sistema:
- Z desno tipko miške kliknite na Začetek v meniju in izberite Ukazna vrstica (skrbnik). Vnesite naslednji ukaz in pritisnite Vnesite :
- chkdsk C: /R
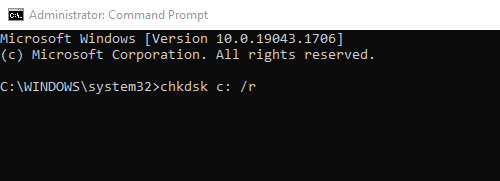
3. Ko je preverjanje končano, nadaljujte in se prepričajte, da je trdi disk zdrav, tako da upoštevate navodila v tem članku: Kako preizkusiti in diagnosticirati trdi disk (HDD) za težave s strojno opremo.
Način 1: Odpravite napake zaradi korupcije sistema Windows z orodjem DISM (orodje za pripravljenost na posodobitev sistema).
1. Desni klik na gumb za zagon sistema Windows  in izberite Ukazna vrstica (skrbnik).
in izberite Ukazna vrstica (skrbnik).
2. V okno ukazne vrstice vnesite naslednji ukaz in pritisnite Vstopite:
- Dism.exe /Online /Cleanup-Image /Restorehealth
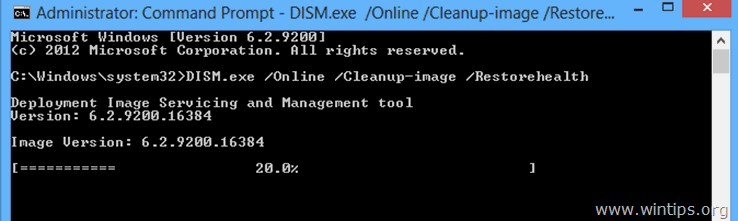
– Bodite potrpežljivi, dokler DISM ne popravi shrambe komponent. (Ko je operacija končana, morate biti obveščeni, da je bila poškodba shrambe komponent popravljena).
3. Ko je postopek obnovitve DISM končan, ponovni zagon računalnik.
4. Po ponovnem zagonu odprite Ukazni poziv kot Admin in ponovno dajte ta ukaz:
- SFC /SCANNOW
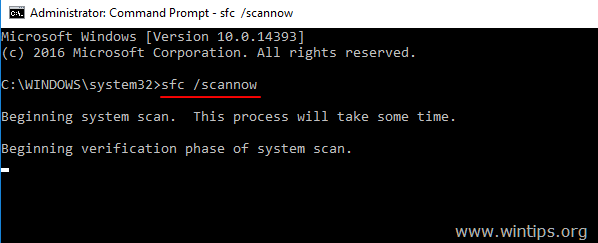
5. Ko je skeniranje SFC končano, ponovni zagon računalnik.
6. Zaženite Obnovitev sistema.
Metoda 2. Izvedite nadgradnjo s popravilom.
Druga metoda za odpravo napak v obnovitvi sistema je popravilo nadgradnje sistema Windows 10.
1. Prenesite in zaženite orodje za ustvarjanje medijev glede na različico operacijskega sistema.
- Prenos orodja za ustvarjanje medijev v operacijskem sistemu Windows 10 Prenos orodja za ustvarjanje medijev v operacijskem sistemu Windows 8.1
2. Sprejmite licenčnih pogojev.
3. Izberite možnost Nadgradnja tega računalnika zdaj in pritisnite Naslednji.
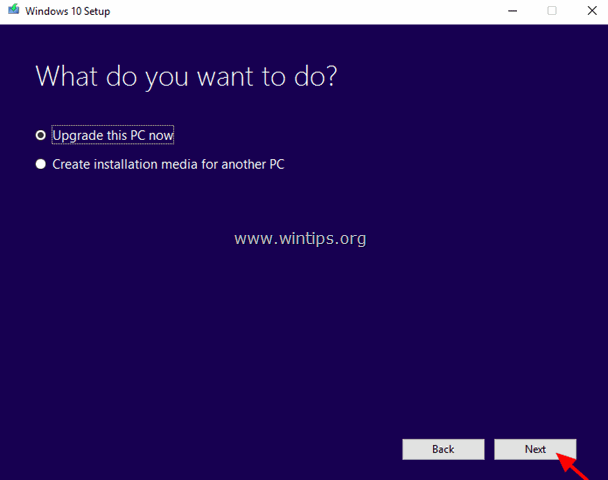
4. Sledite pozivom na zaslonu in nadgradite sistem Windows na najnovejšo različico.
5. Po nadgradnji zaženite Obnovitev sistema. *
* Opomba: Če po nadgradnji ugotovite, da je obnovitev sistema izklopljena (glejte spodnjo sliko zaslona), je to verjetno zato, ker je bil sistem Windows nadgrajen na najnovejšo sestavo. Nova sestava je kot nov operacijski sistem, zato prejšnjih točk obnovitve ni mogoče uporabiti v novem operacijskem sistemu. V tem primeru se lahko vrnete na prejšnjo sestavo ali omogočite obnovitev sistema v trenutnem stanju.
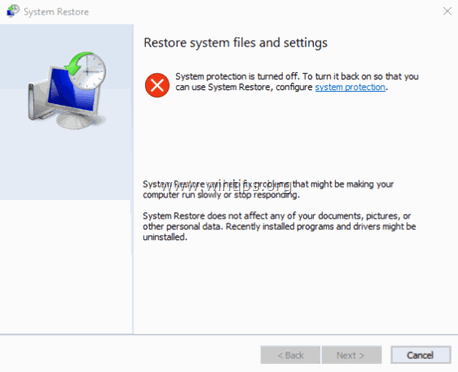
A. Kako se vrniti na prejšnjo sestavo. *
Predlog: Če imate težave z obnovitvijo sistema, ne predlagam, da se vrnete na prejšnjo sestavo, ker težava ostane.
1. S spletne strani Začetek v meniju izberite Nastavitve > Posodabljanje in varnost.
2. Na spletni strani Izterjava možnosti izberite Začnite z delom gumb pod Vrnite se na prejšnjo sestavo oddelek.
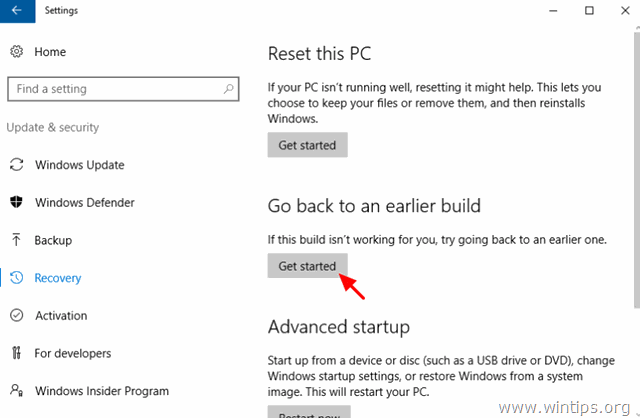
B. Kako omogočiti obnovitev sistema.
- Omogočanje obnovitve sistema v sistemu:
1. Pritisnite tipko Windows  + R tipke za nalaganje Spustite pogovorno okno.
+ R tipke za nalaganje Spustite pogovorno okno.
2. Vnesite naslednji ukaz za odprtje pripomočka za obnovitev sistema in pritisnite Vnesite .
- rstrui
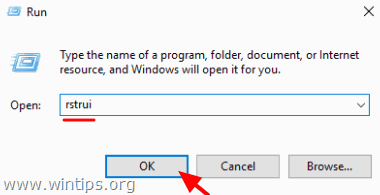
3. Kliknite na zaščita sistema .
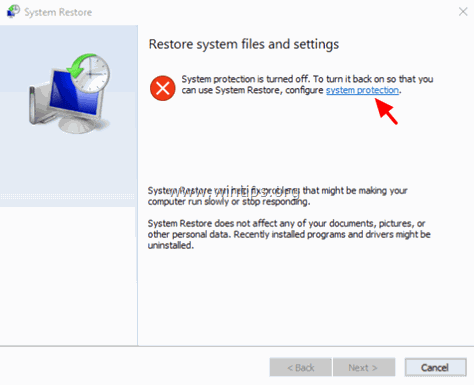
4. Izberite Lokalni disk C: in nato kliknite Konfigurirajte.
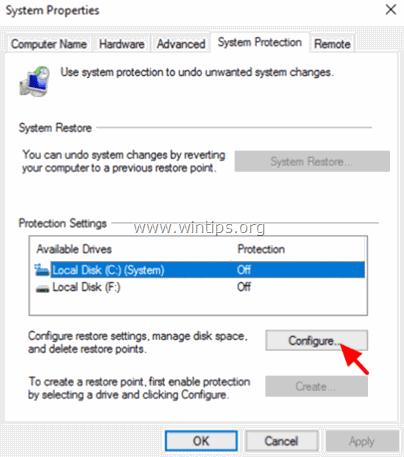
5. Sistemsko zaščito nastavite na ON (Vklopljeno) in kliknite OK.
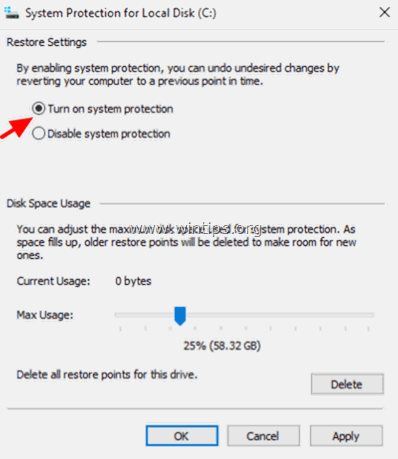
6. Na koncu izberite Ustvarite spletno stran da ustvarite obnovitveno točko.
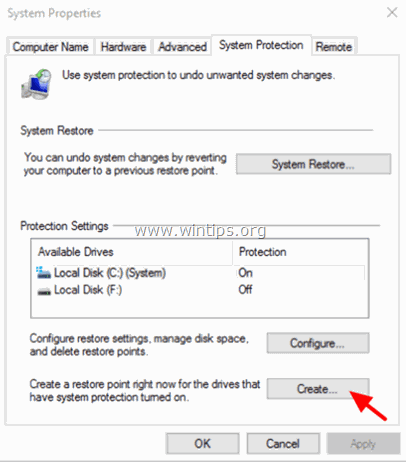
Srečno! Povejte mi, ali vam je ta vodnik pomagal, tako da pustite komentar o svoji izkušnji. Všečkajte in delite ta vodnik, da pomagate drugim.

Andy Davis
Blog sistemskega skrbnika o sistemu Windows





