Obsah
Obnovenie systému zlyhalo s chybou 0x81000204 v systéme Windows 10 pri skenovaní systému súborov na jednotke C:\. Chyba 0x81000204 zostáva aj po spustení príkazu "chkdsk /R" na hlavnej jednotke, ako naznačuje chybové hlásenie.
“ Obnovenie systému sa nedokončilo úspešne. Systémové súbory a nastavenia vášho počítača neboli zmenené.
Podrobnosti: Obnovenie systému zlyhalo pri skenovaní súborového systému na jednotke C:\.
Disk môže byť poškodený. Po spustení príkazu chkdsk /R na tomto disku možno budete chcieť obnoviť systém.
Počas obnovy systému došlo k nešpecifikovanej chybe. (0x81000204 )”

Tento článok obsahuje pokyny na riešenie problémov s chybou 0x81000204 obnovenia systému Windows 10.
Ako opraviť chybu 0x81000204 v obnovení systému.
Problémy s obnovením systému sú bežne spôsobené infekciou škodlivým softvérom, poškodeným súborovým systémom (alebo pevným diskom) alebo po inštalácii aktualizácie systému Windows. Takže skôr, ako pristúpite k nižšie uvedeným metódam na vyriešenie problému s obnovením systému (Chyba: 0x81000204), vyskúšajte nasledujúce :
1. Skontrolujte systém na prítomnosť škodlivého softvéru.
2. Spustite príkaz CHKDSK na opravu poškodení súborového systému:
- Kliknite pravým tlačidlom myši na Štart a vyberte Príkazový riadok (administrátor). Zadajte nasledujúci príkaz a stlačte tlačidlo Vstúpte na stránku :
- chkdsk C: /R
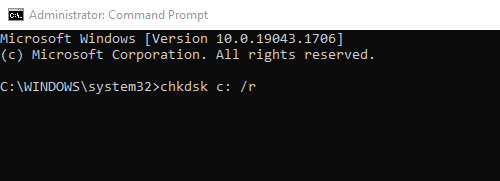
3. Po dokončení kontroly pokračujte a uistite sa, že je pevný disk zdravý, a to podľa pokynov v tomto článku: Ako otestovať a diagnostikovať pevný disk (HDD) na hardvérové problémy.
Metóda 1: Opravte chyby poškodenia systému Windows pomocou nástroja DISM (System Update Readiness Tool).
1. Kliknutie pravým tlačidlom myši na tlačidlo Štart systému Windows  a vyberte Príkazový riadok (administrátor).
a vyberte Príkazový riadok (administrátor).
2. Do okna príkazového riadku zadajte nasledujúci príkaz a stlačte tlačidlo Vstúpte:
- Dism.exe /Online /Cleanup-Image /Restorehealth
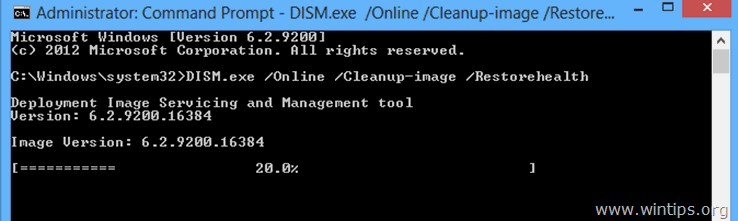
– Buďte trpezliví, kým DISM neopraví úložisko komponentov. (Po dokončení operácie by ste mali byť informovaní, že poškodenie úložiska komponentov bolo opravené).
3. Po dokončení operácie obnovy DISM, reštartovať váš počítač.
4. Po reštarte otvorte Príkazový riadok ako Admin a zadajte tento príkaz:
- SFC /SCANNOW
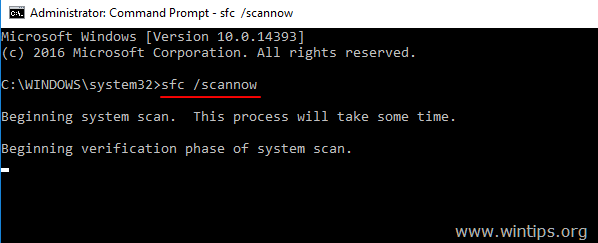
5. Po dokončení skenovania SFC, reštartovať váš počítač.
6. Spustite obnovenie systému.
Metóda 2. Vykonajte opravu aktualizácie.
Ďalšou metódou opravy chýb obnovenia systému je vykonanie opravy aktualizácie systému Windows 10.
1. Stiahnite si a spustite nástroj na vytváranie médií podľa verzie operačného systému.
- Stiahnutie nástroja na vytváranie médií pre systém Windows 10Stiahnutie nástroja na vytváranie médií pre systém Windows 8.1
2. Prijať licenčné podmienky.
3. Vyberte možnosť Aktualizujte tento počítač teraz a stlačte Ďalšie.
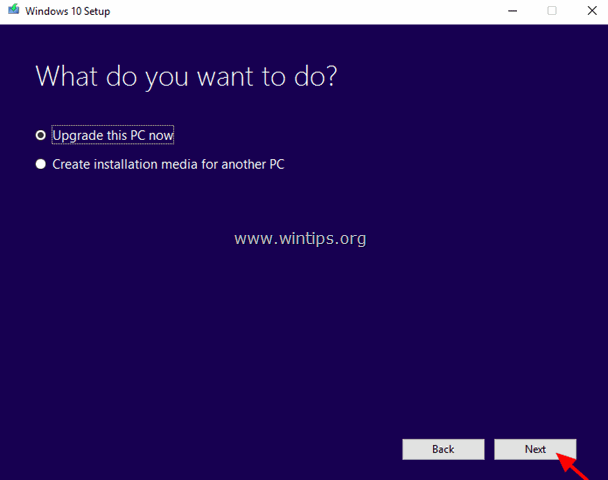
4. Podľa pokynov na obrazovke aktualizujte systém Windows na najnovšiu verziu.
5. Po aktualizácii spustite obnovenie systému. *
* Poznámka: Ak po aktualizácii zistíte, že obnovenie systému je vypnuté (pozri obrázok obrazovky nižšie), je to pravdepodobne preto, že systém Windows bol aktualizovaný na najnovšiu zostavu. Nová zostava je ako nový operačný systém, takže predchádzajúce body obnovenia nemožno použiť v novom operačnom systéme. V takom prípade sa môžete vrátiť k predchádzajúcej zostave alebo zapnúť obnovenie systému v aktuálnom stave.
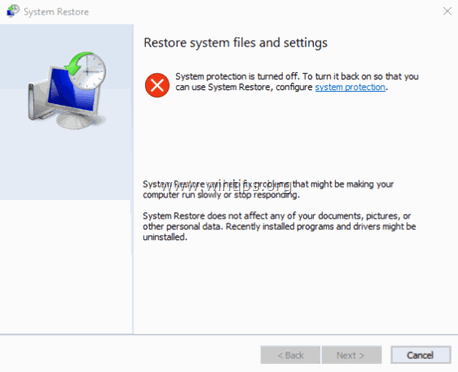
A. Ako sa vrátiť k predchádzajúcemu zostaveniu. *
Návrh: Ak máte problémy s obnovením systému, neodporúčam vrátiť sa k predchádzajúcemu zostaveniu, pretože problém zostáva.
1. Z adresy Štart v ponuke vyberte položku Nastavenia > Aktualizácia a zabezpečenie.
2. Na stránke Zotavenie možnosti vyberte Začnite tlačidlo pod Návrat k predchádzajúcemu zostaveniu sekcia.
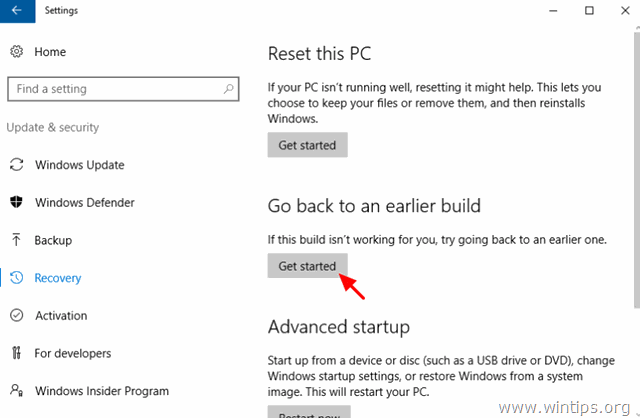
B. Ako povoliť obnovenie systému.
- Ak chcete v systéme povoliť obnovenie systému:
1. Stlačte tlačidlo Windows  + R tlačidlá na načítanie Spustiť dialógové okno.
+ R tlačidlá na načítanie Spustiť dialógové okno.
2. Zadaním nasledujúceho príkazu otvorte nástroj na obnovenie systému a stlačte tlačidlo Vstúpte na stránku .
- rstrui
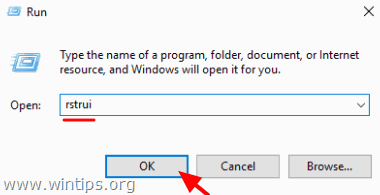
3. Kliknite na ochrana systému .
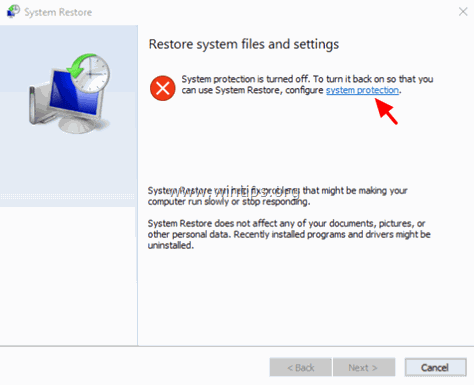
4. Vyberte Miestny disk C: a potom kliknite na Konfigurácia.
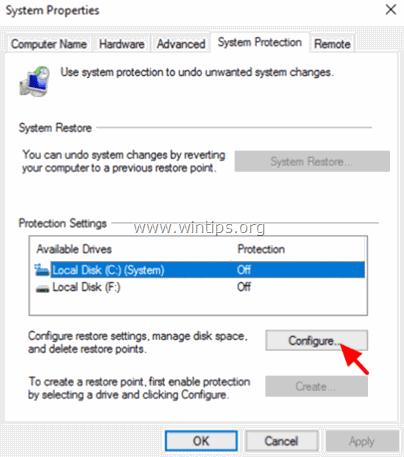
5. Nastavte ochranu systému na možnosť ON (Zapnuté) a kliknite na tlačidlo OK.
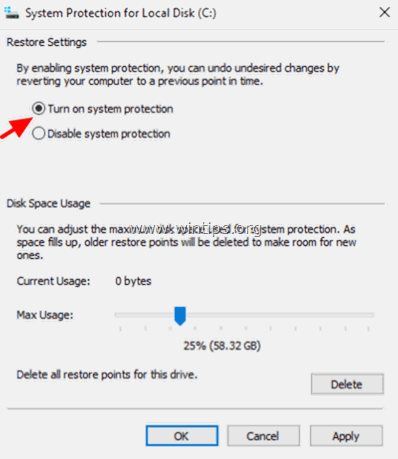
6. Nakoniec vyberte Vytvoriť stránku na vytvorenie bodu obnovenia.
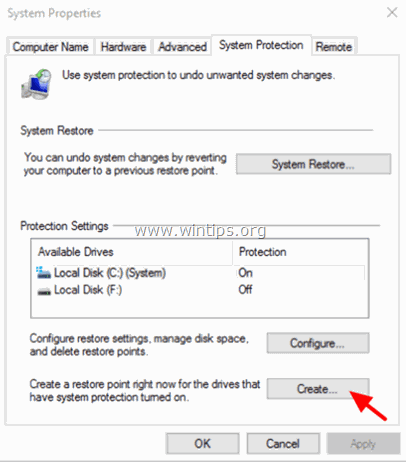
Veľa šťastia! Dajte mi vedieť, či vám tento návod pomohol, a zanechajte komentár o svojich skúsenostiach. Prosím, lajkujte a zdieľajte tento návod, aby ste pomohli ostatným.

Andy Davis
Blog správcu systému o systéme Windows





