Inhaltsverzeichnis
Die Systemwiederherstellung ist unter Windows 10 mit dem Fehler 0x81000204 fehlgeschlagen, während das Dateisystem auf Laufwerk C:\ gescannt wurde. Der Fehler 0x81000204 bleibt auch nach Ausführung des Befehls "chkdsk /R" auf dem Hauptlaufwerk bestehen, wie die Fehlermeldung nahelegt.
“ Die Systemwiederherstellung wurde nicht erfolgreich abgeschlossen. Die Systemdateien und -einstellungen Ihres Computers wurden nicht geändert.
Details: Die Systemwiederherstellung ist beim Scannen des Dateisystems auf Laufwerk C:\ fehlgeschlagen.
Das Laufwerk könnte beschädigt sein. Sie sollten die Systemwiederherstellung erneut versuchen, nachdem Sie chkdsk /R auf diesem Laufwerk ausgeführt haben.
Während der Systemwiederherstellung ist ein nicht spezifizierter Fehler aufgetreten (0x81000204). )”

Dieser Artikel enthält Anweisungen zur Behebung des Fehlers Windows 10 Systemwiederherstellung 0x81000204.
So beheben Sie den Fehler 0x81000204 in der Systemwiederherstellung.
Systemwiederherstellungsprobleme werden häufig durch Malware-Infektionen, ein beschädigtes Dateisystem (oder eine beschädigte Festplatte) oder nach der Installation eines Windows-Updates verursacht. Bevor Sie also mit den unten aufgeführten Methoden zur Behebung des Systemwiederherstellungsproblems (Fehler: 0x81000204) fortfahren, versuchen Sie Folgendes:
1. scannen Sie Ihr System nach Malware.
2. führen Sie den Befehl CHKDSK aus, um die Beschädigungen des Dateisystems zu beheben:
- Rechtsklick auf Start Menü und wählen Sie Eingabeaufforderung (Admin). Geben Sie den folgenden Befehl ein und drücken Sie Eingabe :
- chkdsk C: /R
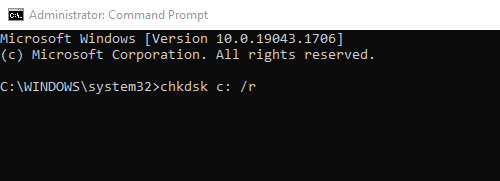
Wenn die Überprüfung abgeschlossen ist, fahren Sie fort und stellen Sie sicher, dass Ihre Festplatte in Ordnung ist, indem Sie die Anweisungen in diesem Artikel befolgen: So testen und diagnostizieren Sie Festplatten (HDD) auf Hardwareprobleme.
Methode 1: Beheben Sie Windows-Beschädigungsfehler mit dem DISM-Tool (System Update Readiness Tool).
1. Rechtsklick auf die Windows-Starttaste  und wählen Sie Eingabeaufforderung (Admin).
und wählen Sie Eingabeaufforderung (Admin).
2. Geben Sie in der Eingabeaufforderung den folgenden Befehl ein und drücken Sie Eintreten:
- Dism.exe /Online /Aufräumen-Bilder /Gesundheit wiederherstellen
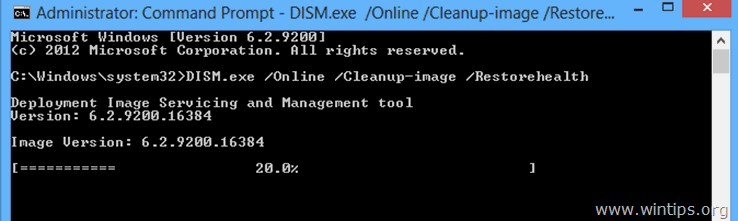
– Warten Sie, bis DISM den Komponentenspeicher repariert hat (wenn der Vorgang abgeschlossen ist, sollten Sie darüber informiert werden, dass die Beschädigung des Komponentenspeichers behoben wurde).
3. Wenn der DISM-Wiederherstellungsvorgang abgeschlossen ist, Neustart Ihren Computer.
4. Nach dem Neustart, öffnen Sie Eingabeaufforderung als Verwaltung und geben Sie diesen Befehl:
- SFC /SCANNOW
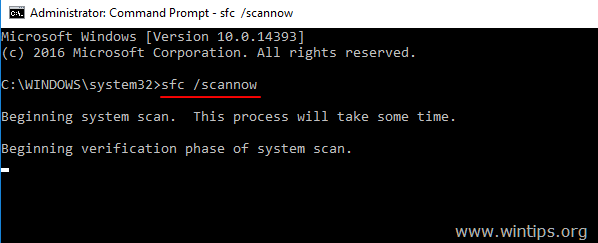
5. Wenn der SFC-Scan abgeschlossen ist, Neustart Ihren Computer.
6. Führen Sie die Systemwiederherstellung aus.
Methode 2: Führen Sie ein Reparatur-Upgrade durch.
Die andere Methode zur Behebung von Systemwiederherstellungsfehlern besteht darin, ein Reparatur-Upgrade von Windows 10 durchzuführen.
1. Laden Sie das Tool zur Medienerstellung herunter und führen Sie es entsprechend Ihrer Betriebssystemversion aus.
- Windows 10 Media Creation Tool herunterladenWindows 8.1 Media Creation Tool herunterladen
2. akzeptieren die Lizenzbedingungen.
3. Wählen Sie die Option Diesen PC jetzt aufrüsten und drücken Sie Nächste.
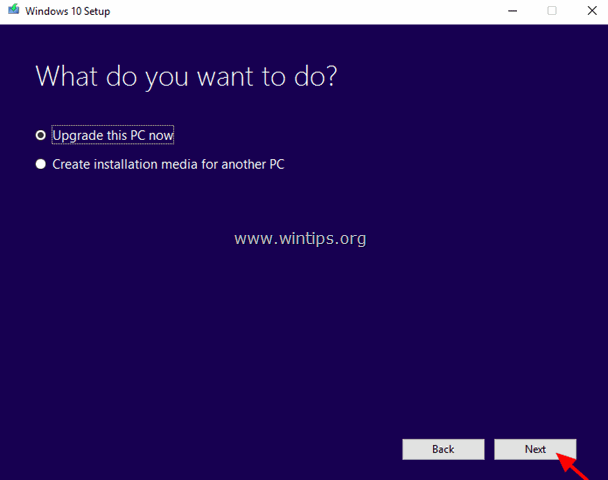
4. Folgen Sie den Anweisungen auf dem Bildschirm, um Windows auf die neueste Version zu aktualisieren.
5. Führen Sie nach dem Upgrade die Systemwiederherstellung aus.
* Anmerkung: Wenn Sie nach einem Upgrade feststellen, dass die Systemwiederherstellung deaktiviert ist (siehe Screenshot unten), liegt das wahrscheinlich daran, dass Windows auf den neuesten Build aktualisiert wurde. Ein neuer Build ist wie ein neues Betriebssystem, sodass frühere Wiederherstellungspunkte unter dem neuen Betriebssystem nicht verwendet werden können. In diesem Fall können Sie zum vorherigen Build zurückkehren oder die Systemwiederherstellung im aktuellen Zustand aktivieren.
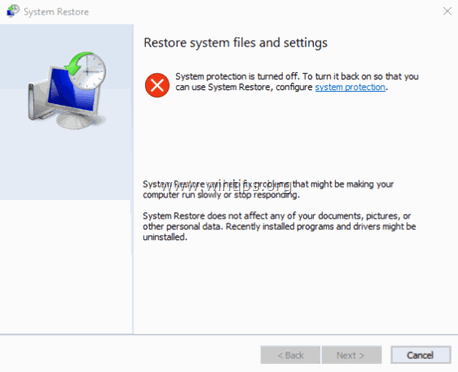
A. Wie man zum vorherigen Build zurückkehrt *.
Vorschlag: Wenn Sie Probleme mit der Systemwiederherstellung haben, empfehle ich nicht, zum vorherigen Build zurückzukehren, da das Problem bestehen bleibt.
1. Von Start Menü, wählen Sie Einstellungen > Aktualisierung und Sicherheit.
2. Unter Erholung Optionen wählen Sie die Los geht's unter der Schaltfläche Zu einem früheren Build zurückkehren Abschnitt.
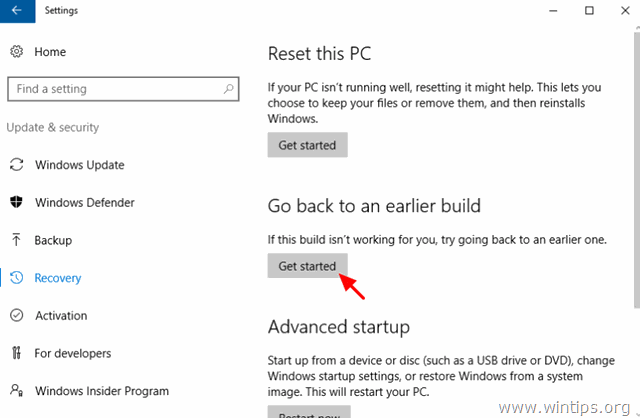
B. Wie Sie die Systemwiederherstellung aktivieren.
- So aktivieren Sie die Systemwiederherstellung auf Ihrem System:
1. die Taste Windows  + R Tasten zum Laden der ausführen. Dialogfeld.
+ R Tasten zum Laden der ausführen. Dialogfeld.
2. geben Sie den folgenden Befehl ein, um das Dienstprogramm für die Systemwiederherstellung zu öffnen, und drücken Sie Eingabe .
- rstrui
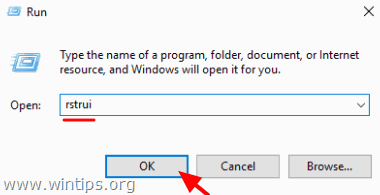
3. klicken Sie auf Systemschutz .
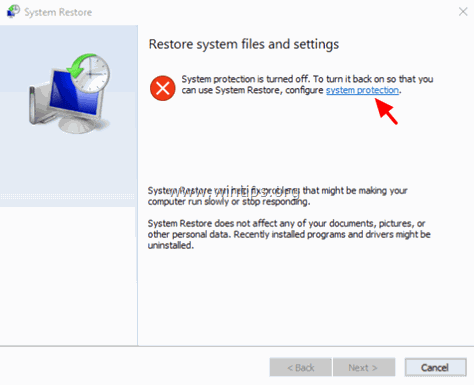
4. wählen Sie die Lokale Festplatte C: und klicken Sie dann auf Konfigurieren Sie.
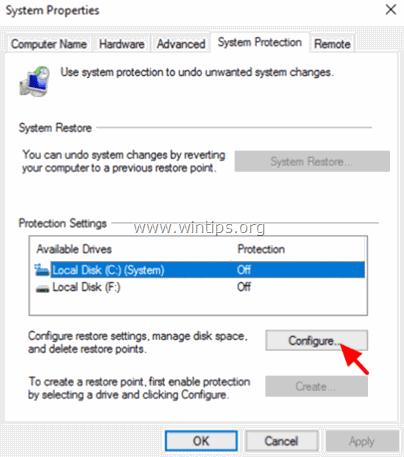
5. setzen Sie den Systemschutz auf EIN und klicken Sie auf OK.
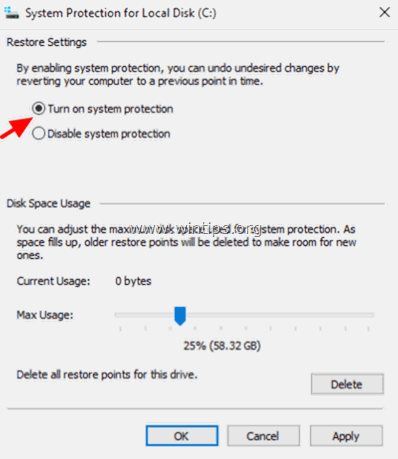
6. schließlich wählen Sie erstellen. um einen Wiederherstellungspunkt zu erstellen.
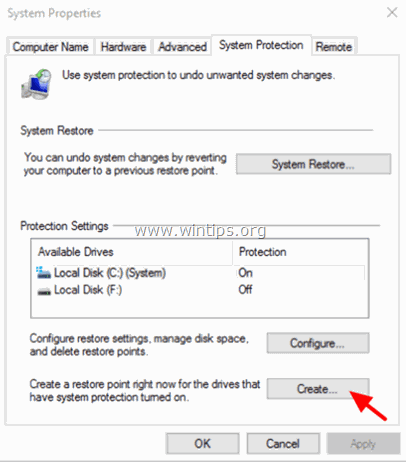
Viel Glück! Lassen Sie mich wissen, ob dieser Leitfaden Ihnen geholfen hat, indem Sie einen Kommentar über Ihre Erfahrungen hinterlassen. Bitte liken und teilen Sie diesen Leitfaden, um anderen zu helfen.

Andy Davis
Der Blog eines Systemadministrators über Windows





