Table des matières
System Restore a échoué avec l'erreur 0x81000204 sous Windows 10, lors de l'analyse du système de fichiers du lecteur C:\. L'erreur 0x81000204 persiste même après l'exécution de la commande "chkdsk /R" sur le lecteur principal, comme le suggère le message d'erreur.
“ La restauration du système n'a pas abouti. Les fichiers et les paramètres du système de votre ordinateur n'ont pas été modifiés.
Détails : La restauration du système a échoué lors de l'analyse du système de fichiers du lecteur C:\.
Le disque peut être corrompu. Vous pouvez essayer à nouveau de restaurer le système après avoir exécuté chkdsk /R sur ce disque.
Une erreur non spécifiée s'est produite pendant la restauration du système (0x81000204). )”

Cet article contient des instructions pour dépanner l'erreur 0x81000204 de la restauration du système de Windows 10.
Comment corriger l'erreur 0x81000204 dans la restauration du système.
Les problèmes de restauration du système sont généralement dus à des infections par des logiciels malveillants, à un système de fichiers (ou un disque dur) endommagé ou à l'installation d'une mise à jour de Windows. Ainsi, avant de suivre les méthodes ci-dessous pour résoudre le problème de restauration du système (erreur : 0x81000204), essayez ce qui suit :
1. recherchez les logiciels malveillants sur votre système.
Exécutez la commande CHKDSK pour réparer les corruptions du système de fichiers :
- Cliquez à droite sur Début et sélectionner Invite de commande (Admin). Tapez la commande suivante et appuyez sur Entrez :
- chkdsk C : /R
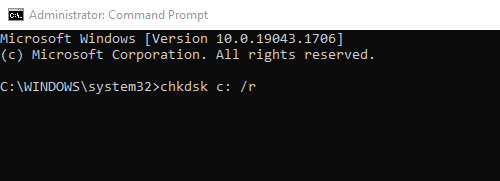
Une fois la vérification terminée, assurez-vous que votre disque dur est sain en suivant les instructions de cet article : Comment tester et diagnostiquer les problèmes matériels du disque dur (HDD).
Méthode 1 : Corriger les erreurs de corruption de Windows avec l'outil DISM (System Update Readiness Tool).
1. Cliquez à droite sur le bouton de démarrage de Windows  et sélectionnez Invite de commande (Admin).
et sélectionnez Invite de commande (Admin).
2. Dans la fenêtre de l'invite de commande, tapez la commande suivante et appuyez dessus Entrez :
- Dism.exe /Online /Cleanup-Image /Restorehealth
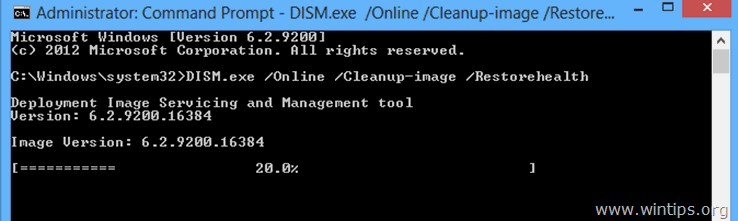
– Soyez patient jusqu'à ce que DISM répare le magasin de composants (lorsque l'opération est terminée, vous devriez être informé que la corruption du magasin de composants a été réparée).
3. Lorsque l'opération de restauration du DISM est terminée, redémarrer votre ordinateur.
4. Après le redémarrage, ouvrez Invite de commande comme Admin encore une fois et donnez cet ordre :
- SFC /SCANNOW
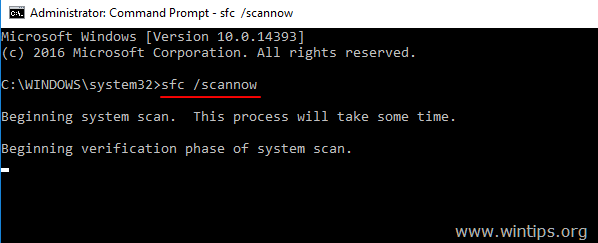
5. Lorsque le scan SFC est terminé, redémarrer votre ordinateur.
6. Exécutez la restauration du système.
Méthode 2. Effectuez une mise à niveau de réparation.
L'autre méthode pour corriger les erreurs de restauration du système consiste à effectuer une mise à niveau de réparation de Windows 10.
1. Téléchargez et exécutez l'outil de création de médias en fonction de la version de votre système d'exploitation.
- Télécharger l'outil de création de médias pour Windows 10Télécharger l'outil de création de médias pour Windows 8.1
2. accepter les conditions de la licence.
3. Choisissez l'option Mettre à niveau ce PC maintenant et appuyez sur Suivant.
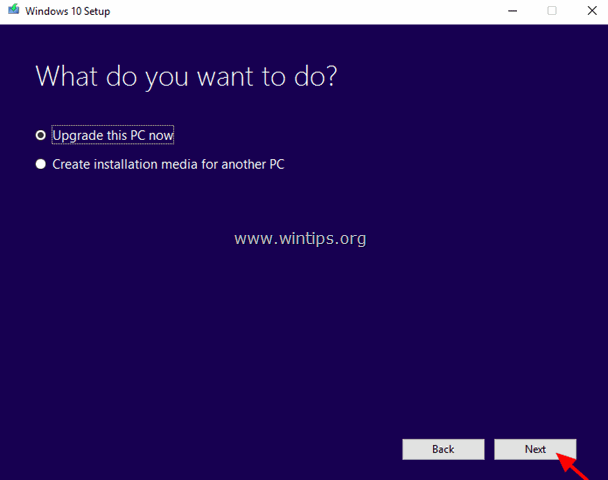
4. Suivez les instructions à l'écran pour mettre à niveau Windows vers la dernière version.
5. Après la mise à jour, lancez la restauration du système.
* Note : Si après une mise à niveau, vous vous rendez compte que la restauration du système est désactivée (voir la capture d'écran ci-dessous), c'est probablement parce que Windows a été mis à niveau vers sa dernière version. Une nouvelle version est comme un nouveau système d'exploitation, donc les points de restauration précédents ne peuvent pas être utilisés sur le nouveau système d'exploitation. Dans ce cas, vous pouvez revenir à la version précédente ou activer la restauration du système dans l'état actuel.
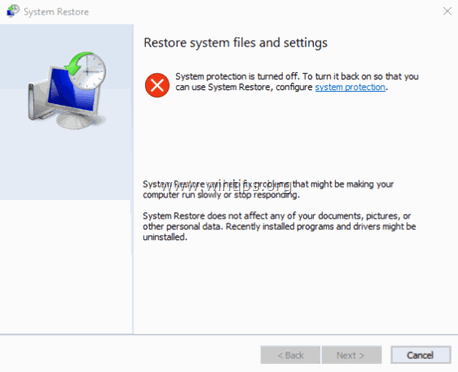
A. Comment revenir à la construction précédente. *
Suggestion : Si vous avez des problèmes avec la restauration du système, je ne suggère pas de revenir à la version précédente car le problème demeure.
1. De Début choisissez Paramètres > Mise à jour et sécurité.
2. Sur Récupération sélectionner les options Commencez sous le bouton Revenir à une version antérieure section.
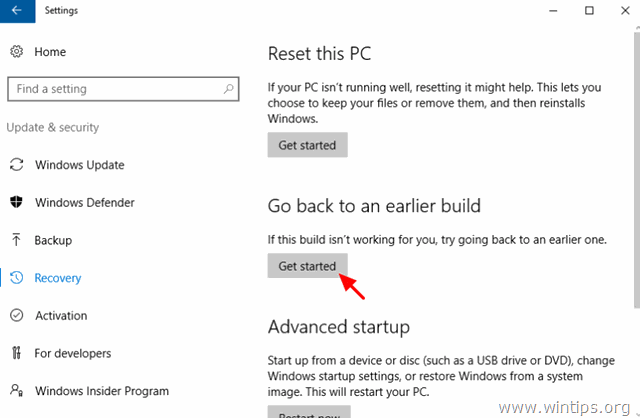
B. Comment activer la restauration du système.
- Pour activer la restauration du système sur votre système :
1. appuyez sur le bouton Windows  + R pour charger le Exécuter de la boîte de dialogue.
+ R pour charger le Exécuter de la boîte de dialogue.
2. tapez la commande suivante pour ouvrir l'utilitaire de restauration du système et appuyez sur Entrez .
- rstrui
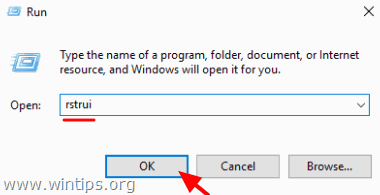
3. cliquez sur protection du système .
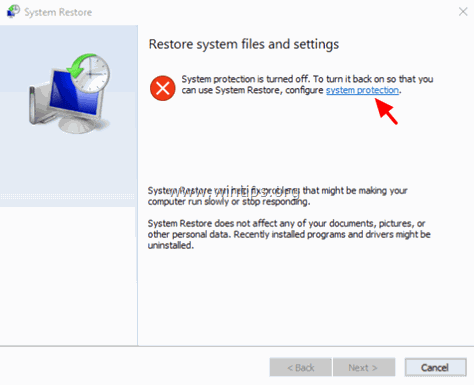
4. sélectionnez le Disque local C : puis cliquez sur Configurer.
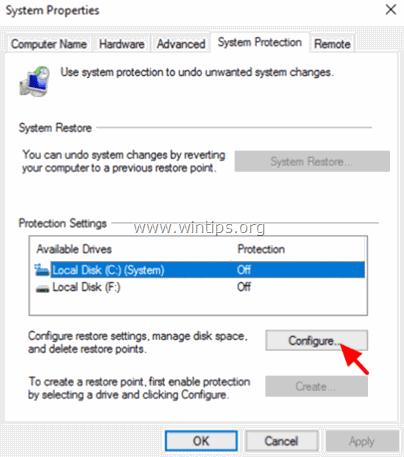
5. réglez la protection du système sur ON et cliquez sur OK.
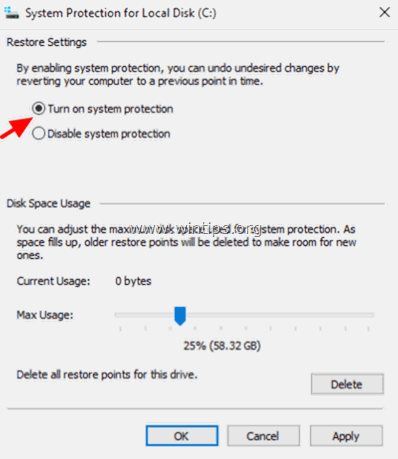
6. enfin, choisissez Créer pour créer un point de restauration.
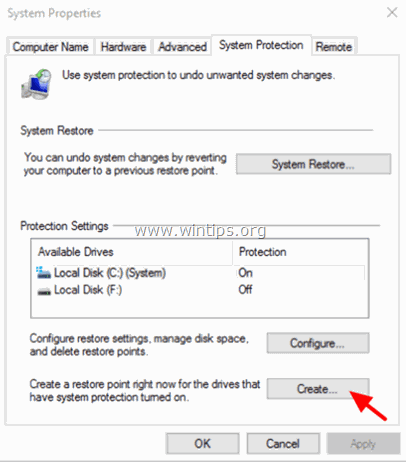
Bonne chance ! Faites-moi savoir si ce guide vous a aidé en laissant un commentaire sur votre expérience. Merci de liker et de partager ce guide pour aider les autres.

Andy Davis
Blog d'un administrateur système sur Windows





