Inhoudsopgave
In een eerdere tutorial heb ik verteld hoe u automatisch een back-up van uw bestanden kunt maken met behulp van de back-uptool Bestandsgeschiedenis in Windows 10. In deze tutorial leert u hoe u Bestandsgeschiedenis kunt uitschakelen en de configuratie-instellingen van Bestandsgeschiedenis opnieuw kunt instellen als u niet langer een back-up van uw bestanden wilt maken met de back-uptool Bestandsgeschiedenis.
Hoe de back-up van de bestandsgeschiedenis op Windows 10 uit te schakelen.
Stap 1. Schakel Bestandsgeschiedenis uit via het Configuratiescherm.
1. Navigeer naar Bedieningspaneel -> Systeem en veiligheid -> Bestandsgeschiedenis.

2. Klik bij Bestandsgeschiedenis opties op de Zet uit knop.
* Let op: Houd in gedachten dat de opgeslagen gegevens op het station File History niet worden verwijderd. Als u de "File History" back-ups permanent wilt verwijderen, onderzoek dan de inhoud op het station File History en verwijder de map "FileHistory".
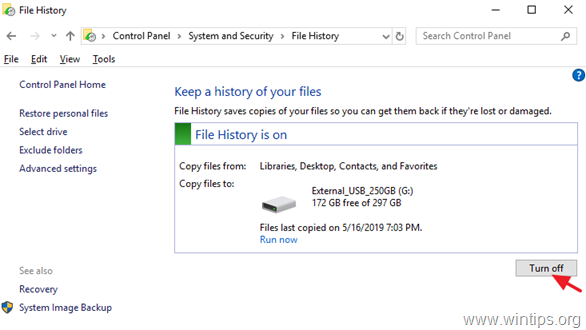
3. Na het uitschakelen van de Bestandsgeschiedenis zou u een soortgelijk venster op uw scherm moeten zien. Als u in de toekomst van beslissing verandert en u wilt de Bestandsgeschiedenis weer inschakelen, drukt u gewoon op de knop 'Inschakelen'.
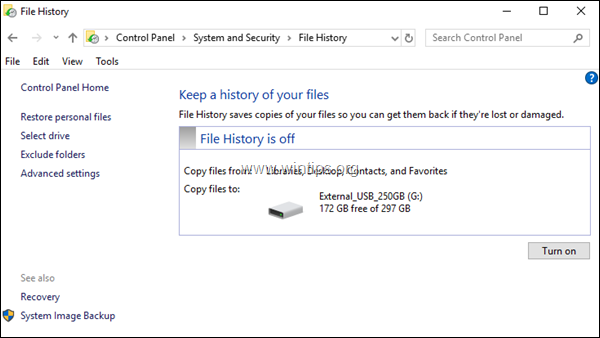
Stap 2. Reset de configuratie-instellingen voor bestandsgeschiedenis. (Optioneel).
De instellingen voor de bestandsgeschiedenis worden opgeslagen in de CONFIG .XML-bestanden "Config1.xml" & "Config2.xml", op de volgende plaats op de schijf:*
- C:\Gebruikersnaam_AppData_Lokaal_Microsoft_Windows_Bestandshistorie. Configuratie \
Opmerking: Waarbij "Gebruikersnaam" = Uw gebruikersnaam (accountnaam).
Dus, als u de instellingen van Bestandsgeschiedenis terug wilt zetten naar de standaard, ga dan verder en verwijder de configuratiebestanden van Bestandsgeschiedenis. Om dat te doen:
1. Open Windows Verkenner en navigeer naar de bovenstaande locatie.
2. Selecteer en alle bestanden verwijderen in de map "Configuratie".
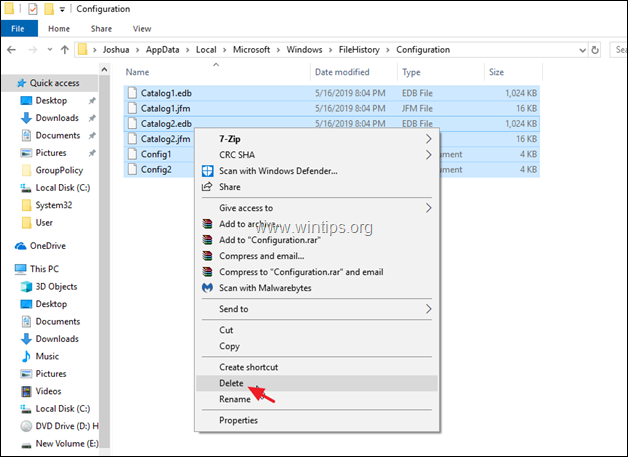
3. Als u ook de configuratiebestanden wilt verwijderen, navigeert u in het station File History naar de volgende map: *
- X:\Bestandshistorie gebruikersnaam computernaam. Configuratie \
Let op:
X = De stationsletter van het losgekoppelde station.
Gebruikersnaam = Uw gebruikersnaam (accountnaam)
ComputerName = de naam van uw computer.
4. Selecteer en alle bestanden verwijderen in de map "Configuratie".
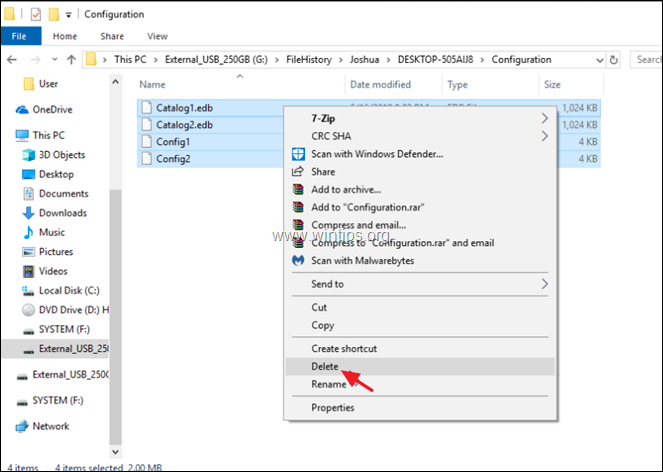
Dat is het! Laat me weten of deze gids je heeft geholpen door je commentaar achter te laten over je ervaring. Like en deel deze gids om anderen te helpen.

Andy Davis
De blog van een systeembeheerder over Windows





