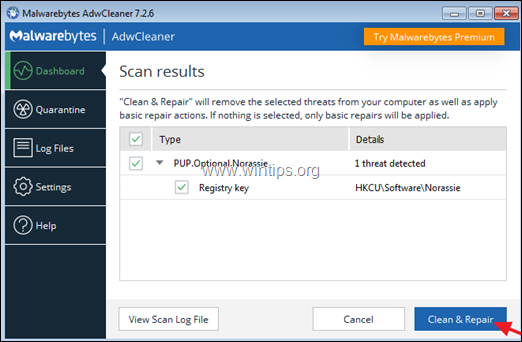Inhoudsopgave
Tegenwoordig verschijnen en verdwijnen nieuwe virussen, adwares en malwares binnen enkele dagen of weken. Wanneer een nieuw virus/adware/malware wordt uitgebracht en de computers van gebruikers worden geïnfecteerd, duurt het enkele dagen voordat deskundigen deze hebben geïdentificeerd en vervolgens de juiste behandeling/verwijderingsprocedure hebben vastgesteld.
In die tijd hebben gebruikers geen manier om te proberen ze te verwijderen, maar moeten ze wachten tot de oplossing bekend wordt of moeten ze hun computer naar een expert brengen om hem schoon te laten maken. Om dit te voorkomen, heb ik besloten een algemeen artikel op te stellen dat u de meest voorkomende stappen en de nuttigste anti-virus/adware/malware tools presenteert die worden gebruikt om uw computers schoon te maken. Dus, voor het geval datuw computer is geïnfecteerd door een virus dat u niet kunt identificeren, kunt u deze stappen en hulpmiddelen gebruiken om te proberen hem schoon te maken. Zoals u allen begrijpt, werkt het misschien niet altijd, maar ik weet zeker dat het u in de meeste gevallen zal helpen.
Hoe Windows schoonmaken van Malware, Adware, Spyware, Rootkits, Virussen, Trojaanse paarden, enz.
Belangrijk: Voordat u doorgaat met de verwijderingsprocedure, moet u ervoor zorgen dat je hebt een bijgewerkte back-up van al uw belangrijke bestanden.
Suggesties:
1. Als u geen van de hieronder voorgestelde programma's kunt downloaden op de geïnfecteerde computer, dan kunt u deze downloaden op een andere schone computer en overbrengen (bijv. met behulp van een USB flash disk) naar de geïnfecteerde computer.
2. Als u het leuk vindt, voeg deze pagina dan toe aan uw favorieten ( Ctrl + D ) om de gegeven instructies gemakkelijk te vinden en te volgen.
ATTENTIE: Alle Anti-Malware programma's en verwijderingshulpmiddelen die in deze gids worden voorgesteld zijn volledig GRATIS .
Malware Removal Guide Stappen:
Stap 1: Start uw computer op in "Veilige modus met netwerken".
Stap 2: Beëindig bekende lopende schadelijke processen met RKill
Stap 3: Scan en verwijder verborgen kwaadaardige Rootkits met TDSSKiller.
Stap 4: Verwijder kwaadaardige Rootkits met Malwarebytes Anti-Rootkit.
Stap 5: Malware programma's verwijderen uit Windows opstarten.
Stap 6: Schadelijke programma's verwijderen uit Taakplanner.
Stap 7: Verwijder tijdelijke bestanden en mappen van alle gebruikers met TFC.
Stap 8: Schadelijke toepassingen verwijderen.
Stap 9: Adware en ongewenste werkbalken verwijderen met AdwCleaner.
Stap 10: Malware opschonen met Malwarebytes Anti-Malware.
Stap 11. Scan en verwijder virussen met uw antivirusprogramma.
Stap 12: Verwijder geïnfecteerde Windows herstelpunten.
Stap 1. Start uw computer op in "Veilige modus met netwerken".
Start uw computer op in de veilige modus met netwerkondersteuning om te voorkomen dat kwaadaardige programma's en onnodige diensten worden uitgevoerd.
Om Windows te starten in Veilige modus met netwerken :
1. Druk tegelijkertijd op de Win  + R toetsen om het commando uit te voeren.
+ R toetsen om het commando uit te voeren.
2. Type msconfig en druk op Ga naar .
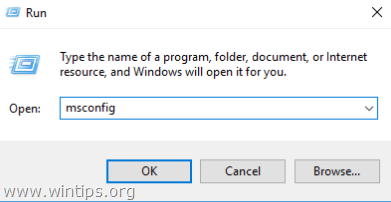
3. Klik op de Boot tabblad en controleer dan de Veilig opstarten & Netwerk opties.
4. Klik op OK en Herstart uw computer.
Opmerking: Als u klaar bent met het opschonen van malware, open dan opnieuw het hulpprogramma Systeemconfiguratie (msconfig) en bij Algemeen tabblad, selecteer Normaal opstarten en klik dan op OK om Windows normaal op te starten.
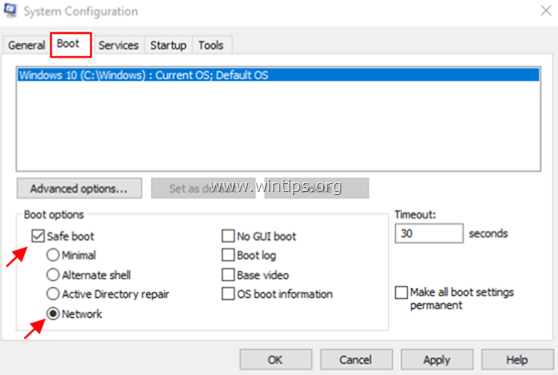
Stap 2: Beëindig schadelijke processen met RKill.
RKill is een programma dat is ontwikkeld op BleepingComputer.com dat probeert bekende malwareprocessen te beëindigen, zodat uw normale beveiligingssoftware vervolgens kan draaien en uw computer kan reinigen van infecties.
1. Downloaden en opslaan RKill naar je bureaublad.
Opmerking: RKill wordt aangeboden onder verschillende bestandsnamen omdat sommige malware niet toestaat dat processen worden uitgevoerd tenzij ze een bepaalde bestandsnaam hebben. Probeer daarom een andere bestandsnaam wanneer u RKill probeert uit te voeren, als een malware het beëindigt.
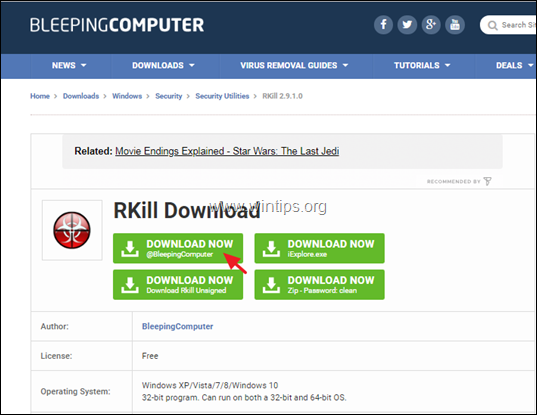
2. Ren RKill en laat het programma eventuele kwaadaardige processen beëindigen.
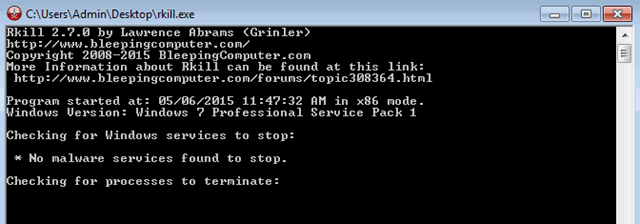
3. Wanneer RKill klaar is druk op OK en ga door naar de volgende stap.
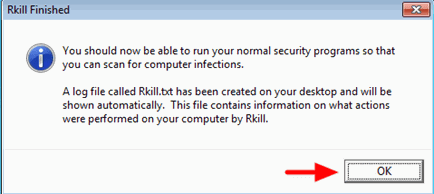
Stap 3: Scan en verwijder verborgen kwaadaardige Rootkits met TDSSKiller.
1. Downloaden en opslaan TDSSKiller Anti-rootkit hulpprogramma van Kaspersky Labs op uw computer (bijvoorbeeld uw bureaublad).
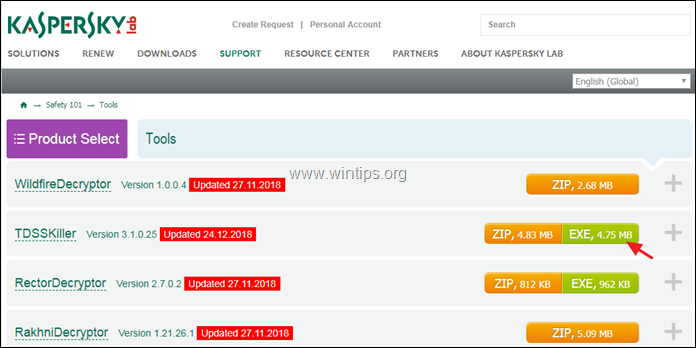
2. Wanneer het downloaden is voltooid, gaat u naar uw downloadlocatie (bijvoorbeeld uw bureaublad) en dubbelklikt u op " tdsskiller.exe " om het uit te voeren.
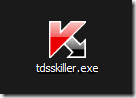
3. Bij Kaspersky's Anti-rootkit hulpprogramma klikt u op " Parameters wijzigen " optie.
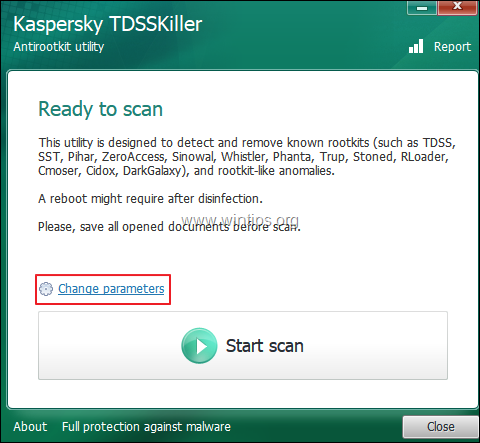
4. Bij TDSSKiller instellingen, controleer om de " TDLFS-bestandssysteem detecteren optie en druk op " OK ”.
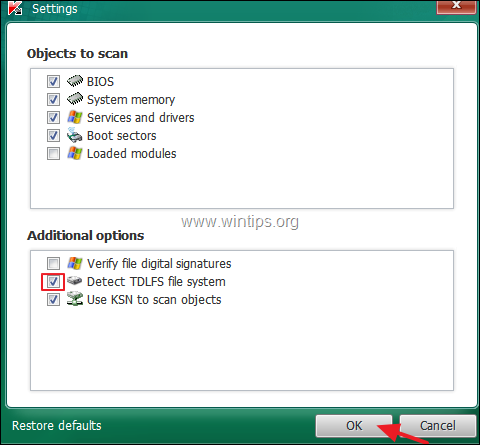
5. Press " Start scan " om het scannen naar kwaadaardige programma's te starten.
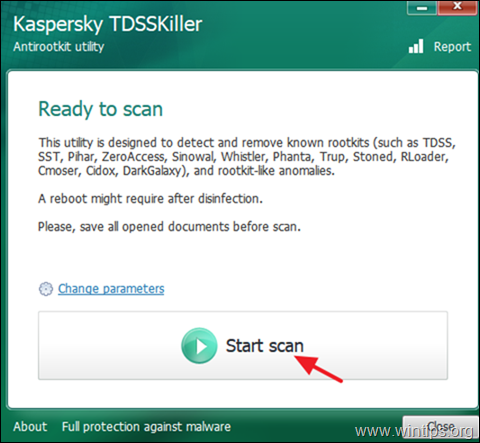
Wanneer het scanproces is voltooid, wordt een nieuw venster geopend met de scanresultaten.
6. Kies de " Cure " optie en laat het programma de behandeling van de geïnfecteerde bestanden afmaken.
7. Wanneer de "uitharding" voltooid is, herstart uw computer.
8. Na het herstarten, voer TDSSKiller opnieuw uit om nog één keer te scannen op Rootkits. Als de vorige curing job succesvol is afgerond, zal het programma nu melden dat "Geen bedreigingen gevonden ".
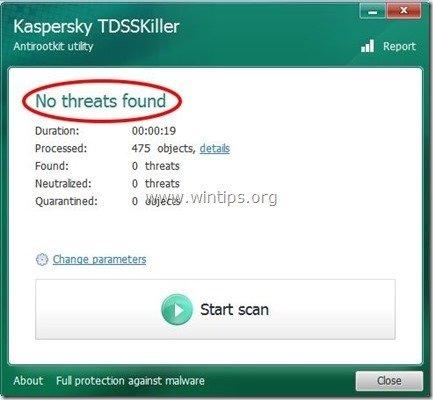
Stap 4: Verwijder kwaadaardige Rootkits met Malwarebytes Anti-Rootkit.
Malwarebytes Anti-Rootkit is een gratis, geavanceerde rootkit scanner & remover die zelfs de meest kwaadaardige rootkits opspoort en verwijdert.
1. Downloaden en opslaan Malwarebytes Anti-Rootkit op uw bureaublad.
2. Start Malwarebytes Anti-Rootkit en klik op OK om de bestanden uit te pakken op uw bureaublad (de bestanden worden uitgepakt in de map "mbar").
3. Klik op Volgende op het eerste scherm en klik dan op de Update knop.
4. Wanneer de update is voltooid, klikt u op Volgende weer.
5. Klik tenslotte op Scan om uw systeem te scannen op kwaadaardige rootkits.
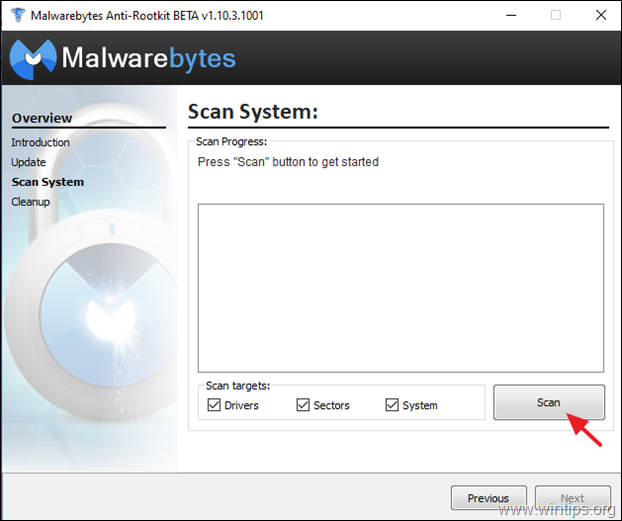
6. Wanneer de scan klaar is, klikt u op Opruimen om uw computer schoon te maken.
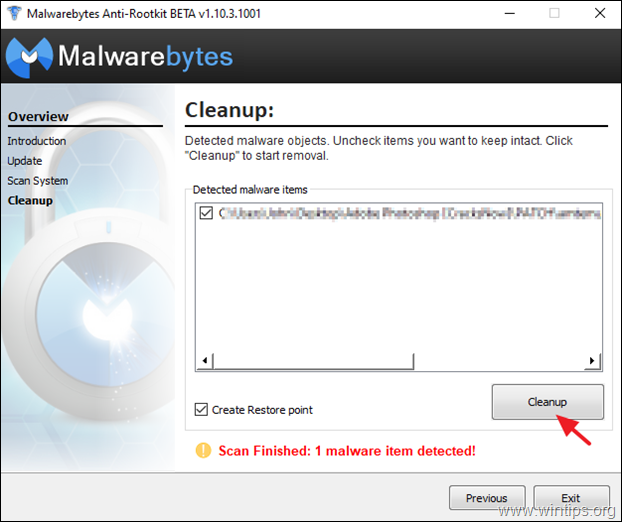
Stap 5: Malware & Onbekende programma's verwijderen uit het opstarten van Windows.
1. Druk op Ctrl + Shift + Esc om Taakbeheer te openen en selecteer de Startup tab.
2. Selecteer en uitschakelen elk onbekend programma dat wordt uitgevoerd bij het opstarten van Windows.
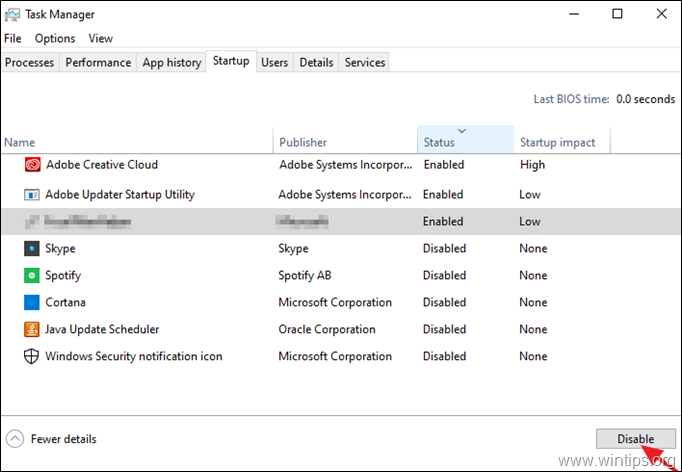
Stap 6. Malware-programma's verwijderen in taakplanner.
1. Typ in het zoekvak: taakplanner
2. Open Taakplanner
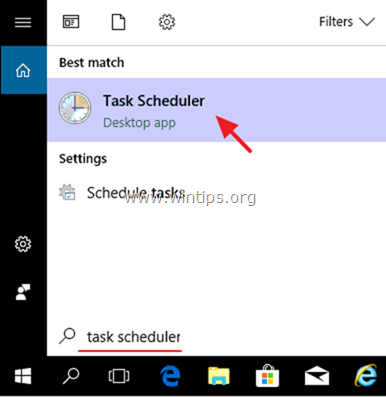
3. Uitbreiden Taakplanner (lokaal) en selecteer Taakplannerbibliotheek links.
4. Klik met de rechtermuisknop en Schakel uit. elke verdachte taak.
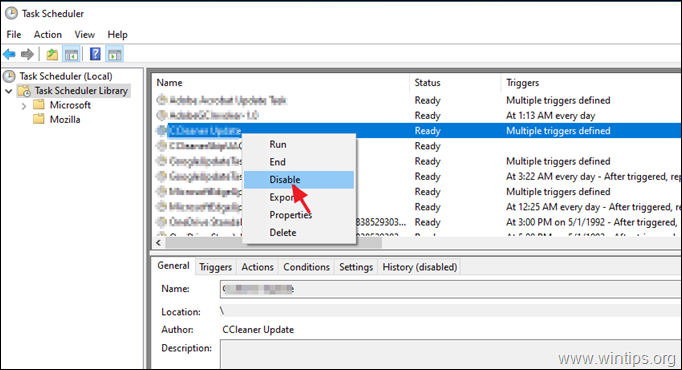
Stap 7: Verwijder tijdelijke bestanden van alle gebruikers met TFC.
1. Downloaden en opslaan TFC door OldTimer naar uw computer.
2. Als het downloaden is voltooid, voer dan TFC en druk op de startknop om alle tijdelijke bestanden en mappen van uw computer op te schonen. *
Opmerking: De gedetailleerde instructies voor het downloaden en gebruiken van TFC vindt u hier: Hoe tijdelijke bestanden verwijderen met TFC.
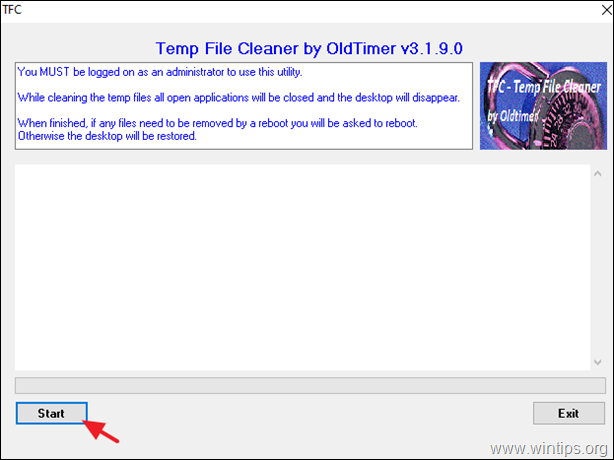
Stap 8. Verwijder ALLE onbekende en ongewenste programma's.
1. Open het configuratiescherm van Windows. Open daarvoor het zoekvak en typ Control Panel.
Opmerking: In Windows 7 & Vista: Ga naar Start > Configuratiescherm .
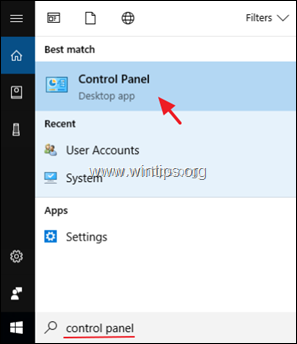
2. Stel de Bekijk door naar Kleine pictogrammen en open Programma's en functies *
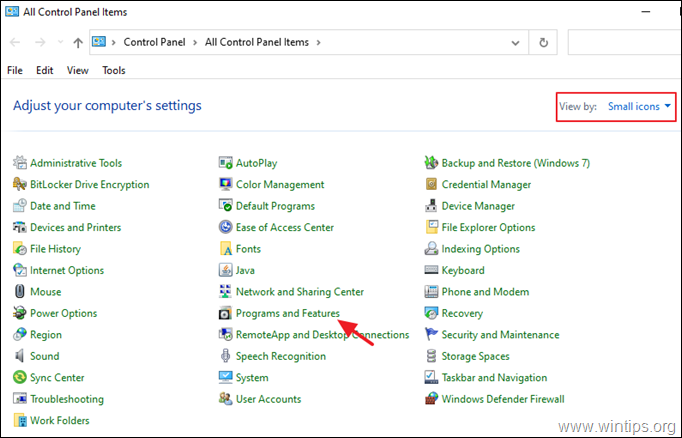
3. Wanneer de programmalijst op uw scherm verschijnt:
a. Sorteer de weer te geven programma's op hun Installatiedatum (Geïnstalleerd op).
b. Selecteer en Verwijder elk onbekend programma dat op uw systeem is geïnstalleerd.
Opmerking: Als u de " U heeft onvoldoende toegang om de installatie ongedaan te maken" e rror bericht of u ondervindt problemen tijdens het verwijderen van het programma, volg dan deze gids om het programma te verwijderen.
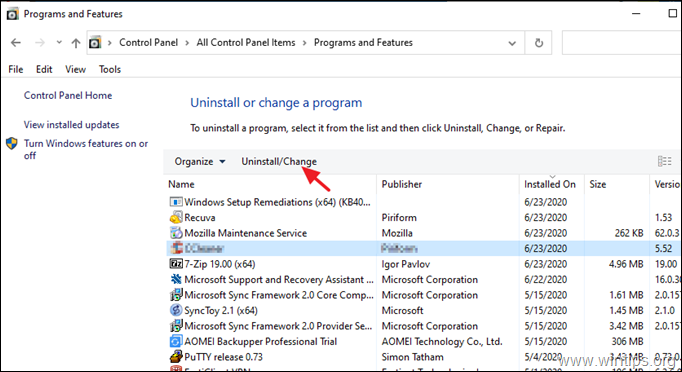
4. Als je alle onbekende of ongewenste programma's hebt verwijderd, ga dan door naar de volgende stap.
Stap 9: Maak Adware, Ongewenste Browser Addons & Werkbalken schoon met AdwCleaner.
AdwCleaner is een krachtig programma om alle Adware, Toolbars, PUP & Hijacker programma's van uw computer te verwijderen.
1. Downloaden en AdwCleaner opslaan hulpprogramma naar uw bureaublad .
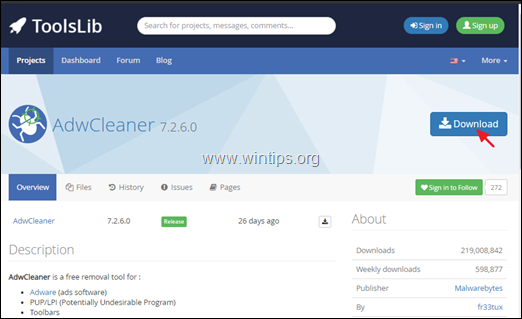
2. Sluit alle openstaande programma's en Dubbele klik om te openen AdwCleaner vanaf uw bureaublad.
3. Na aanvaarding van de " Licentieovereenkomst ", druk op de Nu scannen knop.
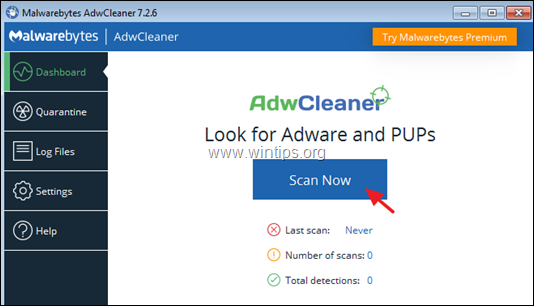
4. Wanneer het scannen is voltooid, drukt u op Schoonmaken en repareren om alle ongewenste kwaadaardige ingangen te verwijderen.
4. Wanneer u dat wordt gevraagd, klikt u op Nu schoonmaken en opnieuw opstarten .
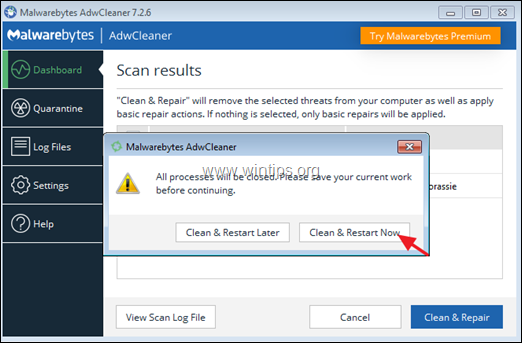
5. Sluit na het opnieuw opstarten het informatie (log) venster van AdwCleaner en ga verder met de volgende stap.
Stap 10: Schone programma's, bestanden en registervermeldingen met Malwarebytes Anti-Malware.
Let op: Malwarebytes is tegenwoordig een van de meest betrouwbare GRATIS anti-malware programma's om uw computer te zuiveren van resterende kwaadaardige bedreigingen. Als u constant beschermd wilt blijven tegen virussen en malware bedreigingen, bestaande en toekomstige, raden wij u aan om de Malwarebytes .
Hoe Malwarebytes downloaden en installeren:
1. Klik op de Gratis download knop op Malwarbytes Downloaden pagina om de Malwarebytes Premium TRIAL versie te downloaden *.
Opmerking: Na de proefperiode van 14 dagen keert Malwarebytes terug naar een gratis versie, maar zonder realtime bescherming voor ransomware, virussen of malwareprogramma's.
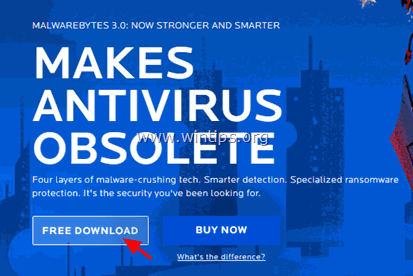
2. Wanneer het downloaden is voltooid, dubbelklikt u op het gedownloade bestand, en installeer Malwarebytes.
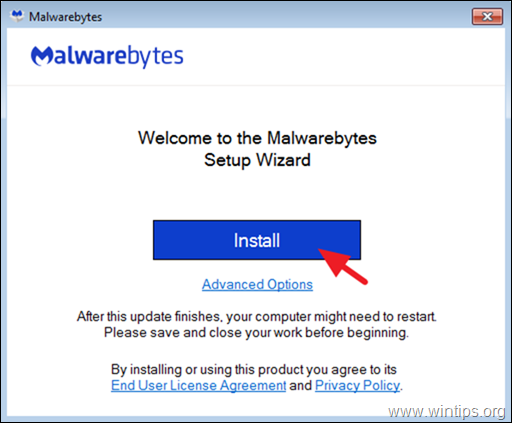
3. Wanneer u wordt gevraagd Malwarebytes Browser Guard te installeren, klikt u op Sla dit over. .
4. Als de installatie voltooid is, lees dan hieronder verder om uw computer voor de eerste keer te scannen met Malwarebytes.
Hoe uw computer scannen en schoonmaken met Malwarebytes.
1. Start Malwarebytes Premium Trial en wacht tot het programma zijn antivirus database heeft bijgewerkt.
2. Wanneer het updateproces is voltooid, drukt u op de Nu scannen knop om te beginnen met het scannen van uw systeem op malware en ongewenste programma's.
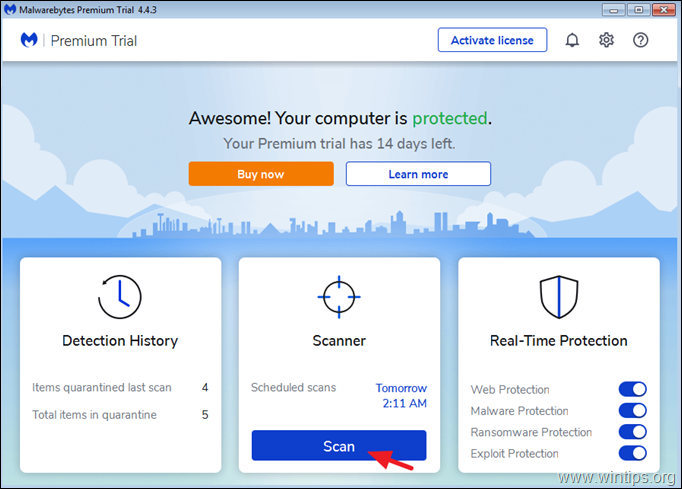
3. Wacht nu tot Malwarebytes klaar is met het scannen van uw computer op malware.
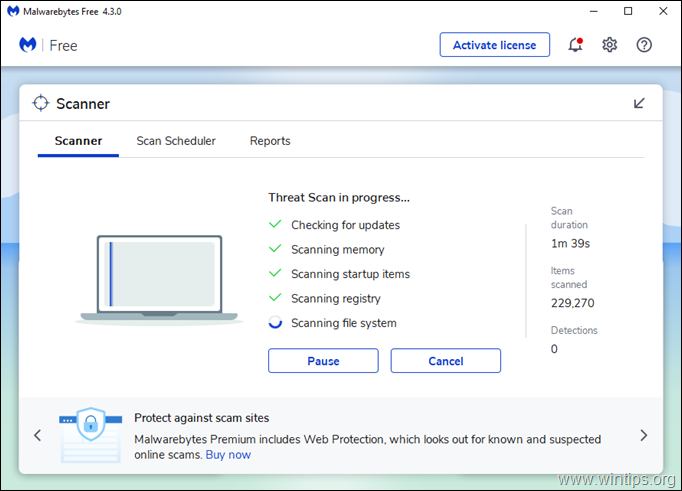
4. Wanneer de scan is voltooid, selecteer alle gedetecteerde bedreigingen (indien gevonden) en druk dan op de Quarantaine knop om ze allemaal van uw computer te verwijderen.
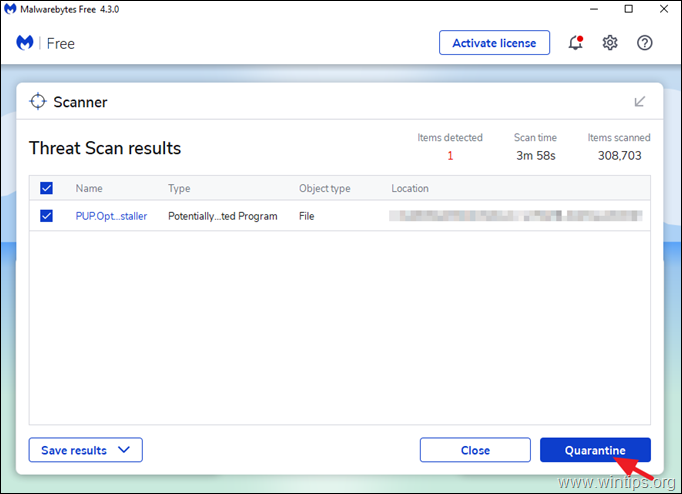
5. Wacht tot Malwarebytes alle infecties van uw systeem verwijdert en start dan uw computer opnieuw op (indien nodig van het programma) om alle actieve bedreigingen volledig te verwijderen.
Stap 11. Scan en verwijder virussen met uw antivirusprogramma.
Open na het opnieuw opstarten uw antivirusprogramma en voer een volledige scan uit naar virussen op uw computer.
- Gerelateerd artikel: Beste gratis antivirusprogramma's voor thuisgebruik.
Suggestie: Voor of na het scannen van uw systeem met uw antivirusprogramma, stel ik voor om uw systeem te scannen op virussen met ESET Online Scanner dat is een krachtige Standalone Virus Removal tool, om uw computer te reinigen van bedreigingen.
1. Download en voer ESET Online Scanner uit.
2. Kies uw taal en Accepteer de Gebruiksvoorwaarden .
3. Selecteer Computer Scan en klik vervolgens op Volledige scan.
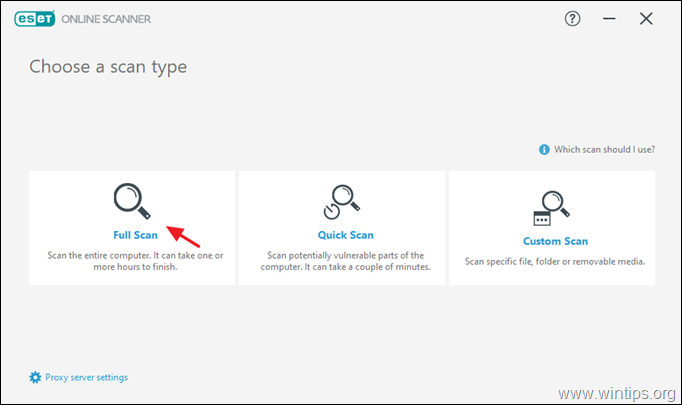
4. Selecteer Schakel ESET in om ongewenste toepassingen te detecteren en in quarantaine te plaatsen en klik op Start scan.
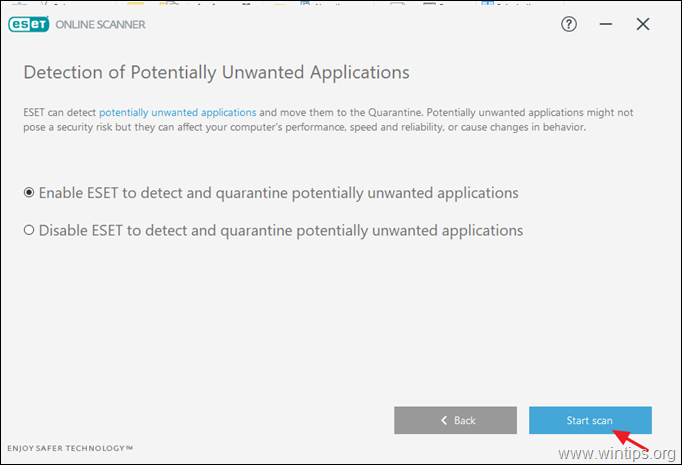
Stap 12: Verwijder geïnfecteerde Windows herstelpunten.
Controleer na het uitvoeren van de bovenstaande instructies of uw computer soepel werkt en ga dan verder en verwijder alle vorige systeemherstelpunten van uw computer, omdat ze nog steeds malware bevatten die uw computer in de toekomst kan beschadigen. Ga dus verder en...
1. Uitschakelen de 'Systeemherstel'-functie op de schijf C:¦ om de geïnfecteerde Systeemherstelpunten te verwijderen.
2. Ga dan verder en re- inschakelen de functie "Systeemherstel" om veiligheidsredenen.
- Gerelateerd artikel voor gedetailleerde instructies: Hoe Systeemherstel in Windows in- of uitschakelen.
Conclusie: Ik hoop dat u dit artikel nuttig en effectief vindt en dat uw computer nu schoon is van alle schadelijke programma's. Ik zal proberen dit artikel up-to-date te houden. Als u wilt leren hoe u in de toekomst beschermd kunt blijven tegen malwareprogramma's, lees dan dit artikel: Tien+ tips om uw computer snel en gezond te houden.

Andy Davis
De blog van een systeembeheerder over Windows