Spis treści
W " Wyświetlacz przestał reagować i odzyskał sprawność " błąd lub/i problem Blue Screen 0X00000116 (BSOD), który jest spowodowany z. "nvlddmkm.sys " (w układach GPU NVIDIA) lub " atikmpag . plik "sys" ( w procesorach graficznych opartych na AMD-ATI), oznacza, że adapter wyświetlacza działa nieprawidłowo, ponieważ adapter wyświetlacza potrzebuje dużo czasu, aby zakończyć operację, z kilku powodów, np. overclocking, uszkodzenie pliku(ów) sterownika, uszkodzony zasilacz (PSU), przegrzanie, brak krytycznych aktualizacji, itp.
Aby rozwiązać problem z " Kierowca przestał reagować " problem musisz dowiedzieć się, czy problem występuje w konkretnej aplikacji lub grze, którą uruchamiasz (najczęściej w aplikacjach wykorzystujących wideo, takich jak Skype) lub dzieje się to podczas uruchamiania systemu Windows.
W tym przewodniku można znaleźć serię kroków i działań, aby rozwiązać te objawy / problemy:
1. Po uruchomieniu aplikacji wykorzystującej wideo (np. Skype) lub gry wideo komputer zawiesza się i pojawia się jeden z następujących komunikatów o błędzie:
- " Display Driver AMD Stopped Responding and has Recovered" (jeśli posiadasz adapter wyświetlacza AMD/ATI)." Display Driver NIVIDIA Stopped Responding and has Recovered" (jeśli posiadasz kartę graficzną NVIDIA)." nvlddmkm.sys przestał odpowiadać i odzyskał pamięć ".
2) Podczas uruchamiania systemu Windows lub jeśli komputer zawiesza się losowo i wyświetla niebieski ekran (BSOD) z błędem " STOP: 0X00000116 " odnoszą się do następujących plików sterowników:
- ati2cqag.dll, ati2dvag.sys, atikmpag.sys, atikmdag.sys, ativpk.sys, amd2dvag.sys, amdkmdag.sys, amdvpk.sys (jeśli posiadasz kartę graficzną AMD/ATI). nvlddmkm.sys (jeśli posiadasz kartę graficzną NVIDIA).
3. podczas uruchamiania systemu Windows lub jeśli komputer ulega przypadkowej awarii i wyświetla niebieski ekran (BSOD) z jednym z następujących błędów:
- IRQL_NOT_LESS_OR_EQUAL, DRIVER_IRQL_NOT_LESS_OR_EQUAL, PAGE_FAULT_IN_NON_PAGED_AREA .
4. W Event Viewer otrzymujemy takie błędy:
- Atikmdag: Identyfikator zdarzenia 43029 lub Event ID 52236: " Wyświetlacz nieaktywny "

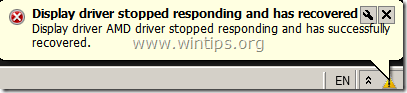
Jak rozwiązać błąd niebieskiego ekranu "Stop: 0X00000116" i problem "Display Driver Stopped Responding and has Recovered".
Zanim przystąpisz do rozwiązywania opisanych powyżej problemów, najpierw zastosuj się do poniższych sugestii:
1. wyłączenie interfejs AERO systemu Windows*:
- Windows 7 : Kliknij prawym przyciskiem myszy na pustym miejscu na pulpicie i wybierz Spersonalizuj Następnie wybierz motyw z kategorii Basic & High contrast themes. Windows Vista: Kliknij prawym przyciskiem myszy na pustym miejscu na pulpicie i wybierz Kolor i wygląd okna . Then choose Otwórz klasyczne właściwości wyglądu, aby uzyskać więcej opcji kolorów. Wybierz Windows Vista Basic dla schematu kolorów .
*Uwaga: W Windows 8/8.1 OS interfejs AERO jest domyślnie wyłączony.
2. Jeśli posiadasz komputer przenośny, ustaw wydajność zasilania na maksimum:
- Windows 8, 7 i Vista : Przejdź do Panel sterowania > Opcje zasilania. Na stronie Zrównoważony plan kliknij na Zmień ustawienia planu. Wybierz Zmiana zaawansowanych ustawień zasilania i ustawić plan zasilania z Zrównoważony do Wysoka wydajność. Naciśnij OK aby zapisać nowe ustawienia.
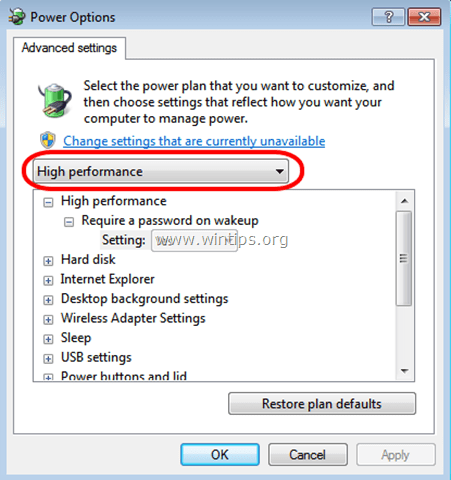
3. Upewnij się, że na komputerze znajdują się najnowsze aktualizacje systemu Windows i dodatki Service Pack.
4. Zainstaluj najnowsze DirectX sterowniki. (Najnowsze sterowniki DirectX można pobrać/zainstalować stąd: https://support.microsoft.com/en-us/kb/179113)
5. Zainstaluj najnowsze sterowniki dla karty graficznej.
- Pobieranie sterowników NVidia Pobieranie sterownikówAMD (ATI)
6. Usuń wszystkie ustawienia overclockingu, które wprowadziłeś w swoim sprzęcie (np. w CPU lub w pamięci lub w GPU) i uruchom sprzęt na ustawieniach domyślnych (np. ustawienia BIOS-u są ustawione na Default).
7. Sprawdź, czy temperatura sprzętu w Twoim systemie (CPU, Memory, GPU) jest normalna i nie przegrzewa się (do tego zadania możesz użyć CPUID HWMonitor)
Jeśli po zastosowaniu powyższych sugestii problem ze sterownikiem wyświetlacza nadal występuje, wykonaj poniższe kroki rozwiązywania problemów w zależności od sytuacji.
Sytuacja A. Jeśli otrzymasz komunikat "Display Driver Stopped Responding and has Recovered" podczas korzystania z określonej aplikacji, to:
- Najpierw zwiększ czas przetwarzania GPU (Graphics Processing Unit), postępując zgodnie z poniższymi instrukcjami (Rozwiązanie 1) i zrestartuj komputer. Jeśli problem nadal występuje, wykonaj czystą instalację aplikacji, która powoduje problem i sprawdź, czy problem "Display Driver Stopped Responding and has Recovered" został rozwiązany. Jeśli nie, odinstaluj aktualnie zainstalowane sterowniki wyświetlacza, a następniePobierz i zainstaluj poprzednią wersję sterownika dla swojego monitora. Szczegółowe kroki jak to zrobić znajdziesz w Rozwiązaniu 2 poniżej.
Sytuacja B. Jeśli podczas uruchamiania pojawi się niebieski ekran z błędem "Stop: 0X00000116":
- Uruchomić system Windows w trybie bezpiecznym i odinstalować aktualnie zainstalowane sterowniki wideo. Następnie pobrać i zainstalować poprzednią wersję sterownika dla karty graficznej (szczegółowe instrukcje znajdują się w rozwiązaniu 2 poniżej). Jeśli problem nadal występuje, uruchomić system Windows w trybie bezpiecznym i odinstalować aktualnie zainstalowane sterowniki wideo. Następnie zresetować ustawienia BIOS-u do wartości domyślnych i ponownie zamontować kartę graficzną (jeśli jest to możliwe).posiadasz komputer stacjonarny). (Szczegółowe instrukcje znajdują się w Rozwiązaniu 3 poniżej).
Rozwiązanie 1. Zwiększ czas przetwarzania danych przez GPU (Graphics Processing Unit).
Zwiększ czas przetwarzania GPU (Graphics Processing Unit) poprzez dostosowanie wartości rejestru Timeout Detection and Recovery.Aby to zrobić:
1. Pobierz i zainstaluj program Microsoft Fix it 50848 (źródło: https://support.microsoft.com/en-us/kb/2665946)
(Press Zgadza się a następnie naciśnij Następny )
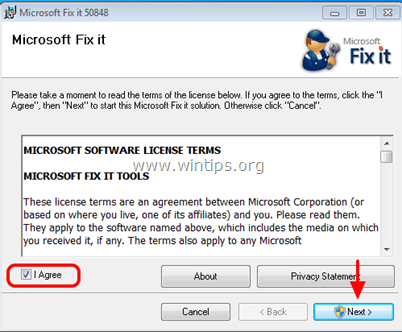
2. Po zakończeniu instalacji zamknij okno Microsoft Fix-it i uruchom ponownie komputer.
3) Po ponownym uruchomieniu uruchom aplikację, która spowodowała błąd "Display Driver Stopped Responding" i sprawdź, czy problem został naprawiony.
Rozwiązanie 2. Zainstaluj poprzednią wersję sterownika dla karty graficznej.
Krok 1: Uruchom komputer w "Trybie bezpiecznym z obsługą sieci".
Aby uruchomić komputer w trybie bezpiecznym z obsługą sieci:
Użytkownicy Windows 7, Vista i XP :
- Zamknij wszystkie programy i zrestartować komputer. Naciśnij przycisk " F8 " podczas uruchamiania komputera, przed pojawieniem się logo systemu Windows. Gdy zostanie wyświetlony przycisk " Menu opcji zaawansowanych systemu Windows " pojawi się na ekranie, użyj klawiszy strzałek klawiatury, aby podświetlić " Tryb bezpieczny z obsługą sieci ", a następnie naciśnij " ENTER ".
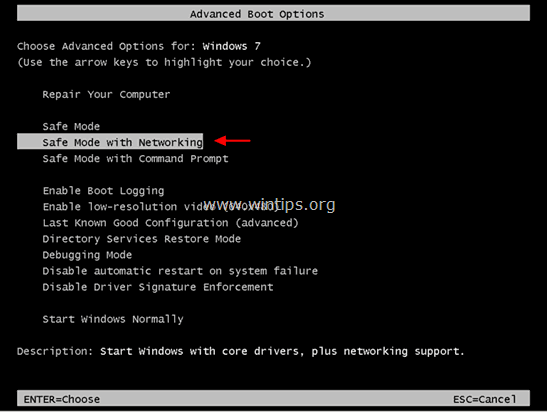
Użytkownicy Windows 8 & 8.1*:
* Działa również w systemach Windows 7, Vista i XP.
1. Prasa " Windows ”  + " R klawisze ", aby załadować Uruchom okno dialogowe.
+ " R klawisze ", aby załadować Uruchom okno dialogowe.
2. Typ " msconfig " i naciśnij Wejdź na stronę . 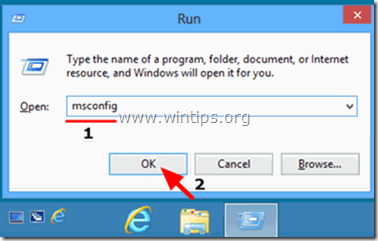
3. Kliknij przycisk Buty i zaznaczyć " Bezpieczne uruchamianie " & " Sieć ”.
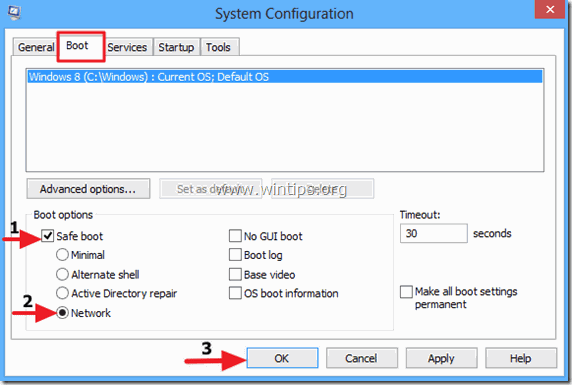
4. Kliknij " OK " oraz zrestartować swojego komputera.
Uwaga: Aby uruchomić system Windows w " Tryb normalny " ponownie, musisz odznaczyć " Bezpieczne uruchamianie " ustawienie za pomocą tej samej procedury.
Krok 2. Odinstaluj sterowniki karty graficznej.
Gdy komputer przejdzie w tryb bezpieczny, przejdź do Windows Panel sterowania > Programy i funkcje (Add/Remove Programs) i Odinstaluj aktualnie zainstalowany sterownik wyświetlacza lub - jeszcze lepiej - jeśli posiadasz komputer stacjonarny z kartą graficzną AMD/ATI lub NVidia, użyj narzędzia Display Driver Uninstaller (DDU)*, aby całkowicie usunąć sterowniki karty graficznej. Aby to zrobić:
* Info: Dezinstalator sterowników wyświetlacza to narzędzie do usuwania sterowników, które może pomóc w całkowitym odinstalowaniu sterowników i pakietów kart graficznych AMD/NVIDIA z systemu, bez pozostawiania po sobie resztek (w tym kluczy rejestru, folderów i plików, sklepu ze sterownikami).
1. Otwórz przeglądarkę internetową i pobierz Narzędzie Display Driver Uninstaller DDU z jednej z tych lokalizacji:
- Oficjalna strona DDU Download: http://www.wagnardmobile.com/DDU/ Oficjalny serwer DDU Guru3D Download Mirror : http://www.guru3d.com/files_details/display_driver_uninstaller_download.html
2. pobierz. i zapisz Dezinstalator sterowników wyświetlacza narzędzie ( DDU vxx.x.exe ) na pulpicie.
3. Kliknij dwukrotnie, aby uruchomić DDU v12.3.exe .

(Wybierz Uruchom przy pytaniu (...)
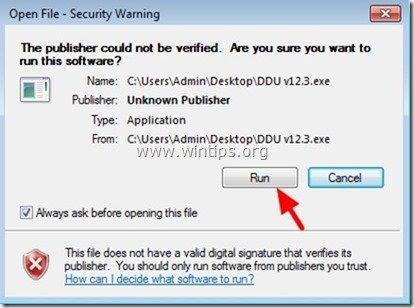
4. Określ folder docelowy dla wyodrębnionych plików (np. " "), a następnie naciśnij przycisk " Wyciąg " przycisk.
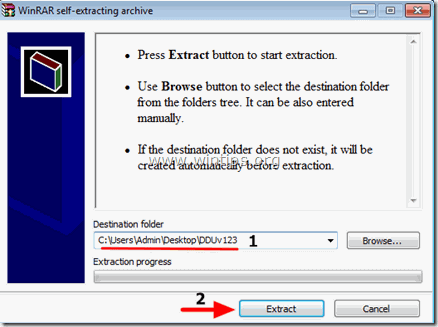
5. Po zakończeniu ekstrakcji otwórz folder docelowy (np. " DDUv123" na Pulpicie) i kliknij dwukrotnie na " Dezinstalator sterowników wyświetlacza " aplikacja.

6. Naciśnij OK na komunikat ostrzegawczy.*
Uwaga: Opisana poniżej procedura jest zwykle skuteczna i nie powoduje problemów z komputerem, ale dla bezpieczeństwa lepiej zrobić kopię zapasową osobistych plików przed użyciem DDU użyteczności.

7. Kiedy Dezinstalator sterowników wyświetlacza startuje główna aplikacja, wybierz ( 1 ) twój karta graficzna model ( np. "NVIDIA"), sprawdź ( 2 ) the " Usuń foldery C:™AMD i C:™NVIDIA. ", a następnie naciśnij przycisk " Czystość i ponowne uruchomienie (Highly Recommended) " przycisk.
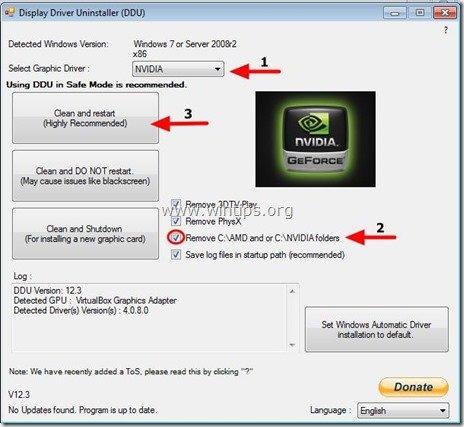
8. Po ponownym uruchomieniu komputera zaloguj się normalnie do systemu Windows i przejdź do kroku 3.
Krok 3: Pobierz i zainstaluj poprzednią wersję sterownika dla karty graficznej.
Po ponownym uruchomieniu przejdź na stronę producenta karty graficznej i pobierz poprzedni (najstarszy) sterownik dla karty graficznej. Aby znaleźć poprzedni sterownik VGA:
- Dla AMD-ATI sterowniki wyświetlacza:
- Przejdź do strony pobierania sterowników firmy AMD. Na stronie Ręczny wybór kierowcy opcje, zidentyfikuj swój sprzęt graficzny AMD i system operacyjny, a następnie naciśnij przycisk WYŚWIETLANIE WYNIKÓW przycisk poniżej.
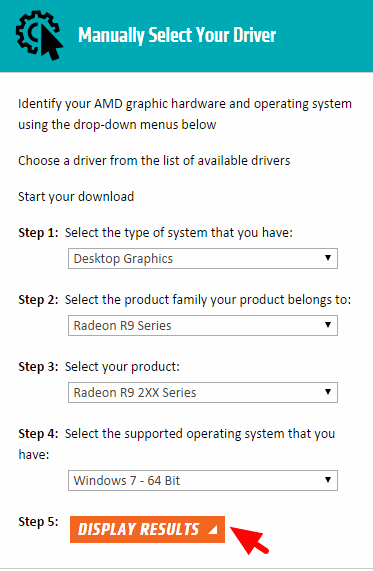
- Na stronie, która zostanie otwarta, wybierz Poprzednie sterowniki i oprogramowanie link w prawym pasku bocznym.
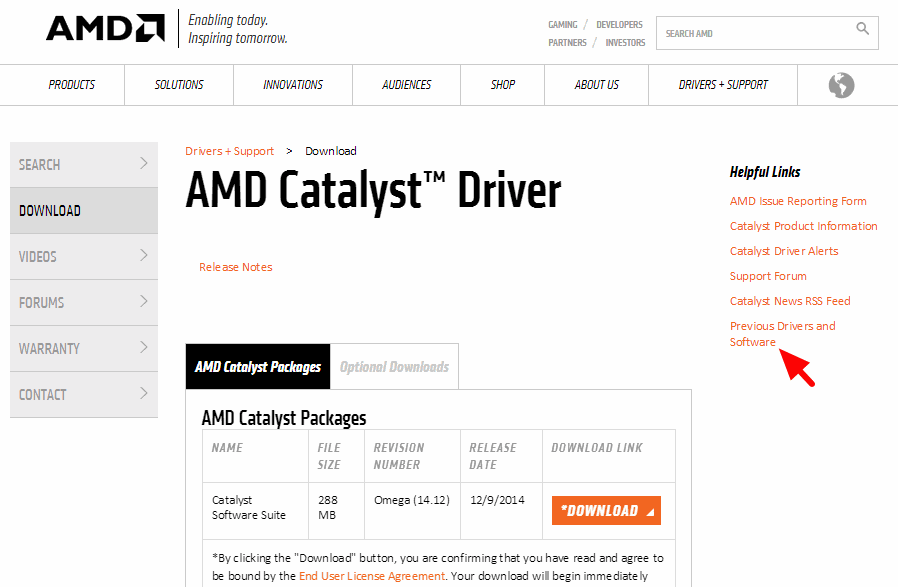
- Na koniec pobierz i zainstaluj poprzednią wersję sterownika dla swojej karty graficznej AMD/ATI. (np. 3.12" lub " 3.9" wersja).
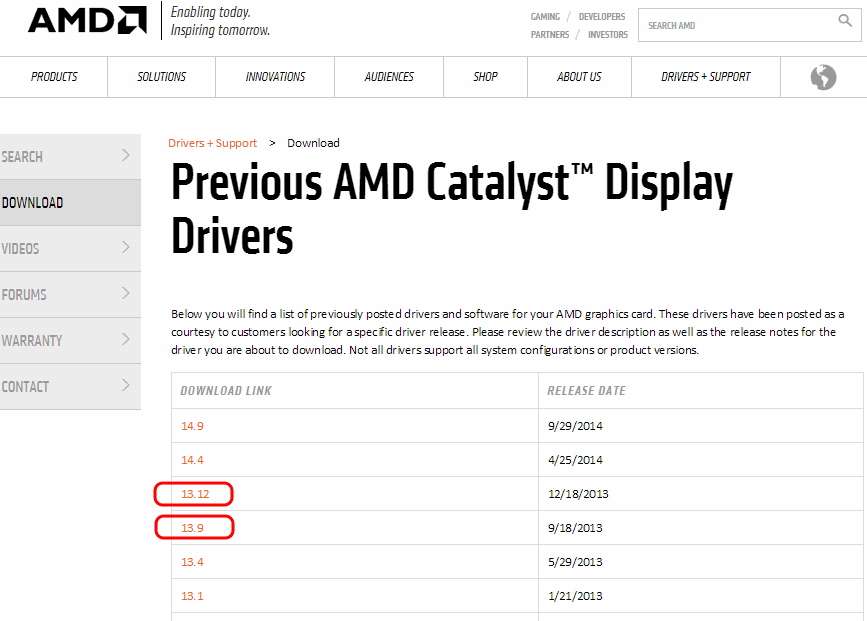
- Dla NVIDIA sterowniki wyświetlacza:
- Przejdź do strony zaawansowanego wyszukiwania sterowników NVIDIA Download. Określ model swojego produktu graficznego NVIDIA, swój system operacyjny i wybierz wyświetlanie tylko Zalecani/certyfikowani kierowcy Po dokonaniu wyboru naciśnij przycisk Szukaj przycisk.
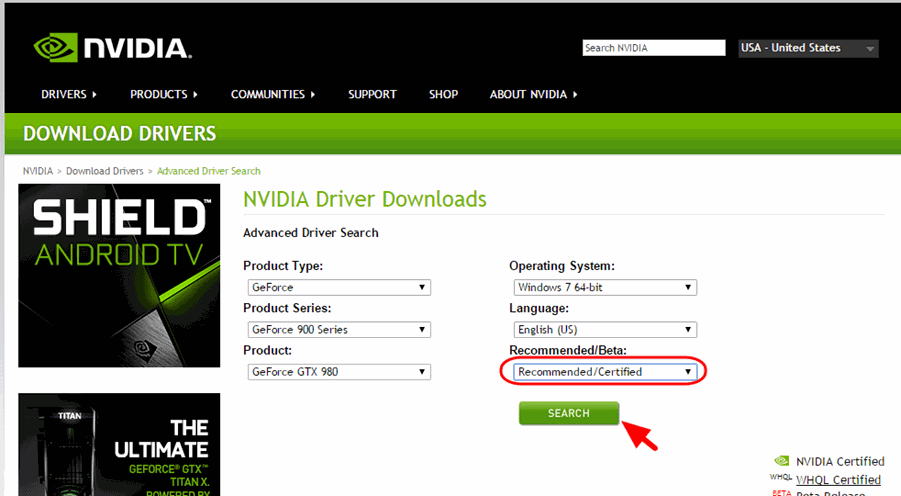
- Na koniec pobierz i zainstaluj najstarszą wersję sterownika dla swojej karty graficznej NVIDIA. (np. 344.60" wersja).
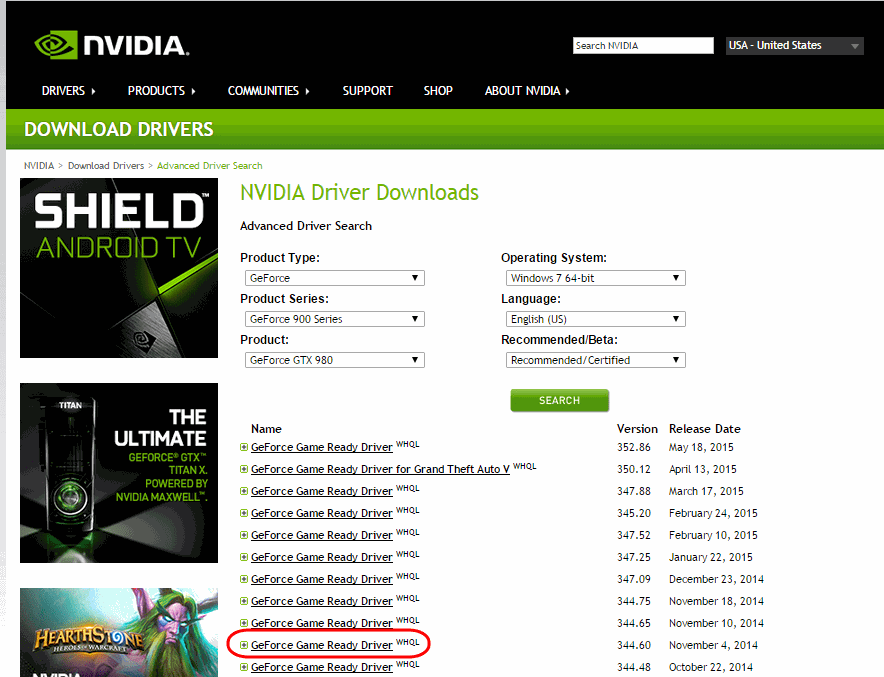
Rozwiązanie 3: Zresetuj ustawienia BIOS-u i przeprowadź czystą instalację sterowników wideo.
Krok 1. Uruchom system Windows w trybie bezpiecznym i odinstaluj sterowniki karty graficznej, wykonując kroki 1 i 2 z rozwiązania 2 powyżej.
Krok 2. Wyłączyć komputer.
Krok 3. Odłącz kabel zasilający (plus baterię, jeśli posiadasz laptopa) i wszystkie podłączone urządzenia.
- - - Jeśli posiadasz laptopa, przejdź od razu do kroku 7 poniżej... - - -
Krok 4. Otwórz obudowę komputera i ostrożnie wyjmij kartę graficzną.
Krok 5. Wyczyść ustawienia BIOS-u płyty głównej (CMOS).*
* Uwaga: Przeczytaj instrukcję obsługi płyty głównej jak wyczyścić CMOS. W większości przypadków musisz umieścić zworkę na dwóch pinach CMOS na płycie głównej i odczekać kilka sekund zanim usuniesz zworkę, lub musisz wyjąć baterię CMOS z uchwytu baterii i odczekać 1 minutę zanim włożysz baterię CMOS z powrotem na miejsce.
Krok 6. Odczekaj kilka sekund, a następnie włóż kartę graficzną z powrotem do jej gniazda.
Krok 7. Odczekaj 30-40 sekund, a następnie podłącz kabel zasilający i włącz komputer.
Krok 8. Wejdź do BIOS setup i Załaduj domyślne ustawienia fabryczne ustawienia (aka Załaduj zoptymalizowane ustawienia domyślne Następnie - opcjonalnie i jeśli jest to konieczne do uruchomienia systemu Windows - dokonaj wszelkich zmian w ustawieniach kontrolera dysku twardego (np. RAID itp.).
Krok 9. Zapisz i wyjdź z BIOS-u .
Krok 10. Uruchom system Windows i zainstaluj sterowniki karty graficznej.
Powodzenia!

Andy'ego Davisa
Blog administratora systemu o systemie Windows





