Spis treści
Jeśli chcesz zainstalować Windows 11 na komputerze, który nie obsługuje TPM 2.0 i Secure Boot, kontynuuj czytanie poniżej, aby dowiedzieć się, jak można ominąć problem "Ten komputer nie może uruchomić Windows 11".
Jak wiadomo, instalacja systemu Windows 11 wymaga, aby komputer posiadał moduł TPM 2.0 oraz Secure Boot. Oznacza to, że jeśli posiadasz stary komputer PC bez modułu TPM i Secure Boot, lub uruchamiasz system Windows 10 w trybie Legacy Mode, przy próbie instalacji systemu Windows 11 otrzymasz następujący błąd: "Ten komputer nie może uruchomić systemu Windows 11. Ten komputer musi obsługiwać moduł TPM 2.0. Ten komputer musi obsługiwać Secure Boot".

Windows 11 Minimalne wymagania systemowe *.
- Procesor: 1 gigaherc (GHz) lub szybszy, z 2 lub większą liczbą rdzeni w zgodnym 64-bitowym procesorze lub układzie scalonym (SoC) Pamięć: 4 GB RAM Przechowywanie: Urządzenie pamięci masowej o pojemności 64 GB lub większej Firmware systemowy: UEFI, możliwość Secure Boot TPM: Trusted Platform Module (TPM) w wersji 2.0
Uwaga: Niektóre funkcje wymagają określonego sprzętu, patrz szczegółowe wymagania systemowe.
Jak naprawić problem: Ten komputer nie może uruchomić Windows 11 Insider Preview - PC musi obsługiwać TPM 2.0 i Secure Boot.
* Uwagi:
1. instrukcje w tym artykule działają tylko na komputerach obsługujących TPM 1.2, a nie TPM 2 i są testowane z wersją "Windows 11 Insider Preview 10.0.22000.65 (co_release) amd64".
2) Jeśli chcesz zainstalować oficjalną wersję systemu Windows 11 (wydaną 5 Oct 2021), przeczytaj instrukcje w tym artykule: Jak zainstalować Windows 11 bez TPM 2.0 lub TPM 1.2 na nieobsługiwanych procesorach.
Aby zainstalować Windows 11 Insider Preview na komputerze z TPM v1.2 (bez TPM v2.0) lub Secure Boot, postępuj zgodnie z jedną z poniższych metod:
- Metoda 1. Obejście wymagań Windows 11 TPM 2.0 i Secure Boot za pomocą rejestru. Metoda 2. Instalacja Windows 11 na komputerach bez TPM 2.0 i Secure Boot ze zmodyfikowanego pliku ISO.
Metoda 1. Ominięcie wymagań TPM 2.0 i Secure Boot Windows 11 za pomocą rejestru.
Uwaga: Użyj tej metody, aby uaktualnić komputer z systemem Windows 10 do systemu Windows 11 Insider Preview. W przypadku czystych instalacji systemu Windows 11 postępuj zgodnie z instrukcjami w metodzie-2.
1. Naciśnij Windows  + R aby otworzyć okno poleceń run.
+ R aby otworzyć okno poleceń run.
2. Typ regedit i nacisnąć Wejdź na stronę .
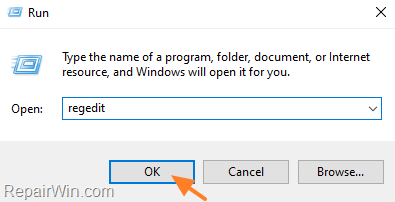
3. W edytorze rejestru przejdź do następującego klucza:
- HKEY_LOCAL_MACHINE\SYSTEM\Setup
4a. Kliknij prawym przyciskiem myszy na klawisz Setup i wybierz Nowy klucz .
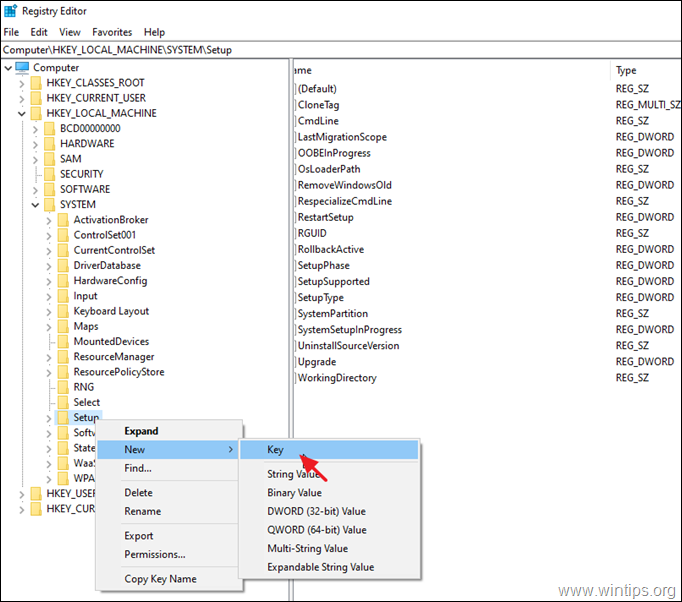
4b. Nazwa nowego klucza LabConfig i nacisnąć Wejdź.
5a. kliknij prawym przyciskiem myszy w pustym miejscu w prawym panelu i wybierz New > DWORD (32-bit) Wartość.
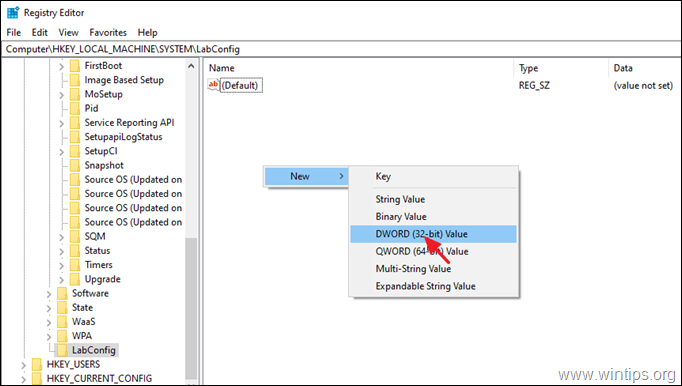
5b. Nazwa nowej wartości BypassTPMCheck i nacisnąć Wejdź.
6. Powtórz kroki 5a & 5b i utwórz dwie kolejne wartości z nazwami:
- BypassRAMCheck BypassSecureBootCheck
7. Otwórz kolejno trzy nowo utworzone wartości i wpisz 1 w polu danych wartości.
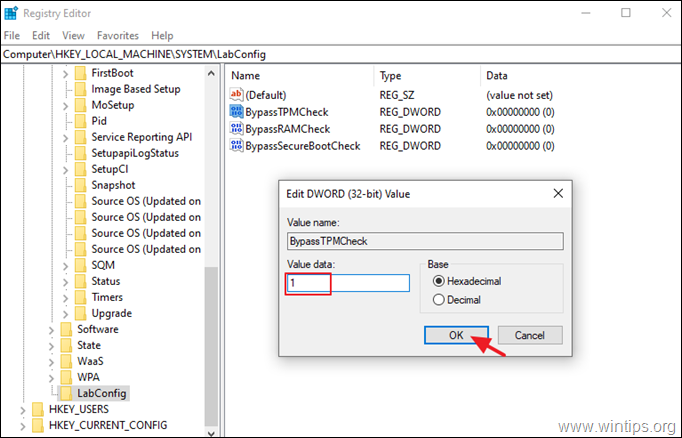
8. Po wszystkich modyfikacjach powinieneś mieć poniższy obrazek:
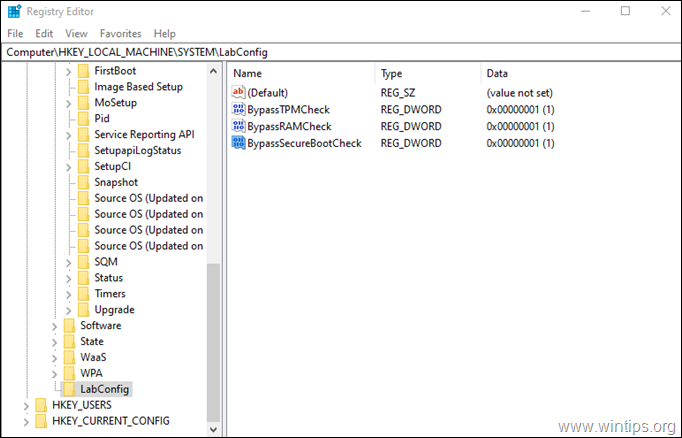
9) Zamknięcie Edytor rejestru i zrestartować Twój komputer.
10. Zainstaluj system Windows 11.
Metoda 2. Clean Install Windows 11 Insider Preview without TPM 2.0 & Secure Boot by modifying Windows ISO file *.
Uwagi: Ta metoda jest czasochłonna i bardziej skomplikowana, ale jest konieczna, jeśli chcemy przeprowadzić czystą instalację Windows 11 Insider Preview z USB na komputerze, który posiada TPM v1.2
Wymagania:
1. plik ISO systemu Windows 10 : Aby pobrać Windows 10 w pliku ISO przeczytaj instrukcję w jednym z poniższych artykułów:
- Jak pobrać Windows 10 ISO od Microsoft.Jak pobrać Windows 10 ISO za pomocą Windows ISO Downloader.
2. plik ISO systemu Windows 11 Insider Preview : Aby pobrać Windows 11 Insider Preview w pliku ISO postępuj zgodnie z instrukcjami zawartymi w tym artykule: *.
- Jak pobrać plik ISO systemu Windows 11 (Insider Preview).
* Uwaga: Instrukcje w tym artykule są testowane z wersją "Windows 11 Insider Preview 10.0.22000.65 (co_release) amd64".
Krok 1. Konwersja systemu Windows 11 "Install.WIM" na "Install.ESD".
1. kliknij dwukrotnie na Windows 11.ISO plik, aby otworzyć go w Eksploratorze.
2a. Z. źródła folder skopiować install.wim akta i (...)
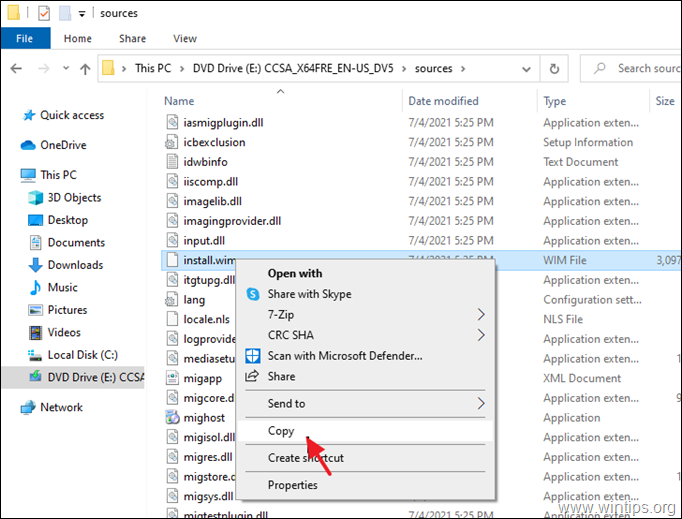
2a . ... pasta to do jazdy C:\
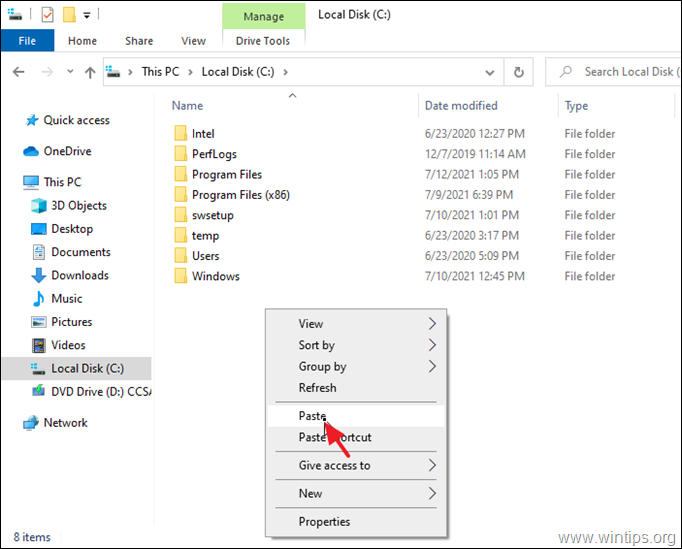
3. Kliknij Kontynuuj na stronie Destynacja Forder Odmowa dostępu komunikat.
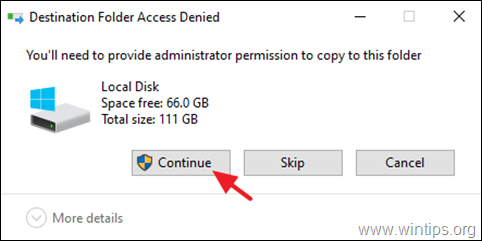
4. pobierz. oraz zainstalować NTLITE w systemie.
5) Otwórz NTLITE, wybierz Wolna licencja i kliknąć OK .
4. Na stronie Obraz zakładka: Kliknij małą strzałkę przy Dodaj i wybierz Plik graficzny (WIM, ESD, SWM).
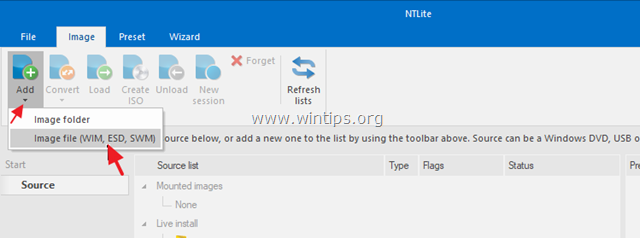
5. Wybrać C:\u200. install.wim plik i kliknąć Otwórz .
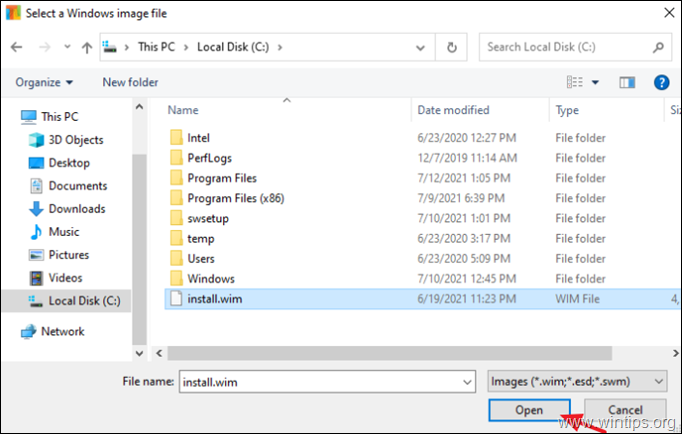
5a. Kliknij OK przy komunikacie ostrzegawczym
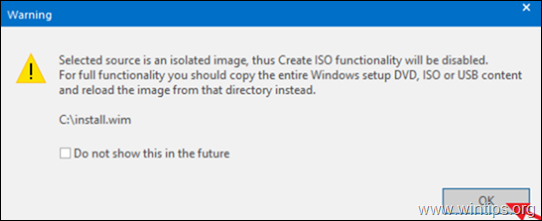
6a. Teraz na ekranie zobaczysz wszystkie wersje Windows 11, które zawiera plik install.wim. (jeśli zawiera więcej niż jedną).
6b. kliknij prawym przyciskiem myszy na wersję systemu Windows 11, którą chcesz zainstalować na swoim komputerze i wybierz Eksport > ESD.
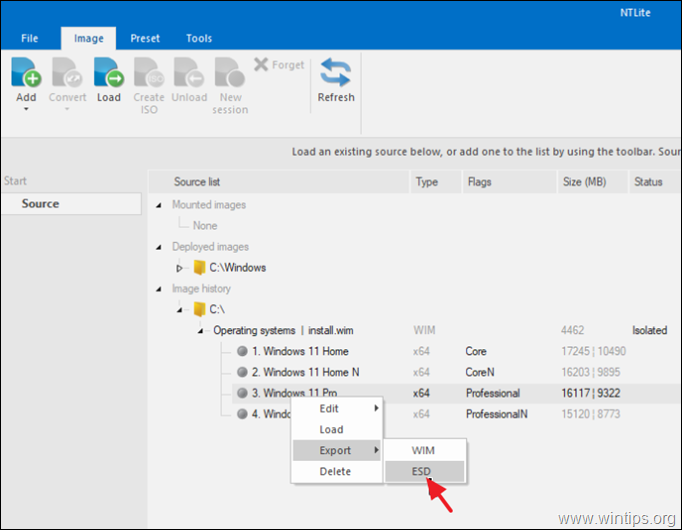
7. Kliknij OK przy komunikacie "Kompresja ESD".
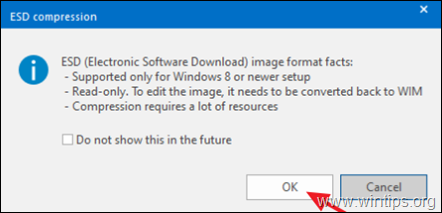
8. Wybierz, aby wyeksportować (zapisać) zainstalować.esd plik w Do pobrania folder i kliknij Zapisz .
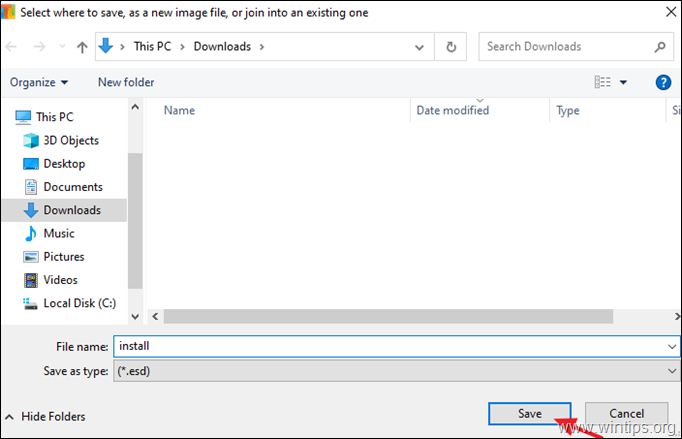
9a. Poczekaj na zakończenie operacji...
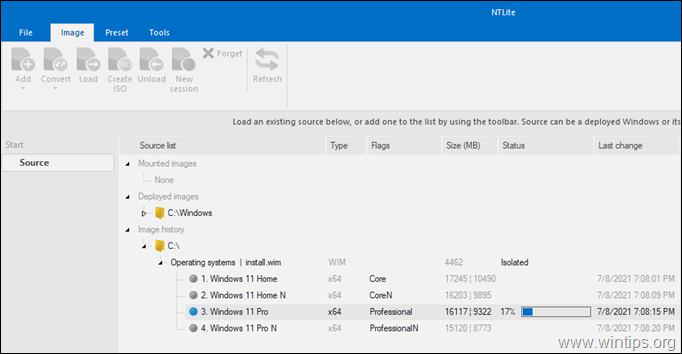
9b. ...i kliknij OK kiedy to się stanie.
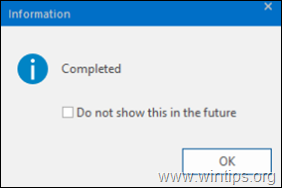
10. Zamknij NLITE i przejdź do następnego kroku.
Krok 2. Modyfikacja pliku ISO systemu Windows 11.
1. kliknij prawym przyciskiem myszy na Windows 10 ISO kartoteka i wyodrębnić jego zawartość do nowy folder .
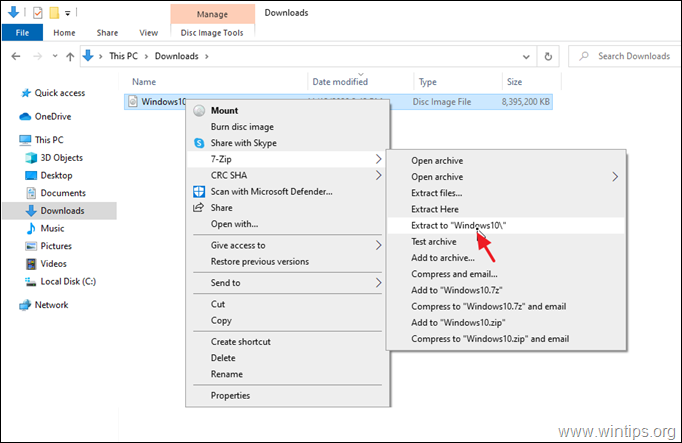
2a. Po wyodrębnieniu należy zbadać zawartość folderu z plikami ISO systemu Windows 10 i otwórz the źródła folder.
2b. Znajdź i usuń the zainstalować.esd akta.
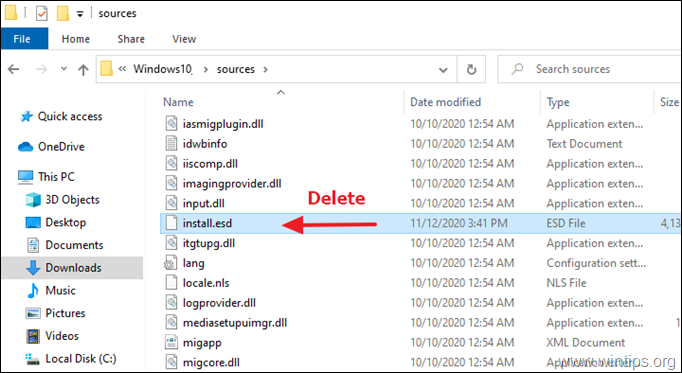
3. Teraz z folderu "Downloads", kopia the zainstalować.esd plik systemu Windows 11 i pasta to wewnątrz " \¨Windows10¨ - źródła " folder.
4. W tym momencie zakończyłeś wymagane kroki, aby zainstalować system Windows 11, nawet jeśli twój komputer nie posiada TPM 2.0 lub Secure boot. Jeśli chcesz zaktualizować swój komputer z systemem Windows 10 do systemu Windows 11, postępuj zgodnie z instrukcjami na stronie krok-3 poniżej. *
Uwaga: Jeśli chcesz stworzyć bootowalny dysk USB z systemem Windows 11, w celu czystej instalacji systemu Windows 11, musisz wykonać jeszcze dwa kroki:
- Aby przepakować zmodyfikowany folder "Windows10" do pliku ISO, postępując zgodnie z instrukcjami w kroku 3 tego artykułu. Aby utworzyć dysk startowy USB z systemem Windows 11 z przepakowanego pliku ISO.
Krok 3. Zainstaluj system Windows 11 Insider Preview.
Aby natychmiast zainstalować system Windows 11 na komputerze:
1. Odkryj zmodyfikowany folder "Windows10" i uruchom setup.exe .
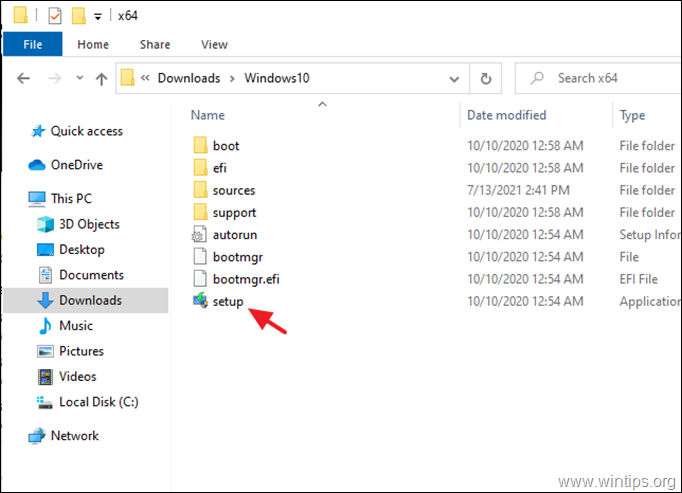
2. Kliknij Zainstaluj skonfigurować Windows 11 na swoim urządzeniu, zachowując swoje osobiste pliki i aplikacje.
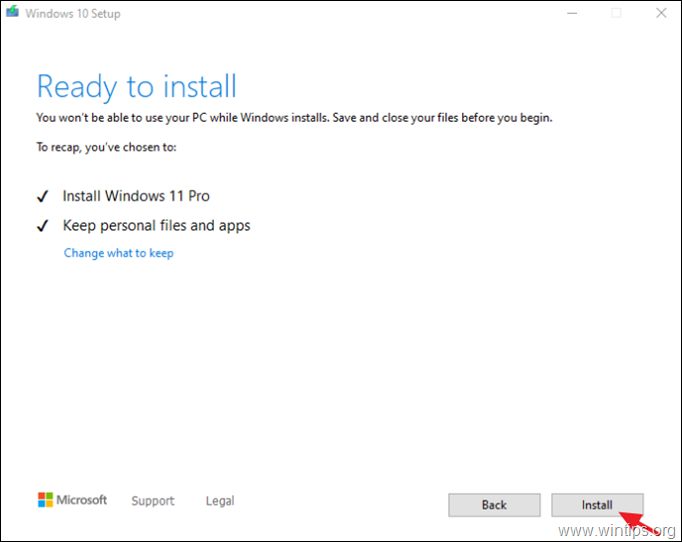
To wszystko - która metoda zadziałała u Ciebie?
Daj mi znać, czy ten przewodnik pomógł Ci, zostawiając komentarz o swoim doświadczeniu. Proszę polubić i udostępnić ten przewodnik, aby pomóc innym.

Andy'ego Davisa
Blog administratora systemu o systemie Windows





