Spis treści
VM Virtual Box firmy Oracle jest używany przez wielu użytkowników do uruchamiania różnych systemów operacyjnych na tym samym komputerze w celu uruchomienia lub przetestowania programów bez wpływu na główną instalację OS.

Jedną z możliwości VirtualBoxa jest to, że możesz używać dowolnego urządzenia podłączonego do USB na maszynie Host (np. dysk USB, drukarka USB) w maszynie Guest. Jednak przy domyślnej instalacji VirtualBox Guest, urządzenia USB nie są rozpoznawane przez Guest OS i musisz wykonać kilka dodatkowych kroków potrzebnych do naprawy funkcjonalności USB w VirtualBoxie.
W tym poradniku pokażę jak poprawnie skonfigurować obsługę USB w systemie VirtualBox Guest OS, aby uzyskać dostęp do dowolnego urządzenia USB podłączonego do maszyny Host.
How to Enable USB Support and Access USB Devices on Oracle VM VirtualBox Guest Machine.
Aby uzyskać dostęp do urządzeń USB w VirtualBox Guest, bez problemów, musisz wykonać następujące czynności:
Krok 1. Zainstaluj Guest Additions na maszynie Guest.
Krok 2. Zainstaluj Extension Pack na maszynie Host.
Krok 3. Włącz obsługę USB 2.0/USB3.0 w Virtual Box Guest.
Krok 4. Podłączenie urządzenia (urządzeń) USB na VirtualBox Guest.
Krok 1. Zainstaluj Guest Additions na maszynie Guest.
1. Z menu głównego Oracle's VM VirtualBox wybierz Urządzenia > Zainstaluj dodatki dla gości *.
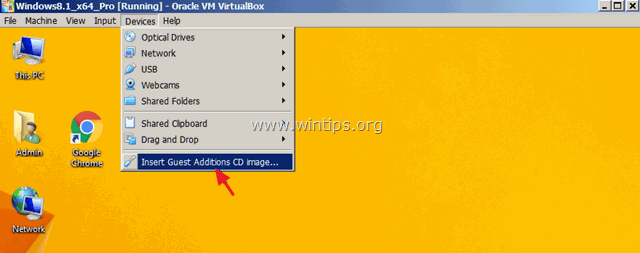
Jeśli program instalacyjny nie uruchomi się automatycznie, otwórz Eksploratora Windows i uruchom go ręcznie. Gdy otworzy się Eksplorator plików:
a. Kliknij dwukrotnie na "Dysk CD (X:) VirtualBox Guest additions", aby poznać jego zawartość.
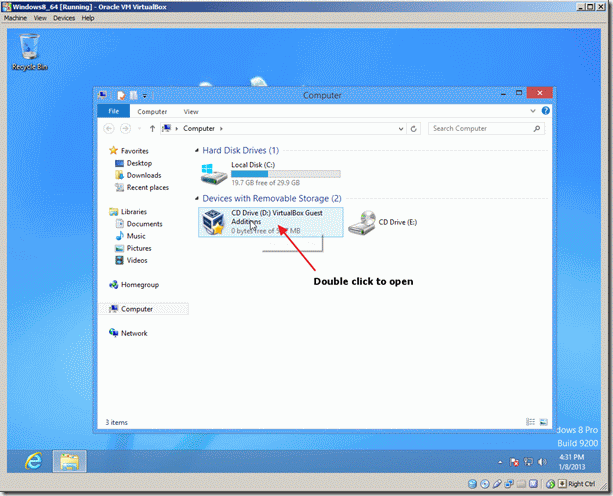
b. Kliknij prawym przyciskiem myszy na aplikacji "VBoxWindowsAdditions" i z menu podręcznego wybierz " Uruchom jako administrator ".
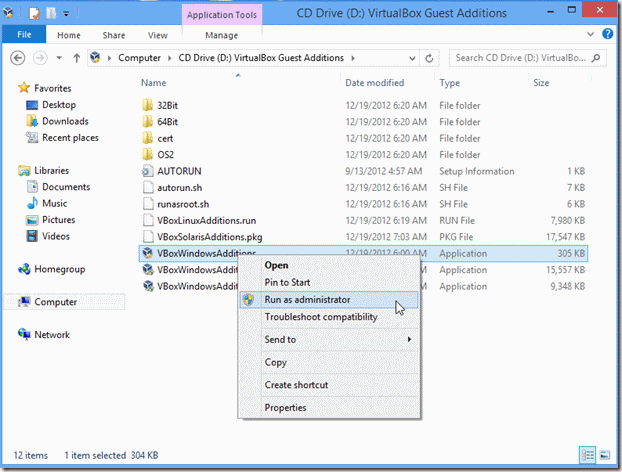
2. Naciśnij Następny a następnie postępuj zgodnie z instrukcjami wyświetlanymi na ekranie, aby zakończyć instalację Guest Additions.
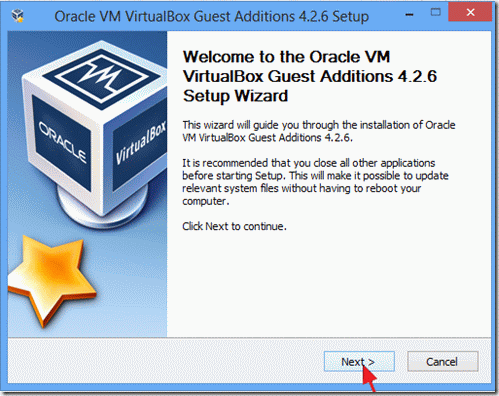
3. Po zakończeniu konfiguracji wybierz Wykończenie oraz zrestartować swojego komputera.
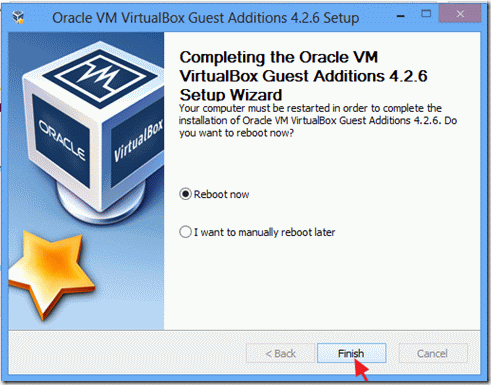
Krok 2. Zainstaluj Extension Pack na maszynie Host.
Aby włączyć obsługę USB (USB 2.0 lub 3,0) w maszynie Oracle VM VirtualBox Guest, należy zainstalować Oracle VM Extension Pack na Host maszyna.
1. Wyłączenie maszyna Guest.
2) Pobierz Oracle VM VirtualBox Extension Pack (on Host) *.
Jeśli używasz najstarszej wersji VirtualBoxa, to pobierz pakiet rozszerzeń stąd.
3. Po zakończeniu pobierania, kliknij dwukrotnie, aby uruchomić " Oracle_VM_VirtualBox_Extension_Pack-5.x.x.x.vbox-extpack " instalator.
4. Postępuj zgodnie z instrukcjami wyświetlanymi na ekranie, aby zainstalować Extension Pack na swoim komputerze.
Krok 3. Włącz obsługę USB 2.0/USB3.0 w Virtual Box Guest.
Ostatnim krokiem jest włączenie dostępu urządzenia USB do systemu VirtualBox Host Guest OS:
1. Podświetl VirtualBox Gość urządzenie, w którym chcesz włączyć obsługę USB i wybierz Ustawienia .
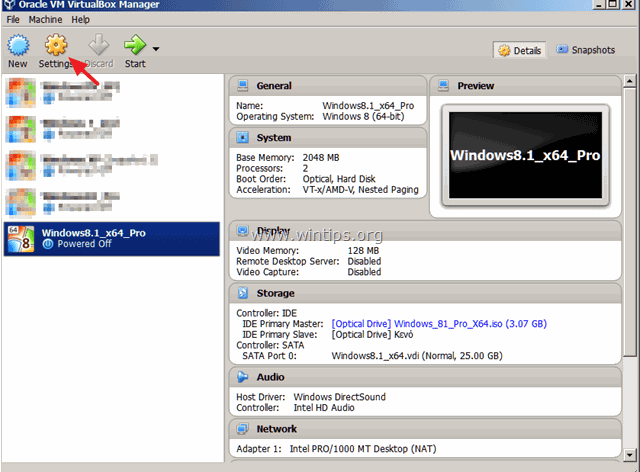
2. W lewym okienku wybierz USB, a następnie w prawym okienku zaznacz obsługę USB 2.0 (lub USB 3.0) i kliknij OK .
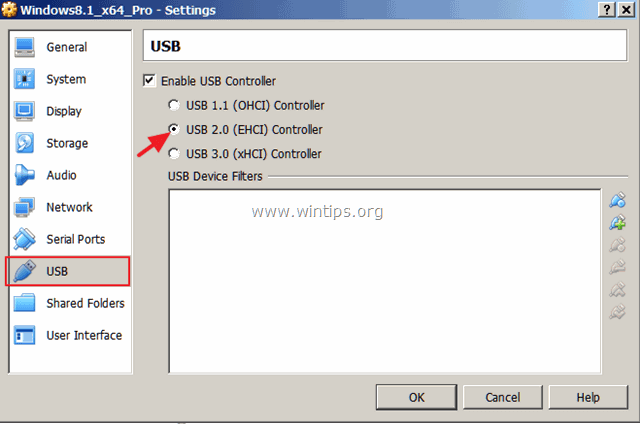
Krok 4. Podłączenie urządzenia (urządzeń) USB na VirtualBox Guest.
1. zacznij the Gość maszyna.
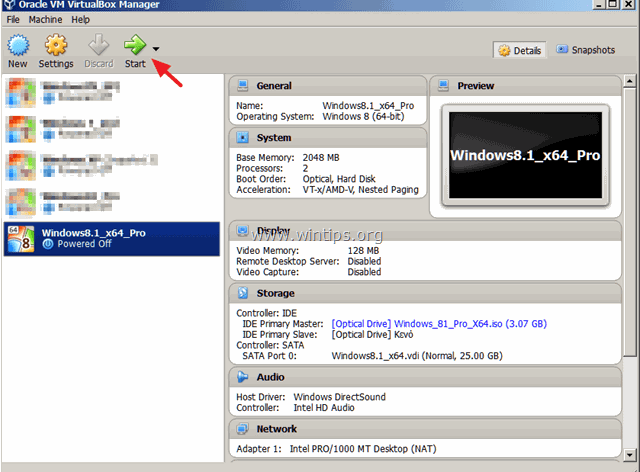
2. Gdy system operacyjny gościa zostanie załadowany, kliknij Urządzenia (z głównego menu VM), przejdź do USB i kliknij urządzenie USB, które chcesz podłączyć do Guest OS.
np. Jeśli chcesz uzyskać dostęp do zawartości dysku USB podłączonego w Host, zlokalizuj go na liście, a następnie kliknij na niego, aby udostępnić go w Guest OS.
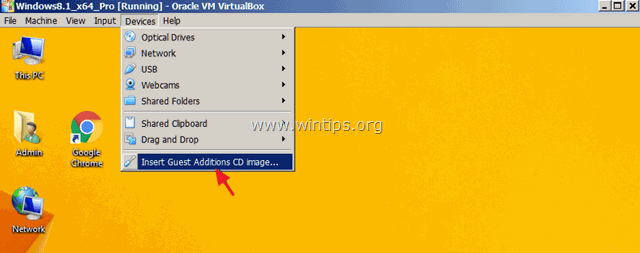
Uwagi:
Jeśli podłączono urządzenie USB (np. drukarkę lub aparat fotograficzny), może być konieczne zainstalowanie dodatkowych sterowników w systemie Guest OS, aby podłączone urządzenie działało prawidłowo.
2) Należy pamiętać, że gdy urządzenie USB, jest podłączone do Guest OS, nie jest dostępne w tym samym czasie w Host OS.
3. jeśli chcesz odłączyć urządzenie USB (od Guest OS), przejdź ponownie do Urządzenia > USB menu i kliknij urządzenie USB, które chcesz odłączyć.
To wszystko! Daj mi znać, czy ten przewodnik pomógł Ci, zostawiając komentarz o swoim doświadczeniu. Proszę polubić i udostępnić ten przewodnik, aby pomóc innym.

Andy'ego Davisa
Blog administratora systemu o systemie Windows





