Spis treści
W tym przewodniku pokażemy wszystkie dostępne sposoby otwierania Panelu sterowania w systemie Windows 11. Windows 11 różni się od poprzednich wersji systemu Windows nie tylko funkcjami, ale także wyglądem. Tak więc, a Panel sterowania został zintegrowany z Ustawieniami w nowym systemie operacyjnym Windows, ale na szczęście nadal można uruchomić klasyczny Panel sterowania za pomocą różnych sposobów, które są wymienione poniżej.
Podobnie jak w przypadku systemu Windows 10, Panel sterowania w systemie Windows 11 może być nieco trudny do znalezienia. Poniżej znajduje się lista różnych sposobów dostępu do Panelu sterowania w systemie Windows 11. (Większość z tych sposobów działa również w systemie Windows 10)
Jak otworzyć Panel sterowania w systemie operacyjnym Windows 11 lub Windows 10.
Metoda 1. Otwórz Panel sterowania z poziomu Search.
1. Naciśnij przycisk Windows + S jednocześnie na klawiaturze, aby uruchomić obszar wyszukiwania na pasku zadań.
2. Typ Panel sterowania w polu wyszukiwania i kliknij na Otwórz jak pokazano poniżej.

TIP No1: Kliknij prawym przyciskiem myszy na stronie na Panel sterowania w wynikach i wybrać Przypnij do paska zadań lub Pin to Start, aby ułatwić sobie życie.

WSKAZÓWKA NR2: Po otwarciu panelu sterowania należy zmienić Wyświetlane przez : do Małe ikony aby wyświetlić wszystkie elementy panelu sterowania.
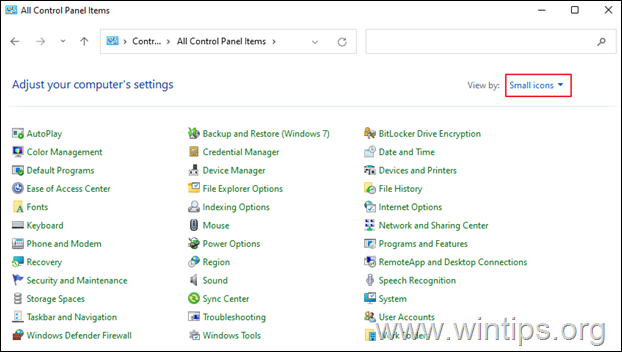
Metoda 2. Otwórz Panel sterowania z okna dialogowego "Uruchom"
- Naciśnij przycisk Windows
 + R aby załadować
+ R aby załadować
Uruchom poleceń. wpisz kontrola i nacisnąć Wejdź na stronę aby otworzyć Panel sterowania. *
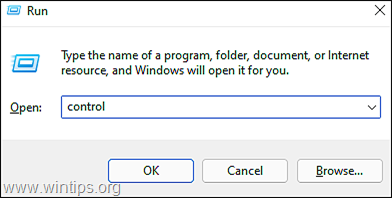
Uwaga: Alternatywnie można również wpisać shell:ControlPanelFolder i uderzyć Wejdź na stronę .

Metoda 3. Otwórz Panel sterowania z ustawień systemu Windows.
- Naciśnij Windows + I klucze jednocześnie do uruchomienia Ustawienia W nowo otwartym oknie wpisz panel sterowania w obszarze wyszukiwania i z pojawiających się wyników wyszukiwania kliknij na Panel sterowania . *

Metoda 4. Otwórz Panel sterowania z aplikacji Narzędzia systemu Windows.
1. Kliknij na Szukaj ikona i typ Narzędzia Windows w pasku wyszukiwania. Następnie naciśnij Otwórz aby uruchomić aplikację.
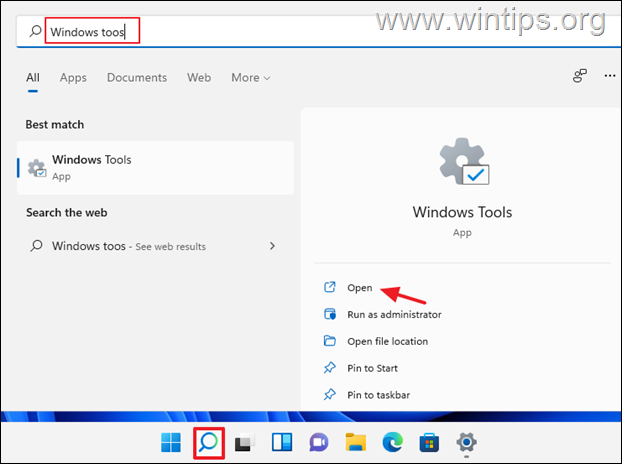
2. Teraz uderzenie Panel sterowania w oknie Narzędzia systemu Windows.

Metoda 5. Otwórz Panel sterowania z Wiersza poleceń.
1. Kliknij przycisk Szukaj ikona i typ CMD lub Command Prompt. Następnie kliknij Otwórz. *
Uwaga: Aby otworzyć Command Prompt z uprawnieniami administracyjnymi, kliknij Uruchom jako administrator.
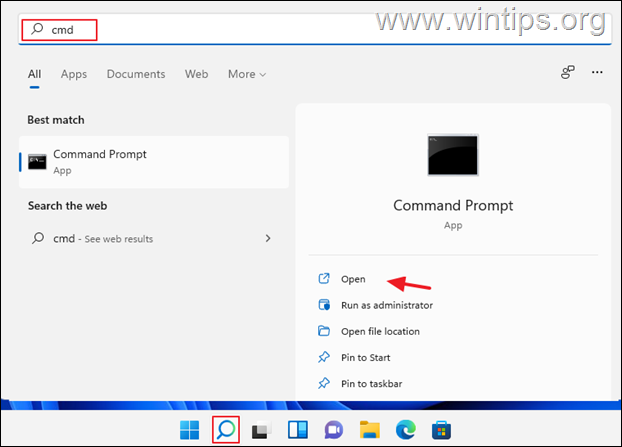
2. W oknie Command Prompt wpisz kontrola lub panel sterowania i nacisnąć Wejdź na stronę .
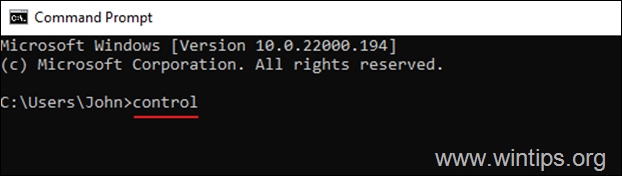
Metoda 6. Otwórz Panel sterowania z Eksploratora plików.
1. Kliknij na Ikona Eksploratora plików na pasku zadań.

2. Teraz otwórz Panel sterowania za pomocą jednego z następujących sposobów:
a. Kliknij strzałkę po lewej stronie Szybkiego dostępu i wybierz Panel sterowania.

b. W polu Adres na górze wpisz panel sterowania i nacisnąć Wejdź na stronę .

c. Na Adres na górze, kopia & pasta i naciśnij Wejdź na stronę .
- %username%ApData%Roaming%Microsoft%Windows%Menu startowe#Programy#Narzędzia#Systemowe

3. Teraz kliknij na stronie Panel sterowania aby go otworzyć.
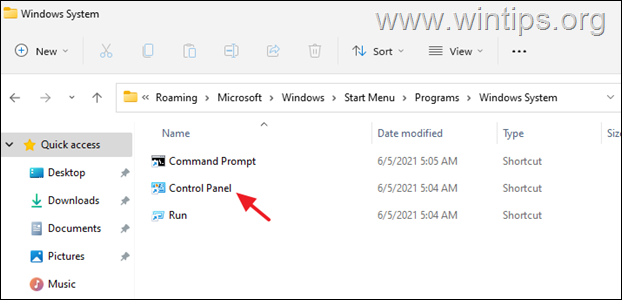
Metoda 7. Otwórz Panel sterowania z Menedżera zadań.
1. kliknij prawym przyciskiem myszy na Start menu i wybrać Menedżer zadań, lub naciśnij CTRL + SHIFT + ESC
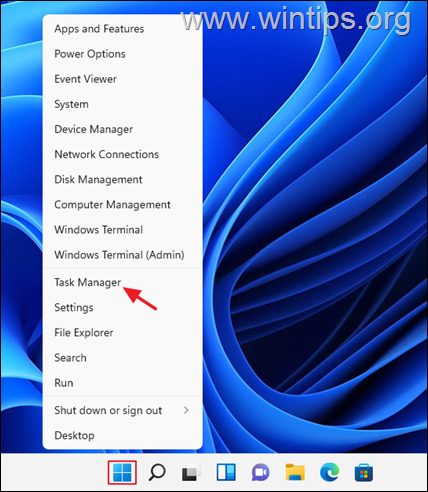
2. W oknie Menedżera zadań kliknij na Plik i wybrać Uruchom nowe zadanie . (jeśli nie widzisz menu Plik, kliknij Więcej szczegółów w oknie, które się otworzy)

3. W oknie "Utwórz nowe zadanie" wpisz kontrola lub panel sterowania w polu i kliknij OK (lub naciśnij Enter)
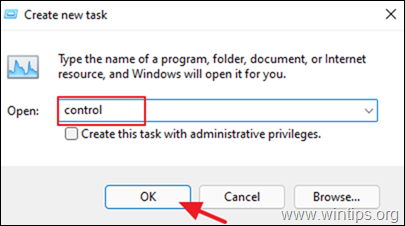
Metoda 8. Otwórz Panel sterowania za pomocą skrótu na pulpicie
Jeśli chcesz ułatwić sobie życie, to przejdź i pokaż skrót Panelu sterowania na pulpicie.Aby to zrobić:
1. kliknij prawym przyciskiem myszy na pustym miejscu na pulpicie i wybierz Spersonalizuj .
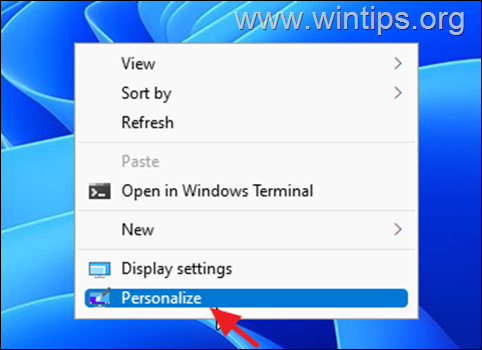
2. Przy opcjach personalizacji kliknij Tematy.
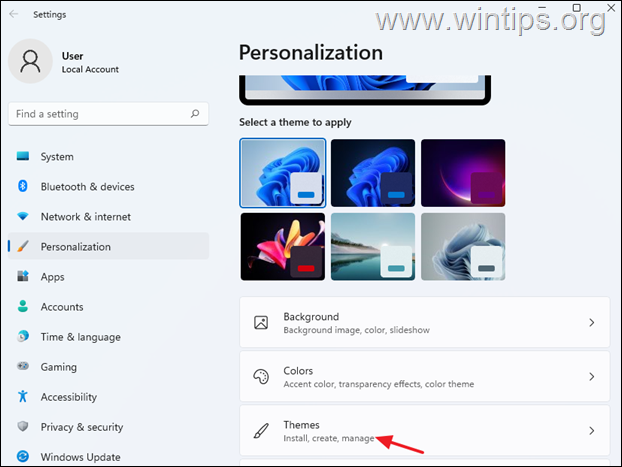
3. Przewiń w dół i otwórz Ustawienia ikony pulpitu .
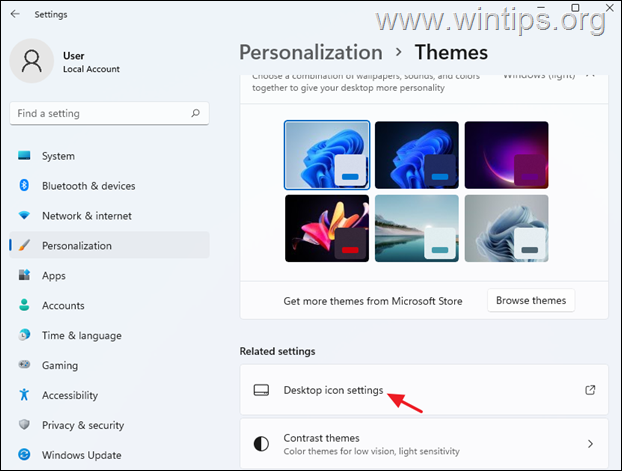
4) Sprawdzić. the Panel sterowania i kliknąć OK, aby umieścić ikonę Panelu sterowania na pulpicie

To wszystko! Daj mi znać, czy ten przewodnik pomógł Ci, zostawiając komentarz o swoim doświadczeniu. Proszę polubić i udostępnić ten przewodnik, aby pomóc innym.

Andy'ego Davisa
Blog administratora systemu o systemie Windows





