Spis treści
Ten samouczek zawiera instrukcje, jak naprawić następujący problem podczas aktualizacji systemu Windows 10: instalacja systemu Windows kończy się niepowodzeniem przy 60% i wyświetla błąd "System Windows nie mógł skonfigurować jednego lub więcej składników systemu. Aby zainstalować system Windows, uruchom ponownie komputer, a następnie ponownie uruchom instalację."

Błąd "Windows nie mógł skonfigurować jednego lub więcej składników systemu" w aktualizacji systemu Windows 10, powszechnie występuje w maszynach, w których zainstalowano funkcję IIS (Internet Information Services). W innych przypadkach problem pojawia się, gdy ESET Antivirus jest zainstalowany z włączonym skanowaniem SSL.
Jak naprawić: System Windows nie mógł skonfigurować jednego lub więcej składników systemu w Aktualizacji Windows 10.
Metoda 1. Wyłączenie skanowania SSL w programie Antivirus.Metoda 2. Odinstalowanie Internet Information Services (IIS).Metoda 3. Ponowne utworzenie folderu "MachineKeys".Metoda 4. Wymuszenie na systemie Windows ponownego utworzenia folderu Windows Update Store.Metoda 5. Aktualizacja systemu Windows 10 za pomocą Asystenta aktualizacji.Metoda 1. Wyłączenie skanowania SSL w programie Antivirus.
Jeśli masz zainstalowany program ESET Antivirus, to przejdź i wyłącz skanowanie SSL *.
Uwaga: Jeśli nie masz ESETa wykonaj następujące czynności:
a. Sprawdź, czy Twój produkt AV ma podobne ustawienie, aby wyłączyć skanowanie SSL.
b. Tymczasowo wyłącz lub odinstaluj program antywirusowy innej firmy i spróbuj zainstalować aktualizację.
c. Jeśli aktualizacja ponownie się nie powiedzie, przejdź do następnej metody.
Aby Wyłączyć filtrowanie protokołu SSL/TLS w programie ESET:
1. Otwórz program główny ESET AV i przejdź do konfiguracji zaawansowanej (F5).
2. Kliknij WEB I EMAIL , po lewej stronie, a następnie rozwinąć SSL/TLS ustawienia.
3. Na stronie Włącz tryb filtrowania protokołu SLS/TLS , przeciągnij suwak do WYŁĄCZONY a następnie kliknij OK .
4. uruchomić ponownie komputera i spróbuj zainstalować aktualizację systemu Windows 10.

Metoda 2. Odinstaluj Internetowe Usługi Informacyjne (IIS)
Drugą metodą rozwiązania błędu "Windows nie mógł skonfigurować jednego lub więcej składników systemu" w aktualizacji systemu Windows 10, jest odinstalowanie funkcji IIS *. Aby to zrobić:
Uwaga: Jeśli "używasz IIS, zainstaluj go ponownie po aktualizacji systemu Windows.
1. W panelu sterowania otwórz Programy i funkcje.
2. Kliknij Włączanie lub wyłączanie funkcji systemu Windows.

3. usuń zaznaczenie the Internetowe usługi informacyjne i kliknąć OK. *
Uwaga: Jeśli otrzymasz jakikolwiek błąd, po wyłączeniu IIS, przejdź do następnej metody.

4. uruchomić ponownie komputer i spróbuj zainstalować aktualizację.
Metoda 3. Ponownie utwórz folder "MachineKeys".
Trzecią metodą naprawienia błędu aktualizacji systemu Windows 10 "System Windows nie mógł skonfigurować jednego lub więcej komponentów systemu" jest odtworzenie "C:\NProgramData\Microsoft\Crypto\". MachineKeys " folder.
Info: Folder "MachineKeys" jest miejscem przechowywania kluczy certyfikatów używanych przez IIS, Internet Explorer lub inne usługi. W niektórych przypadkach folder 'MachineKeys' folder (lub jeden z zawartych w nim kluczy) zostanie uszkodzony i uniemożliwi instalatorowi Windows uaktualnienie systemu Windows.
Krok 1. Uruchom system Windows 10 w trybie bezpiecznym.
1. Naciśnij Windows  + R aby załadować Uruchom okno dialogowe.
+ R aby załadować Uruchom okno dialogowe.
2. Typ msconfig i nacisnąć Wejdź na stronę .
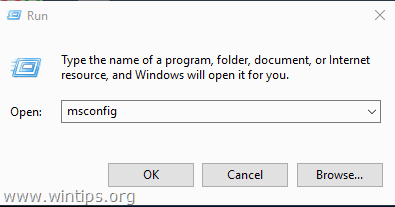
3. Na Buty zakładka, sprawdź Bezpieczne uruchamianie opcja.
4. Kliknij OK oraz zrestartować twój komputer. *
Uwaga: Aby ponownie normalnie uruchomić system Windows, należy ponownie otworzyć narzędzie System Configuration i usunąć zaznaczenie opcji " Bezpieczne uruchamianie " opcja.

Krok 2. Usuń klucze certyfikatu.
1. Otwórz Eksploratora Windows.
2. Z. Zobacz menu, sprawdź Ukryte przedmioty pudełko.

3. Teraz przejdź do następującego folderu:
- C:ProgramDataMicrosoftCryptoRSA
4) Zmień nazwę the MachineKeys folder do MachineKeys.OLD
5) Tworzenie a nowy folder i nazwać go MachineKeys
(Na końcu procesu powinieneś mieć podobny ekran)

6. Teraz przejdź do następującego folderu:
- C:\NWindows \System32 \NNiestety.
7) Zmień nazwę folder inetsrv to inetsrv.old

Krok 3. Uruchom normalnie system Windows.
1. Uruchom ponownie narzędzie "msconfig".
2. Na stronie Ogólne zakładka, wybierz Normalne uruchomienie i kliknąć OK .

Krok 4. Odinstaluj IIS.
1. Wykonaj kroki w metodzie 2 powyżej, aby odinstalować IIS .
2. uruchomić ponownie komputer i spróbuj zainstalować aktualizację.
Metoda 4. Zmuszaj system Windows do ponownego utworzenia folderu Windows Update Store.
Kolejną metodą na naprawienie problemów z aktualizacjami w Windows 10, jest odtworzenie folderu Sklepu Windows Update ("C:indows SoftwareDistribution ") , czyli lokalizacji, w której system Windows przechowuje pobrane aktualizacje. aby to zrobić:
1. Równocześnie naciśnij przycisk Windows  + R aby otworzyć okno poleceń run.
+ R aby otworzyć okno poleceń run.
2 W oknie poleceń Run wpisz: services.msc i nacisnąć Wejdź.
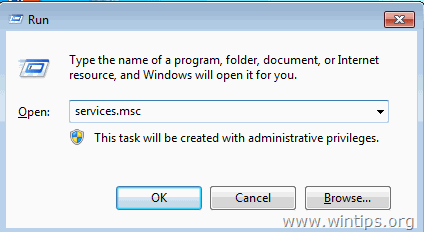
3. Kliknij prawym przyciskiem myszy na Windows Update serwis i wybrać Przestań .

4. Otwórz Eksploratora Windows i przejdź do C:\NWindows folder.
5. Wybierz i Usuń the " SoftwareDistribution " folder.*
(Kliknij Kontynuuj w oknie "Folder Access Denied").
Uwaga: Przy następnym uruchomieniu aktualizacji systemu Windows Update, nowy pusty SoftwareDistribution folder zostanie automatycznie utworzony przez system Windows w celu przechowywania aktualizacji.
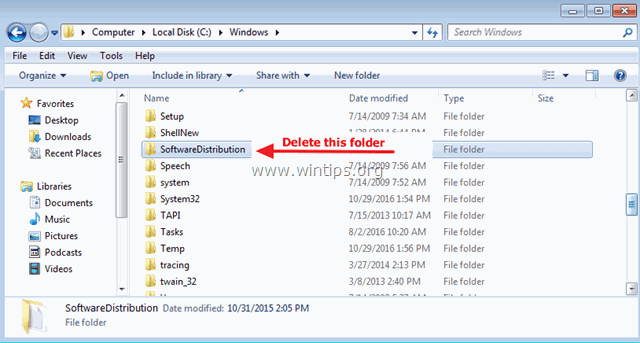
6. uruchomić ponownie swojego komputera.
7. pobierz i uruchomić program Windows Update Troubleshooter for Windows 10 z witryny pomocy technicznej firmy Microsoft.
8. uruchomić ponownie swojego komputera.
9. Sprawdź i zainstaluj aktualizacje systemu Windows.
Metoda 5. Zaktualizuj system Windows 10 za pomocą Asystenta aktualizacji.
1. Przejdź do witryny pobierania systemu Windows 10 i kliknij Aktualizuj teraz przycisk.

2. Gdy zostaniesz zapytany, kliknij, aby Uruchom pobrany plik, aby natychmiast rozpocząć instalację, lub kliknij przycisk Zapisz aby uruchomić instalator później.

3. Na koniec kliknij przycisk Zaktualizuj teraz i postępuj zgodnie z instrukcjami wyświetlanymi na ekranie, aby zainstalować aktualizację.
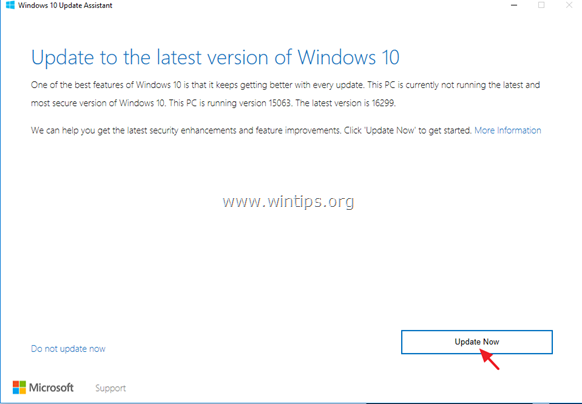
To już wszystko - która metoda zadziałała u Ciebie?
Daj mi znać, czy ten przewodnik pomógł Ci, zostawiając komentarz o swoim doświadczeniu. Proszę polubić i udostępnić ten przewodnik, aby pomóc innym.

Andy'ego Davisa
Blog administratora systemu o systemie Windows





