Indholdsfortegnelse
Hvis du vil installere Windows 11 på din pc, der ikke understøtter TPM 2.0 og Secure Boot, kan du læse videre nedenfor for at få at vide, hvordan du kan omgå problemet "Denne pc kan ikke køre Windows 11".
Som du ved, kræver installation af Windows 11, at computeren har et TPM 2.0-modul og Secure Boot. Det betyder, at hvis du ejer en gammel pc uden TPM og Secure Boot, eller hvis du kører Windows 10 i Legacy Mode, vil du få følgende fejl, hvis du forsøger at installere Windows 11: "Denne pc kan ikke køre Windows 11. Pc'en skal understøtte TPM 2.0. Denne pc skal understøtte Secure Boot."

Windows 11 Mindste systemkrav *
- Processor: 1 gigahertz (GHz) eller hurtigere med 2 eller flere kerner på en kompatibel 64-bit processor eller System on a Chip (SoC) Hukommelse: 4 GB RAM Opbevaring: 64 GB eller større lagerenhed Systemets firmware: UEFI, Secure Boot-kompatibel TPM: Trusted Platform Module (TPM) version 2.0
Bemærk: Visse funktioner kræver specifik hardware, se de detaljerede systemkrav.
Sådan LØSES: Denne pc kan ikke køre Windows 11 Insider Preview - pc'en skal understøtte TPM 2.0 og Secure Boot. *
* Noter:
1. Vejledningen i denne artikel virker kun på pc'er, der understøtter TPM 1.2 og ikke TPM 2, og er testet med "Windows 11 Insider Preview 10.0.22000.65 (co_release) amd64"-versionen.
2. Hvis du vil installere den officielle version af Windows 11 (udgivet den 5. oktober 2021), skal du læse vejledningen i denne artikel: Sådan installeres Windows 11 uden TPM 2.0 eller TPM 1.2 på CPU'er, der ikke understøttes.
Du kan installere Windows 11 Insider Preview på en pc med TPM v1.2 (uden TPM v2.0) eller Secure Boot ved at følge en af nedenstående metoder:
- Metode 1. Omgå Windows 11 TPM 2.0- og Secure Boot-kravene ved hjælp af registreringsdatabasen. Metode 2. Installer Windows 11 på pc'er uden TPM 2.0 og Secure Boot fra en ændret ISO-fil.
Metode 1. Omgå TPM 2.0 og Secure Boot Windows 11-krav ved hjælp af registreringsdatabasen. *
Bemærk: Brug denne metode til at opgradere din Windows 10-pc til Windows 11 Insider Preview. For rene installationer af Windows 11 skal du følge instruktionerne i metode-2.
1. Tryk på Windows  + R for at åbne kommandoboksen Kør.
+ R for at åbne kommandoboksen Kør.
2. Type regedit og tryk på Indtast .
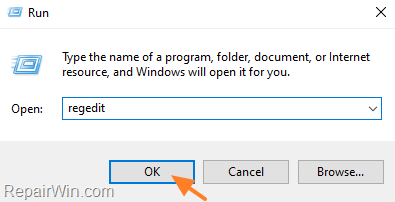
3. I Registreringseditor skal du gå til følgende nøgle:
- HKEY_LOCAL_MACHINE\SYSTEM\Setup
4a. Højreklik på Setup-nøglen, og vælg Ny nøgle .
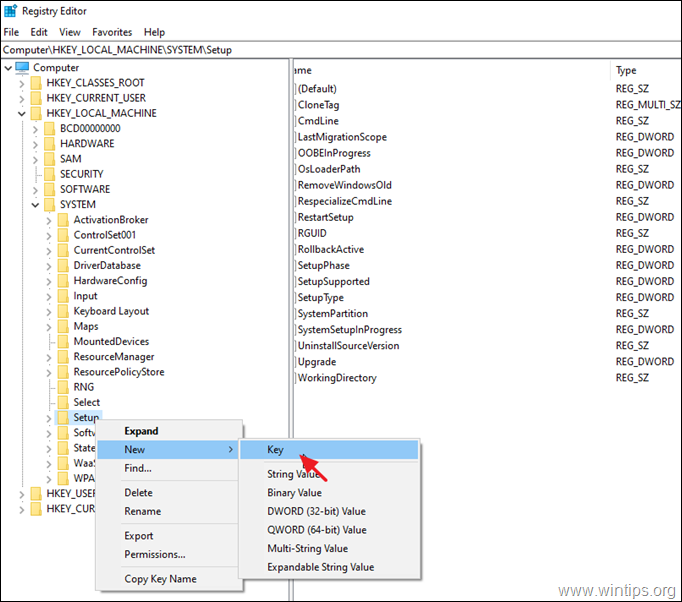
4b. Navngiv den nye nøgle LabConfig og tryk på Indtast.
5a. Højreklik på på et tomt sted i højre rude og vælg Ny > DWORD (32-bit) Værdi.
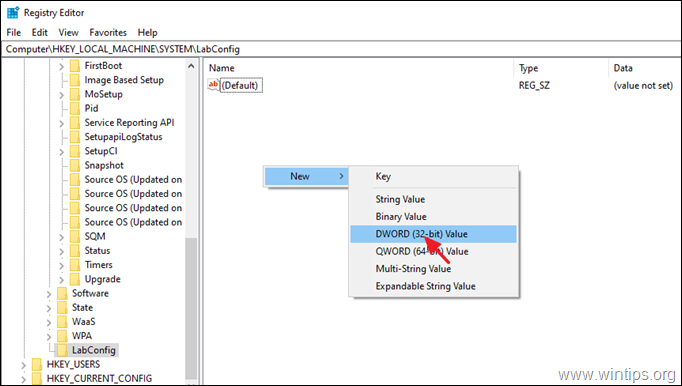
5b. Navngiv den nye værdi BypassTPMCheck og tryk på Indtast.
6. Gentag trin 5a og 5b og opret yderligere to værdier med navne:
- BypassRAMCheck BypassSecureBootCheck
7. Åbn en efter en de tre nyoprettede værdier og skriv 1 i datakassen for værdien.
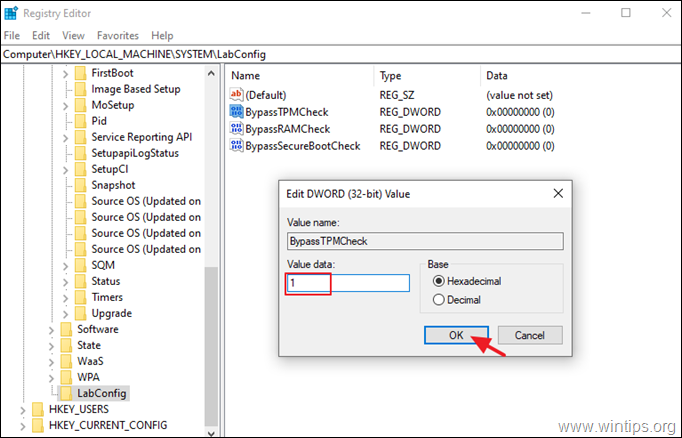
8. Efter alle ændringer bør du få nedenstående billede:
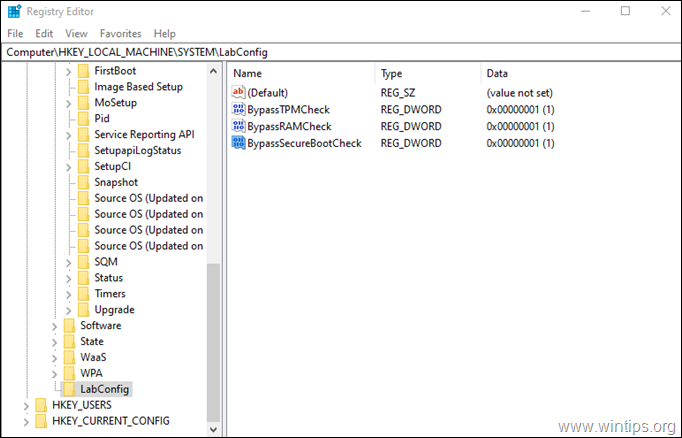
9. Luk Registreringseditor og genstart din pc.
10. Installer Windows 11.
Metode 2. Rens Windows 11 Insider Preview uden TPM 2.0 og Secure Boot ved at ændre Windows ISO-fil. *
Bemærkninger: Denne metode er tidskrævende og mere kompliceret, men den er nødvendig, hvis du vil udføre en ren installation af Windows 11 Insider Preview fra USB på en pc, der har TPM v1.2
Krav:
1. Windows 10 ISO-fil : Hvis du vil downloade Windows 10 i en ISO-fil, skal du læse vejledningen i en af følgende artikler:
- Sådan downloader du Windows 10 ISO fra Microsoft.Sådan downloader du Windows 10 ISO med Windows ISO Downloader.
2. Windows 11 Insider Preview ISO-fil : Hvis du vil downloade Windows 11 Insider Preview i en ISO-fil, skal du følge instruktionerne i denne artikel: *
- Sådan downloader du Windows 11 ISO-fil (Insider Preview).
* Bemærk: Vejledningen i denne artikel er testet med "Windows 11 Insider Preview 10.0.22000.65 (co_release) amd64"-versionen.
Trin 1. Konverter Windows 11 "Install.WIM" til "Install.ESD".
1. Dobbeltklik på den Windows 11.ISO fil for at åbne den i Stifinder.
2a. Fra den kilder mappe kopiere den install.wim fil og...
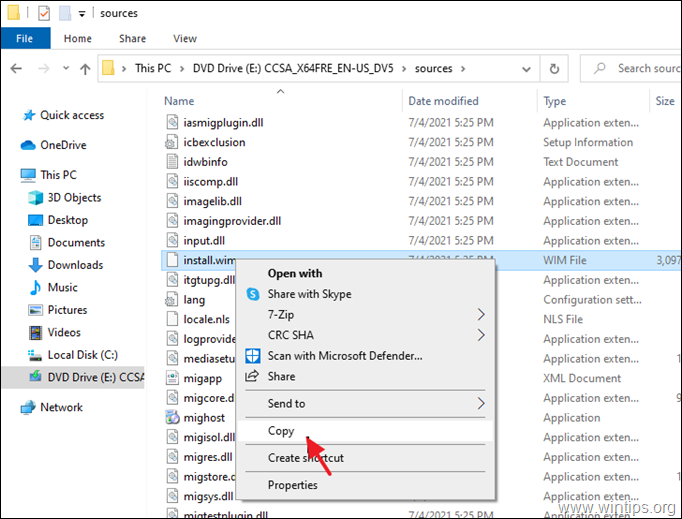
2a . ... indsætte det til at køre C:\
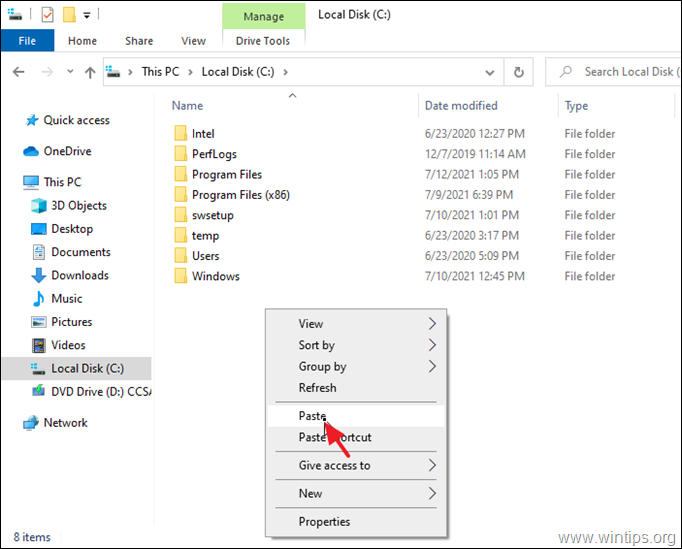
3. Klik på Fortsæt på Destination Forder Adgang nægtet besked.
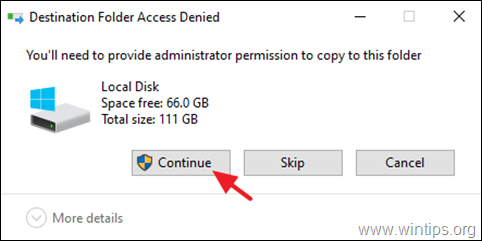
4. Download og installere NTLITE på dit system.
5. Åbn NTLITE, skal du vælge den Gratis licens og klik på OK .
4. På Billede fanen: Klik på den lille pil ved den Tilføj knappen, og vælg Billedfil (WIM, ESD, SWM).
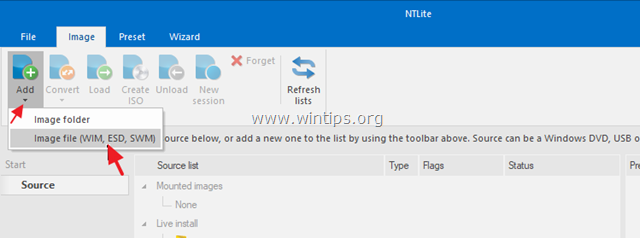
5. Vælg C:\ install.wim fil, og klik på Åbn .
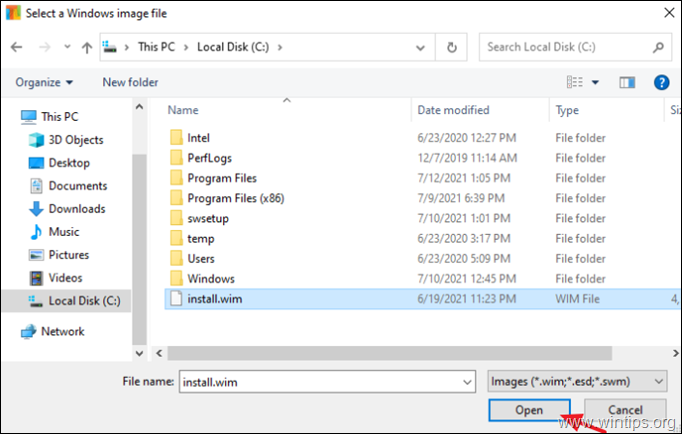
5a. Klik på OK ved advarselsmeddelelsen
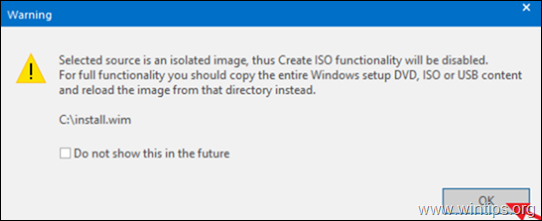
6a. På din skærm kan du nu se alle de Windows 11-versioner, som filen install.wim indeholder (hvis den indeholder mere end én).
6b. Højreklik på på den Windows 11-version, som du vil installere på din pc, og vælg Eksport > ESD.
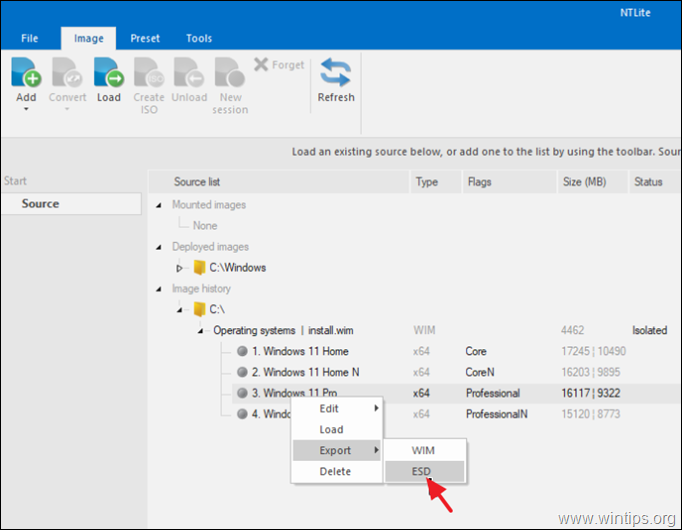
7. Klik på OK ved meddelelsen "ESD-komprimering".
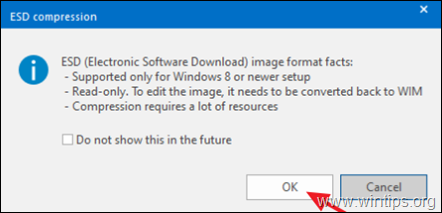
8. Vælg for at eksportere (gemme) den install.esd fil i den Downloads mappe, og klik på Gem .
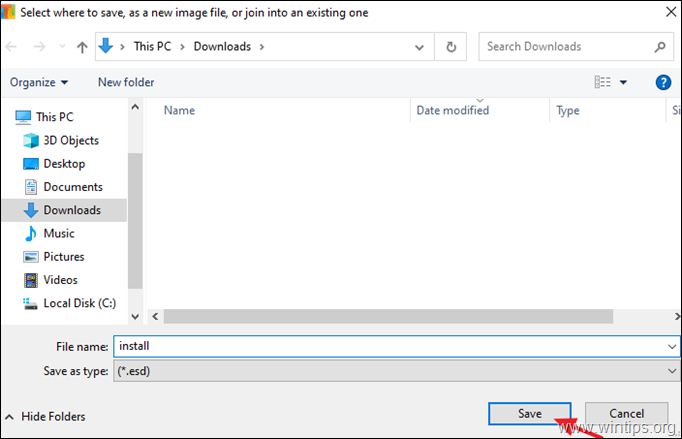
9a. Vent på, at operationen er afsluttet...
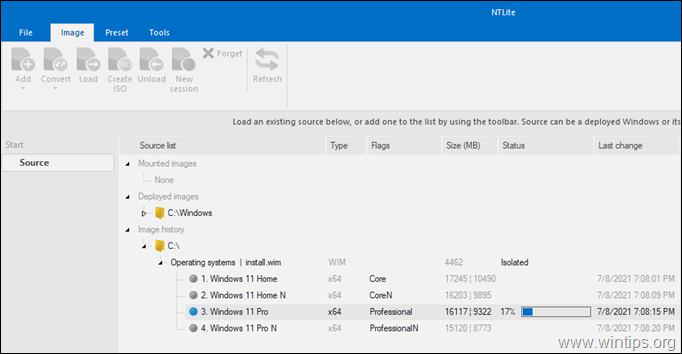
9b. ...og klik på OK når dette er gjort.
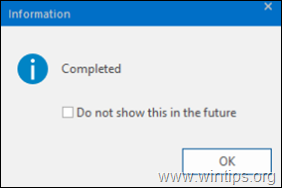
10. Luk NLITE, og fortsæt til næste trin.
Trin 2. Ændre Windows 11 ISO-fil.
1. Højreklik på på den Windows 10 ISO fil og udtrække dens indhold til en ny mappe .
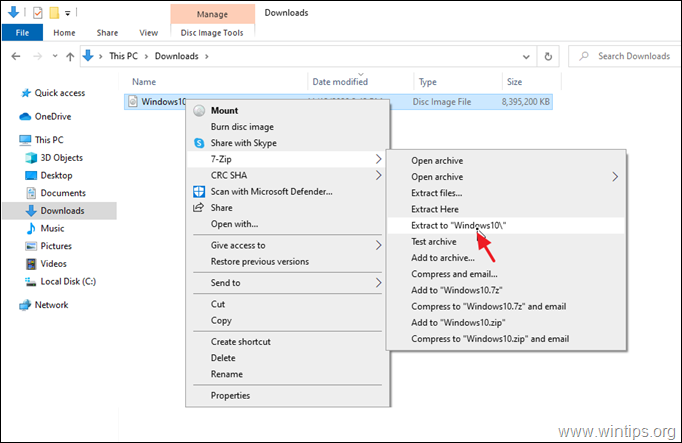
2a. Efter udtrækningen skal du undersøge indholdet i mappen med Windows 10 ISO-filerne og åben kilder mappe.
2b. Find og slet install.esd fil.
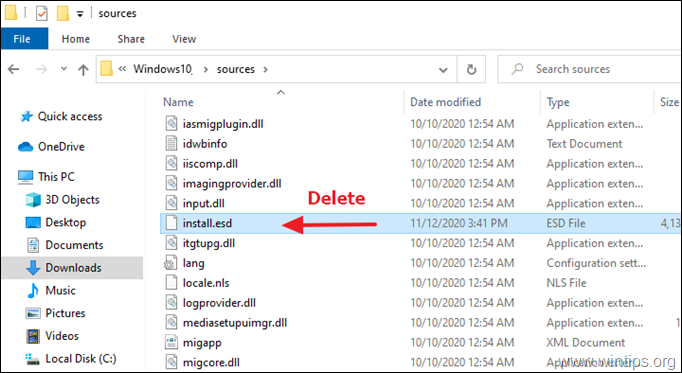
3. Fra mappen "Downloads" kan du nu, kopi install.esd fil i Windows 11 og indsætte det inden for " \Windows10\kilder " mappe.
4. På dette tidspunkt er du færdig med de nødvendige trin for at installere Windows 11, selv om din pc ikke har TPM 2.0 eller Secure boot. Hvis du vil opgradere din Windows 10-pc til Windows 11, skal du følge instruktionerne på trin-3 nedenfor. *
Bemærk: Hvis du vil oprette en USB-disk med Windows 11, der kan startes op, til en ren installation af Windows 11, har du to yderligere trin:
- Du pakker den ændrede "Windows10"-mappe om til en ISO-fil ved at følge instruktionerne i trin 3 i denne artikel. Du opretter en USB-bootbar disk med Windows 11 fra den ompakkede ISO-fil.
Trin 3. Installer Windows 11 Insider Preview.
Sådan installerer du Windows 11 med det samme på din computer:
1. Udforsk den ændrede mappe "Windows10", og kør setup.exe .
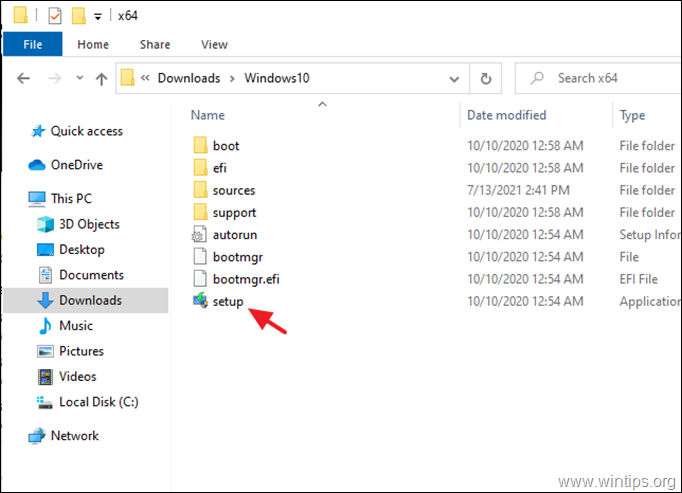
2. Klik på Installer at konfigurere Windows 11 på din maskine ved at beholde dine personlige filer og apps.
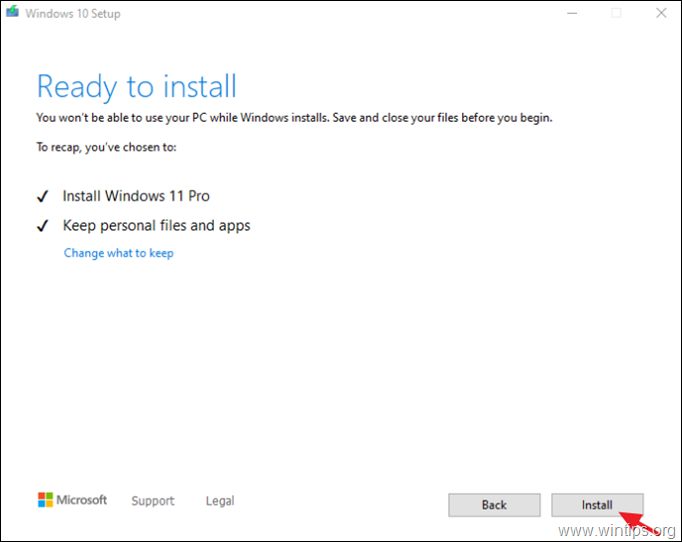
Hvilken metode virkede for dig?
Lad mig vide, om denne vejledning har hjulpet dig ved at skrive en kommentar om dine erfaringer. Synes godt om og del denne vejledning for at hjælpe andre.

Andy Davis
En systemadministrators blog om Windows





