Зміст
Якщо ви хочете встановити Windows 11 на комп'ютер, який не підтримує TPM 2.0 і безпечне завантаження, продовжуйте читати нижче, щоб дізнатися, як можна обійти проблему "Цей комп'ютер не може запустити Windows 11".
Як відомо, установка Windows 11 вимагає наявності на комп'ютері модуля TPM 2.0 і безпечного завантаження. Це означає, що якщо у вас старий ПК без TPM і безпечного завантаження, або ви використовуєте Windows 10 в застарілому режимі, то при спробі встановити Windows 11 ви отримаєте наступну помилку: "Цей ПК не може запустити Windows 11. ПК повинен підтримувати TPM 2.0. Цей ПК повинен підтримувати безпечне завантаження".

Мінімальні системні вимоги Windows 11 * * Мінімальні системні вимоги
- Процесор: 1 гігагерц (ГГц) або швидше з 2 або більше ядрами на сумісному 64-розрядному процесорі або системі на кристалі (SoC) Пам'ять: 4 ГБ ОПЕРАТИВНОЇ ПАМ'ЯТІ Сховище: 64 ГБ або більший накопичувач Прошивка системи: UEFI, підтримка безпечного завантаження TPM: Модуль довіреної платформи (TPM) версії 2.0
Примітка: Деякі функції вимагають певного апаратного забезпечення, див. детальні системні вимоги.
Як виправити: На цьому комп'ютері не вдається запустити Windows 11 Insider Preview - ПК повинен підтримувати TPM 2.0 та безпечне завантаження.
* Примітки:
1. інструкції в цій статті працюють тільки на ПК, які підтримують TPM 1.2, а не TPM 2 і протестовані з версією "Windows 11 Insider Preview 10.0.22000.65 (co_release) amd64".
2. якщо ви хочете встановити офіційну версію Windows 11 (випущена 5 жовтня 2021 року), прочитайте інструкцію в цій статті: Як встановити Windows 11 без TPM 2.0 або TPM 1.2 на непідтримувані процесори.
Щоб встановити Windows 11 Insider Preview на ПК з TPM v1.2 (без TPM v2.0) або безпечним завантаженням, скористайтеся одним із наведених нижче способів:
- Спосіб 1. обійти вимоги Windows 11 TPM 2.0 та безпечного завантаження за допомогою реєстру. Спосіб 2. встановити Windows 11 на ПК без TPM 2.0 та безпечного завантаження з модифікованого ISO-файлу.
Спосіб 1: Обхід вимог TPM 2.0 і Secure Boot Windows 11 за допомогою реєстру *.
Примітка: Використовуйте цей метод для оновлення ПК з Windows 10 до Windows 11 Insider Preview. Для чистої інсталяції Windows 11 дотримуйтесь інструкцій способу-2.
1. Натисніть Windows  + R клавіші для відкриття командного вікна запуску.
+ R клавіші для відкриття командного вікна запуску.
2. Тип regedit і натисніть Увійдіть .
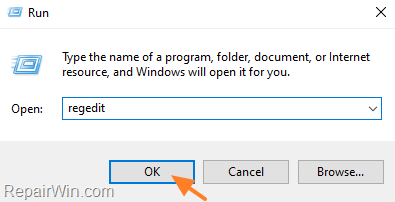
3. В редакторі реєстру перейдіть до наступного ключа:
- HKEY_LOCAL_MACHINE\SYSTEM\Setup
4a. Клацніть правою кнопкою миші по клавіші Налаштування і виберіть Новий ключ .
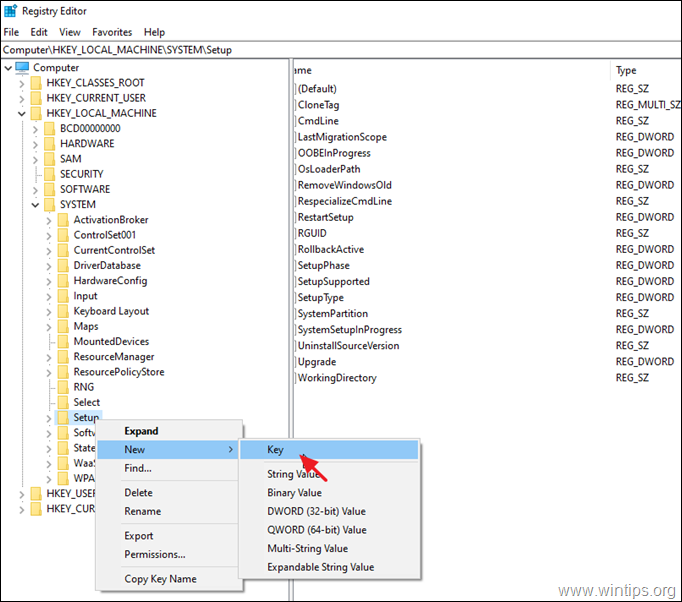
4b. Назвіть новий ключ LabConfig і натисніть Увійдіть.
5a. Клацніть правою кнопкою миші на вільне місце на правій панелі та виберіть New > DWORD (32-розрядне) значення.
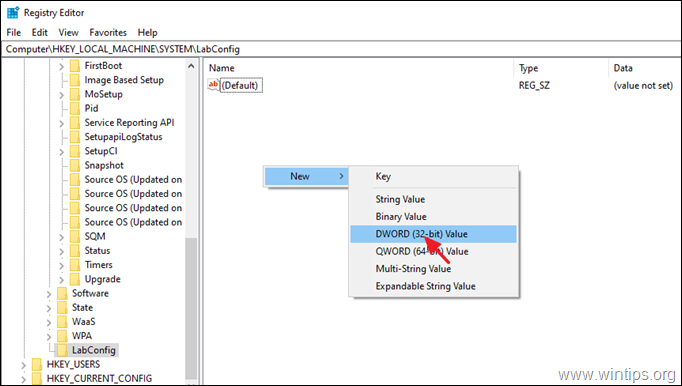
5b. Назвіть нове значення Обхід TPMCheck і натисніть Увійдіть.
6. Повторіть кроки 5а та 5б і створіть ще два значення з іменами:
- BypassRAMCheck BypassSecureBootCheck
7. Відкрийте по черзі три новостворених значення і введіть 1 у вікні з даними про значення.
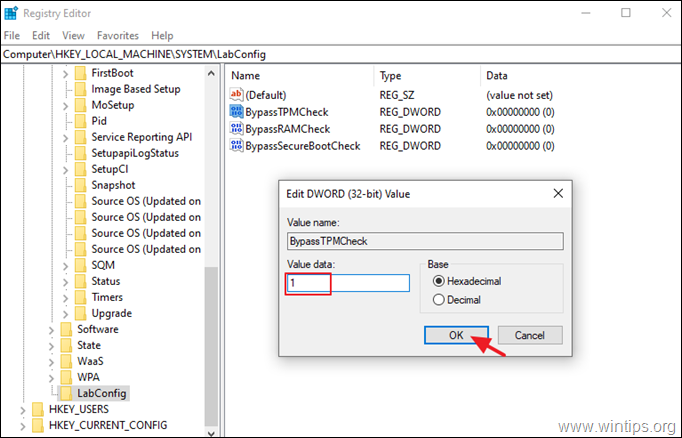
8. Після всіх модифікацій у вас повинно вийти зображення, наведене нижче:
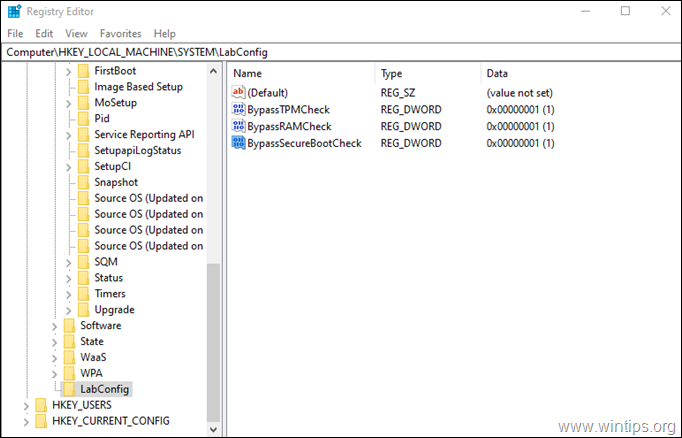
9. Закрити редактор Реєстру та перезавантаження твій комп'ютер.
10. Встановіть Windows 11.
Спосіб 2. Чиста установка Windows 11 Insider Preview без TPM 2.0 і безпечного завантаження шляхом модифікації ISO-файлу Windows *.
Примітки: Цей спосіб більш трудомісткий і складний, але він необхідний, якщо ви хочете виконати чисту установку Windows 11 Insider Preview з USB на ПК, на якому встановлений TPM v1.2
Вимоги:
1. ISO файл Windows 10 Щоб завантажити Windows 10 в ISO-файлі, прочитайте інструкцію в одній з наступних статей:
- Як завантажити Windows 10 ISO від Microsoft.як завантажити Windows 10 ISO за допомогою Windows ISO Downloader.
2. ISO-файл Windows 11 Insider Preview Щоб завантажити Windows 11 Insider Preview у файлі ISO, дотримуйтесь інструкцій у цій статті: *.
- Як завантажити ISO файл Windows 11 (Insider Preview).
* Примітка: Інструкції в цій статті протестовані на версії "Windows 11 Insider Preview 10.0.22000.65 (co_release) amd64".
Крок 1. Перетворити Windows 11 "Install.WIM" в "Install.ESD".
1. подвійний клік на Windows 11.ISO файл, щоб відкрити його в Провіднику.
2a. Від джерела скопіювати папку install.wim файл і...
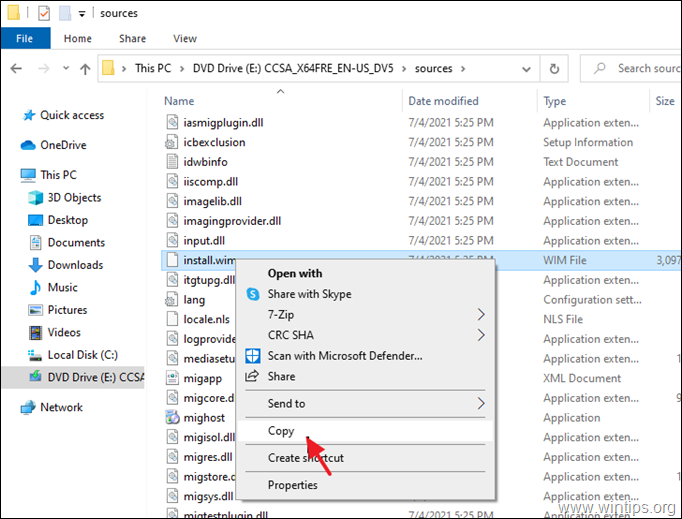
2a . ... паста щоб керувати нею. C:\
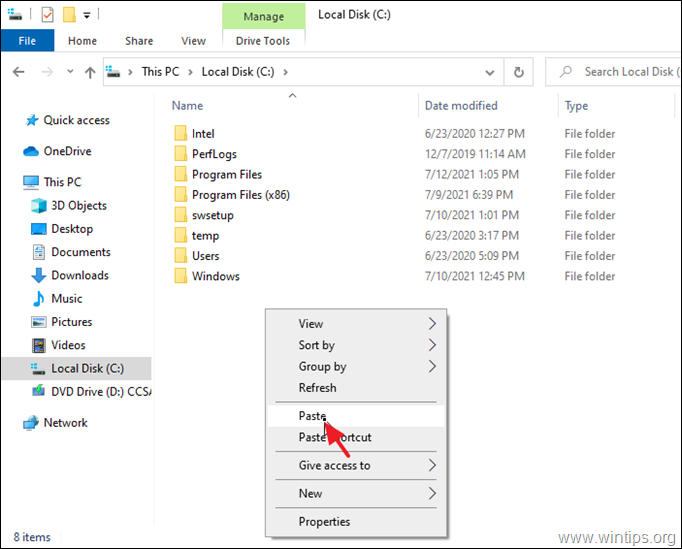
3. Натисніть Продовження на Відмовлено в доступі до кордону призначення повідомлення.
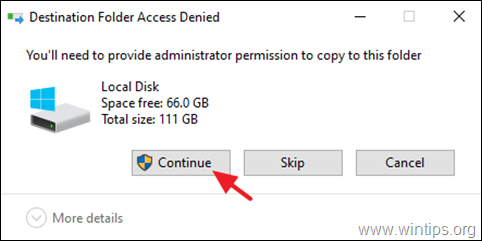
4. завантажити і встановлювати NTLITE у вашій системі.
5. Відчинено. NTLITE, виберіть пункт Безкоштовна ліцензія і натисніть OK .
4. За адресою Зображення вкладка: Натисніть на маленьку стрілочку на Додати і виберіть Файл зображення (WIM, ESD, SWM).
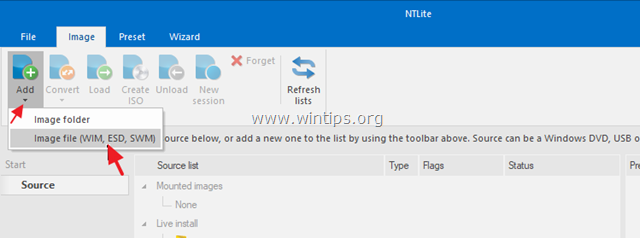
5. Виберіть папку C:\ install.wim файл і натисніть Відкрито .
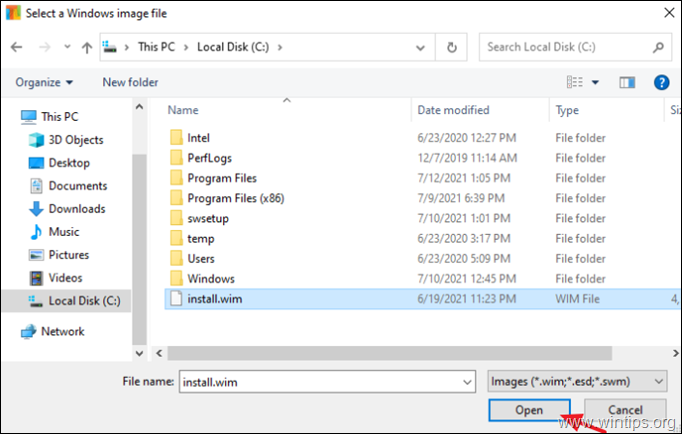
5a. Натисніть OK за попереджувальним повідомленням
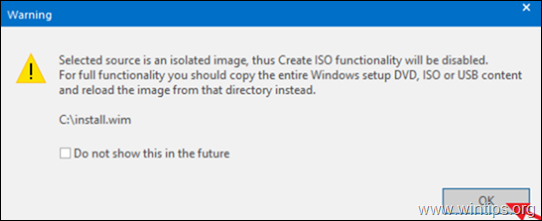
6a. Тепер на вашому екрані ви побачите всі версії Windows 11, які містить файл install.wim (якщо він містить більше однієї).
6b. Клацніть правою кнопкою миші на версію Windows 11, яку ви хочете встановити на свій ПК і виберіть Експорт > ОУР.
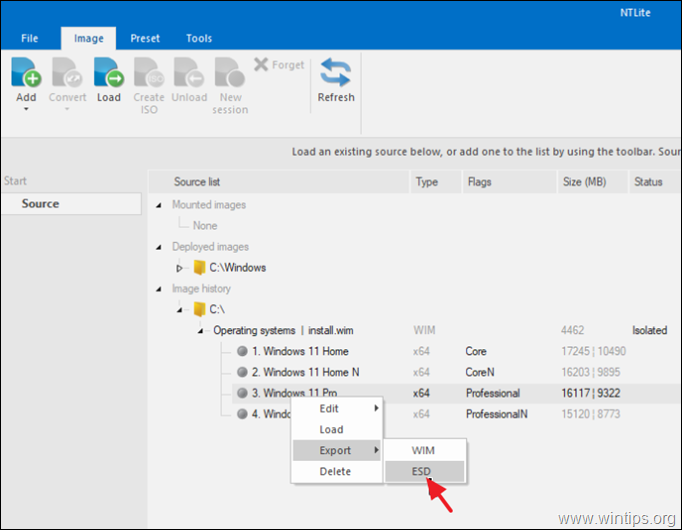
7. Натисніть OK на повідомлення "ESD стиснення".
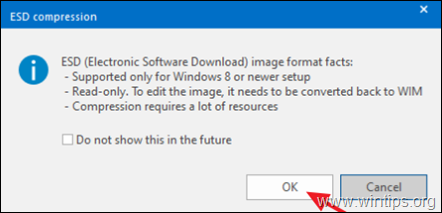
8. Виберіть для експорту (збереження) install.esd файл у папці Завантаження папку і натисніть Зберегти .
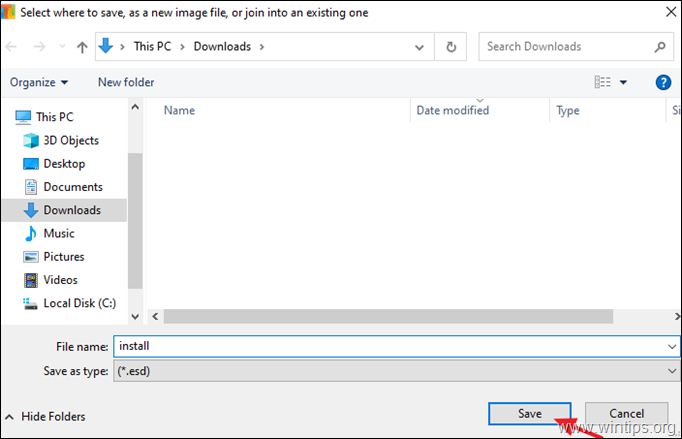
9a. Дочекайтеся завершення операції...
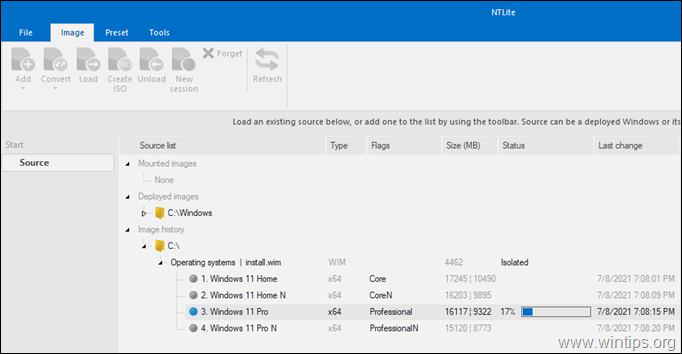
9b. ...і клацніть OK коли це буде зроблено.
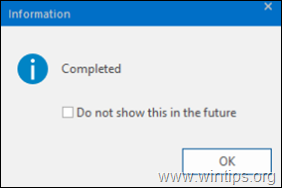
10. Закрийте NLITE і перейдіть до наступного кроку.
Крок 2. Модифікація ISO-файлу Windows 11.
1. клацніть правою кнопкою миші на Windows 10 ISO файл і витягти його вміст до нова папка .
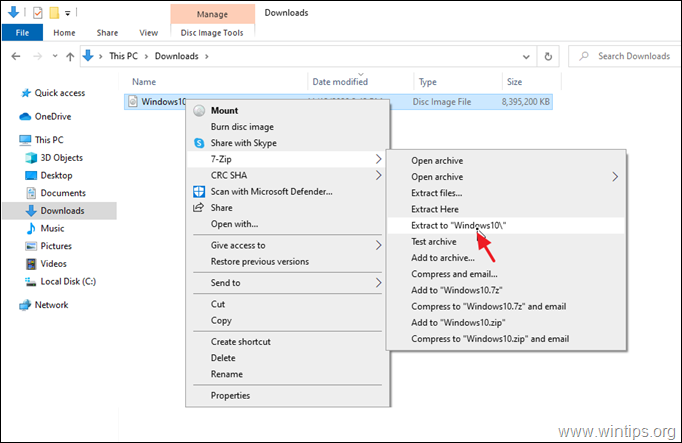
2a. Після розпакування вивчіть вміст папки з ISO-файлами Windows 10 і відкритий в "Урядовому кур'єрі". джерела папка.
2b. Знайти та видалити в "Урядовому кур'єрі". install.esd файл.
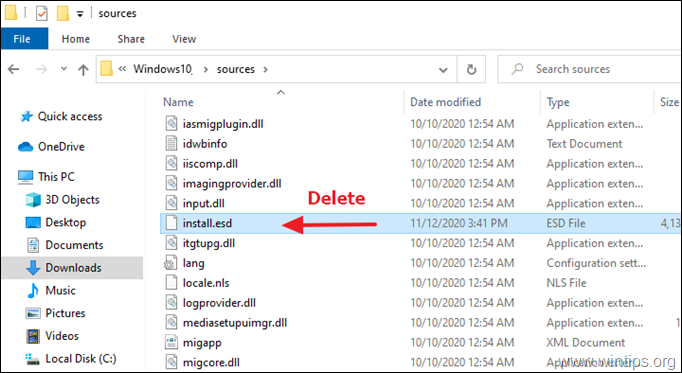
3. Тепер з папки "Завантаження", копія в "Урядовому кур'єрі". install.esd файл Windows 11 і паста це всередині " \Windows10\sources "Папка".
4. На цьому етапі ви завершили необхідні кроки для встановлення Windows 11, навіть якщо ваш ПК не підтримує TPM 2.0 або безпечне завантаження. Якщо ви хочете оновити свій ПК з Windows 10 до Windows 11, дотримуйтесь інструкцій на сторінці крок 3 нижче.
Примітка: Якщо ви хочете створити завантажувальний USB-диск Windows 11, для чистої установки Windows 11 вам потрібно виконати ще два кроки:
- Перепакувати змінену папку "Windows10" в ISO-файл, дотримуючись інструкцій, наведених у пункті 3 цієї статті. Створити завантажувальний USB-диск з Windows 11 з перепакованого ISO-файлу.
Крок 3. Встановіть Windows 11 Insider Preview.
Щоб миттєво встановити Windows 11 на свій комп'ютер:
1. Дослідіть змінену папку "Windows10" і запустіть setup.exe .
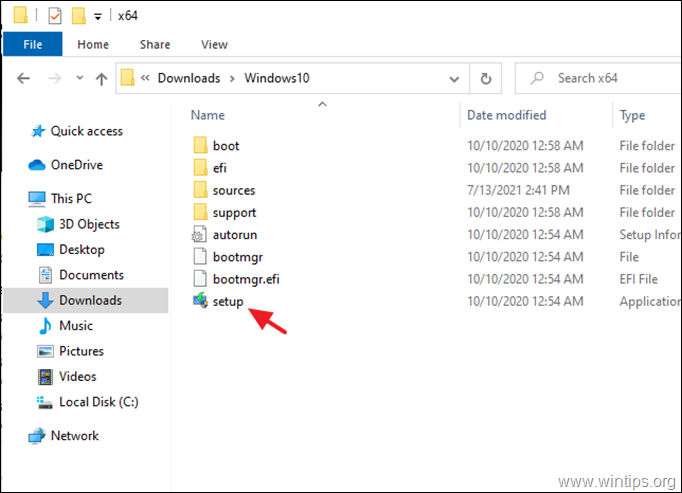
2. Натисніть Встановити встановити Windows 11 на свій комп'ютер, зберігши особисті файли та програми.
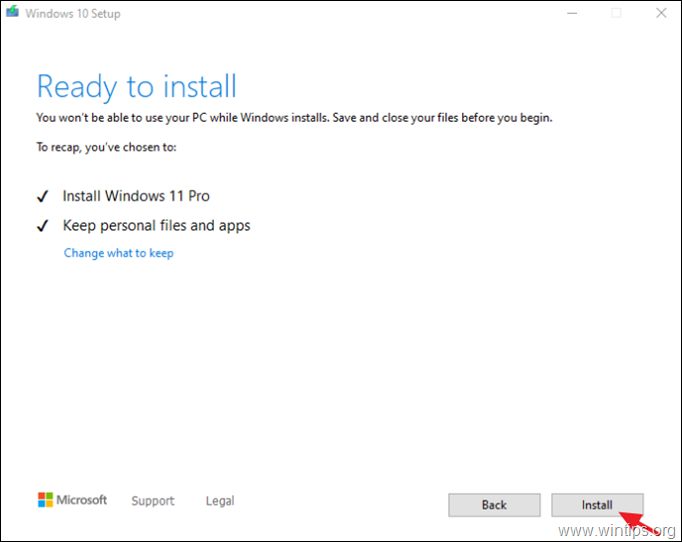
Ось так! Який метод спрацював у вас?
Дайте мені знати, якщо цей посібник допоміг вам, залишивши свій коментар про ваш досвід. Будь ласка, поставте лайк і поділіться цим посібником, щоб допомогти іншим.

Енді Девіс
Блог системного адміністратора про Windows





