Kazalo
Če želite v računalnik, ki ne podpira TPM 2.0 in varnega zagona, namestiti operacijski sistem Windows 11, nadaljujte z branjem in se naučite, kako lahko zaobidete težavo "V tem računalniku ni mogoče zagnati operacijskega sistema Windows 11".
Kot veste, je za namestitev operacijskega sistema Windows 11 v računalnik treba vgraditi modul TPM 2.0 in Secure Boot. To pomeni, da če imate star računalnik brez modula TPM in Secure Boot ali če uporabljate operacijski sistem Windows 10 v starejšem načinu, se ob poskusu namestitve operacijskega sistema Windows 11 pojavi naslednja napaka: "V tem računalniku ni mogoče zagnati operacijskega sistema Windows 11. Računalnik mora podpirati TPM 2.0. Ta računalnik mora podpirati Secure Boot."

Windows 11 Minimalne sistemske zahteve *
- Procesor: 1 gigaherec (GHz) ali hitrejši z dvema ali več jedri na združljivem 64-bitnem procesorju ali sistemu na čipu (SoC) Spomin: 4 GB RAM Shranjevanje: 64 GB ali večja pomnilniška naprava Sistemska vdelana programska oprema: UEFI, z možnostjo varnega zagona TPM: Modul TPM (Trusted Platform Module) različice 2.0
Opomba: Nekatere funkcije zahtevajo posebno strojno opremo, glejte podrobne sistemske zahteve.
Kako popraviti: V tem računalniku ni mogoče zagnati sistema Windows 11 Insider Preview - računalnik mora podpirati TPM 2.0 in varen zagon. *
* Opombe:
1. Navodila v tem članku delujejo samo v računalnikih, ki podpirajo TPM 1.2 in ne TPM 2 ter so preizkušeni z različico "Windows 11 Insider Preview 10.0.22000.65 (co_release) amd64".
2. Če želite namestiti uradno različico operacijskega sistema Windows 11 (izdana 5. oktobra 2021), preberite navodila v tem članku: Kako namestiti Windows 11 brez TPM 2.0 ali TPM 1.2 na nepodprte procesorje.
Če želite Windows 11 Insider Preview namestiti v računalnik s TPM v1.2 (brez TPM v2.0) ali Secure Boot, uporabite enega od spodnjih načinov:
- Metoda 1. Obid zahtev za TPM 2.0 in varen zagon sistema Windows 11 z uporabo registra. Metoda 2. Namestitev sistema Windows 11 v osebne računalnike brez TPM 2.0 in varnega zagona iz spremenjene datoteke ISO.
Metoda 1. Obid TPM 2.0 in Secure Boot Zahteve za Windows 11 z uporabo registra. *
Opomba: S to metodo nadgradite računalnik z operacijskim sistemom Windows 10 na Windows 11 Insider Preview. Za čiste namestitve operacijskega sistema Windows 11 sledite navodilom v metodi 2.
1. Pritisnite Windows  + R da odprete ukazno okno za zagon.
+ R da odprete ukazno okno za zagon.
2. Tip regedit in pritisnite Vnesite .
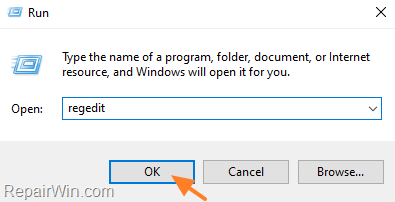
3. V urejevalniku registra poiščite naslednji ključ:
- HKEY_LOCAL_MACHINE\SYSTEM\Nastavitev
4a. Z desno tipko miške kliknite ključ Setup in izberite Novi ključ .
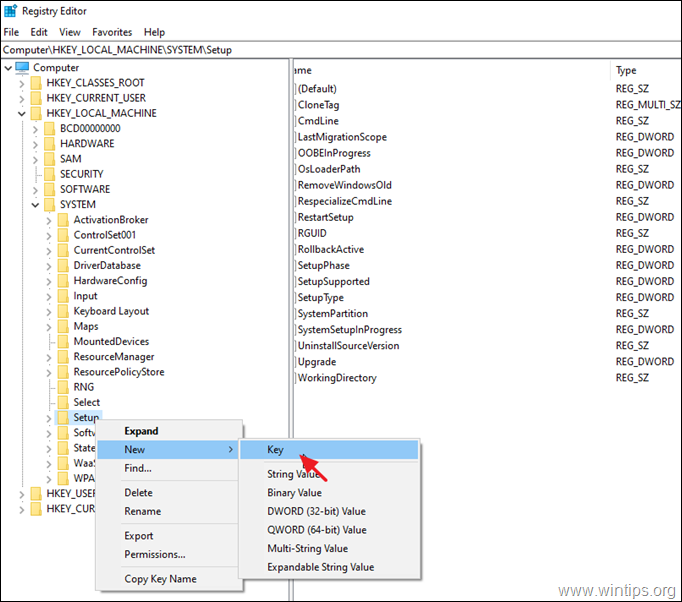
4b. Poimenujte nov ključ LabConfig in pritisnite Vstopite.
5a. Kliknite z desno tipko miške na prazno mesto v desnem podoknu in izberite Novo > DWORD (32-bitov) Vrednost.
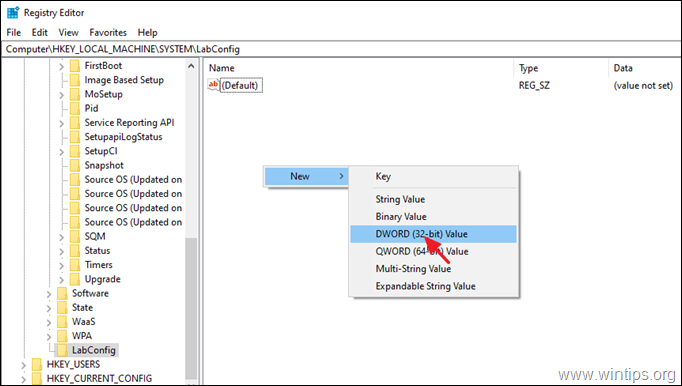
5b. Poimenujte novo vrednost BypassTPMCheck in pritisnite Vstopite.
6. Ponovite korake 5a in 5b ter ustvarite še dve vrednosti z imeni:
- BypassRAMCheck BypassSecureBootCheck
7. Po vrsti odprite tri novo ustvarjene vrednosti in vnesite 1 v podatkovnem polju vrednosti.
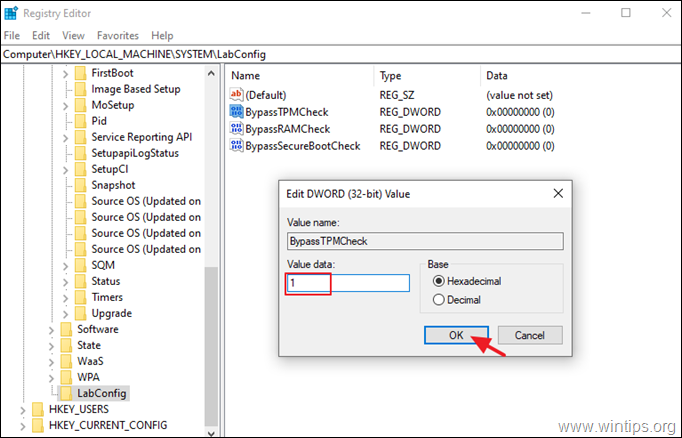
8. Po vseh spremembah morate imeti spodnjo sliko:
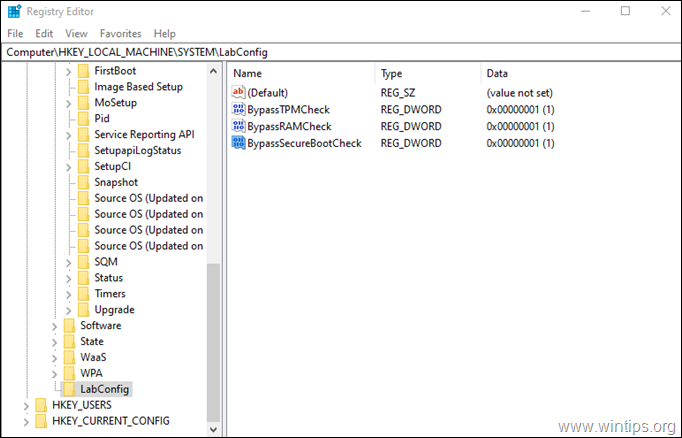
9. Zapri v urejevalniku registra in ponovni zagon računalnika.
10. Namestite operacijski sistem Windows 11.
Metoda 2. Čista namestitev Windows 11 Insider Preview brez TPM 2.0 in varnega zagona s spreminjanjem datoteke Windows ISO. *
Opombe: Ta metoda je dolgotrajna in bolj zapletena, vendar je nujna, če želite izvesti čisto namestitev sistema Windows 11 Insider Preview iz USB v računalnik, ki ima TPM v1.2.
Zahteve:
1. Datoteka ISO operacijskega sistema Windows 10 : Za prenos sistema Windows 10 v datoteki ISO preberite navodila v enem od naslednjih člankov:
- Kako prenesti Windows 10 ISO od Microsofta.Kako prenesti Windows 10 ISO s programom Windows ISO Downloader.
2. Datoteka ISO sistema Windows 11 Insider Preview : Če želite prenesti Windows 11 Insider Preview v datoteki ISO, sledite navodilom v tem članku: *
- Kako prenesti datoteko ISO operacijskega sistema Windows 11 (Insider Preview).
* Opomba: Navodila v tem članku so preizkušena z različico "Windows 11 Insider Preview 10.0.22000.65 (co_release) amd64".
Korak 1. Pretvorite "Install.WIM" sistema Windows 11 v "Install.ESD".
1. Dvakrat kliknite na Windows 11.ISO datoteko odprete v Raziskovalcu.
2a. Od viri mapo kopirajte install.wim datoteko in...
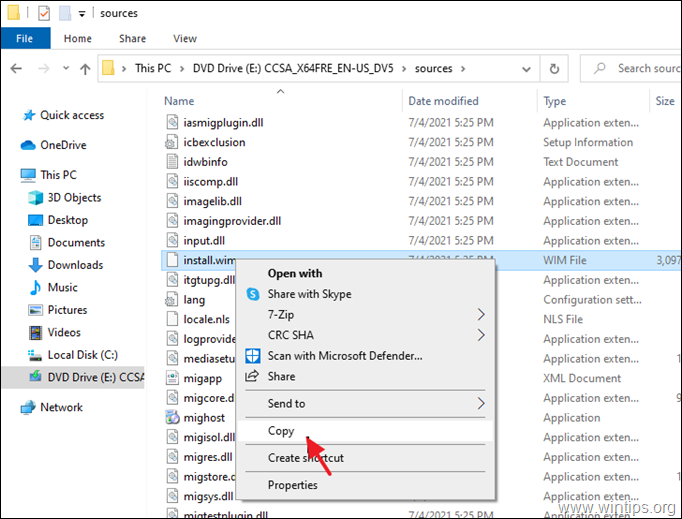
2a . ... prilepite ga voziti C:\
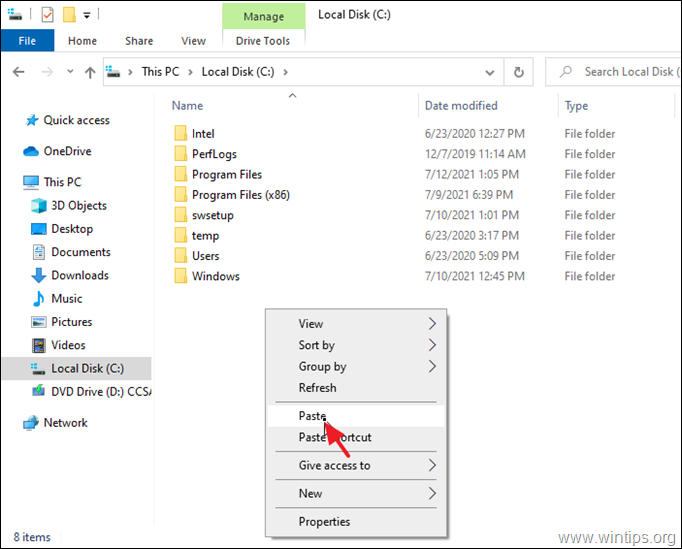
3. Kliknite . Nadaljuj na spletni strani . Destination Forder Dostop zavrnjen sporočilo.
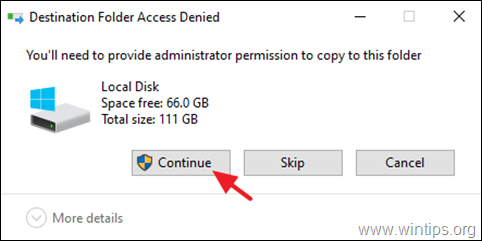
4. Prenesi in . namestitev NTLITE v vašem sistemu.
5. Odprite NTLITE, izberite Brezplačna licenca in kliknite OK .
4. Na spletni strani Slika zavihek: kliknite majhno puščico na Dodaj in izberite Slikovna datoteka (WIM, ESD, SWM).
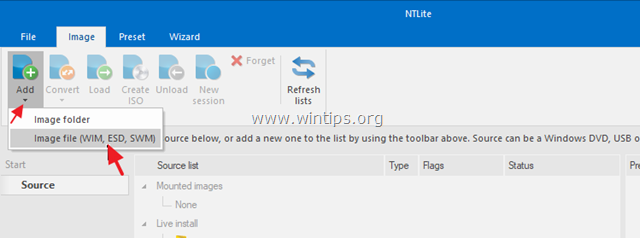
5. Izberite C:\ install.wim datoteko in kliknite Odpri .
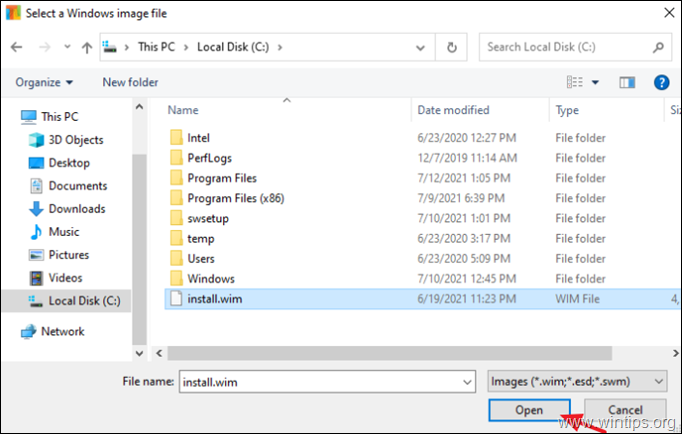
5a. Kliknite . OK ob opozorilnem sporočilu
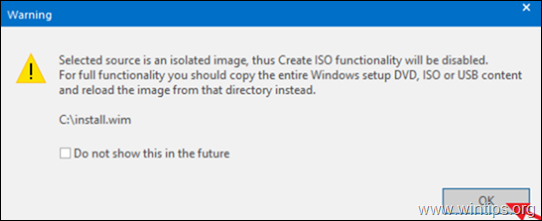
6a. Zdaj bodo na zaslonu prikazane vse različice sistema Windows 11, ki jih vsebuje datoteka install.wim (če jih vsebuje več).
6b. Kliknite z desno tipko miške na različico sistema Windows 11, ki jo želite namestiti v računalnik, in izberite Izvoz > ESD.
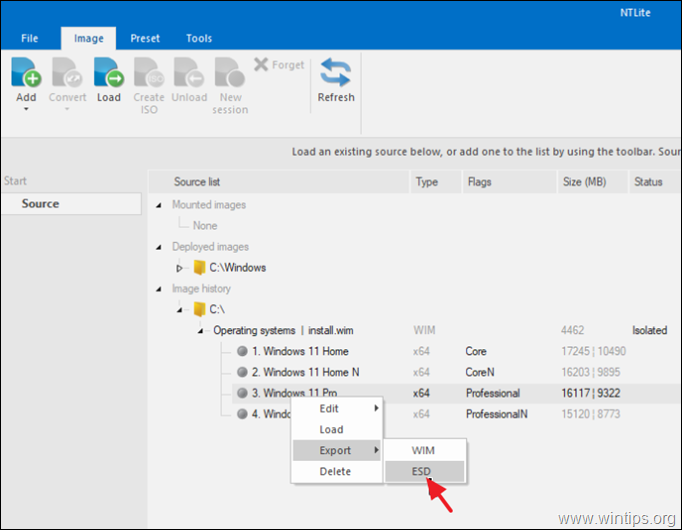
7. Kliknite . OK pri sporočilu 'ESD compression'.
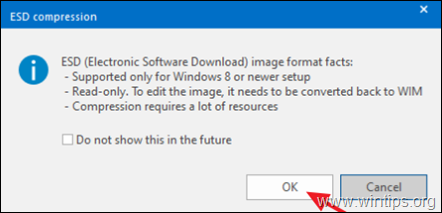
8. Izberite, če želite izvoziti (shraniti) install.esd datoteko v Prenosi mapo in kliknite Shrani .
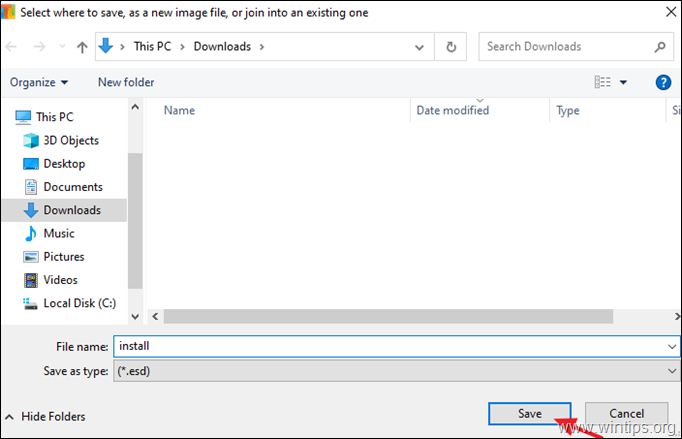
9a. Počakajte, da se operacija zaključi...
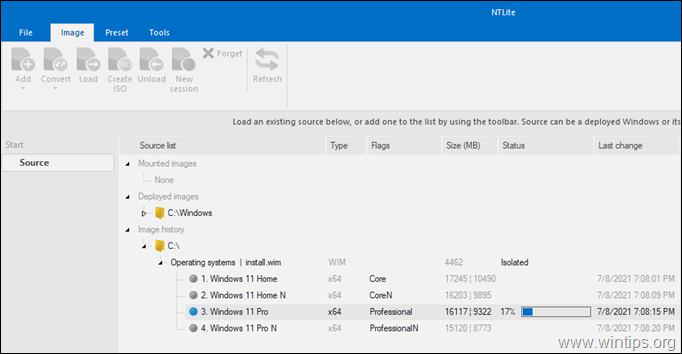
9b. ...in kliknite OK ko bo to opravljeno.
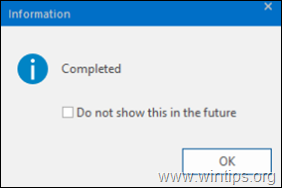
10. Zaprite program NLITE in nadaljujte z naslednjim korakom.
Korak 2. Spremenite datoteko ISO operacijskega sistema Windows 11.
1. Kliknite z desno tipko miške na Windows 10 ISO datoteko in izpisati njegovo vsebino. v nova mapa .
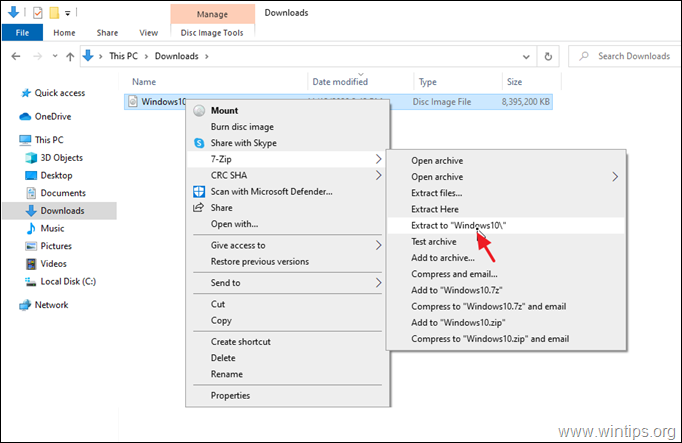
2a. Po ekstrakciji raziščite vsebino mape z datotekami ISO operacijskega sistema Windows 10 in odprta . viri mapo.
2b. Poiščite in izbriši . install.esd datoteko.
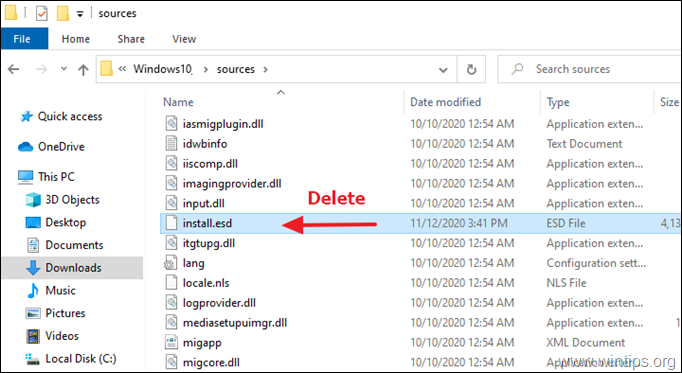
3. Zdaj iz mape "Prenosi", kopiranje . install.esd datoteko operacijskega sistema Windows 11 in prilepite znotraj elementa " \Windows10\izhodišča " mapa.
4. Na tej točki ste opravili vse potrebne korake za namestitev sistema Windows 11, tudi če računalnik nima TPM 2.0 ali varnega zagona. Če želite računalnik z operacijskim sistemom Windows 10 nadgraditi v sistem Windows 11, sledite navodilom na korak-3 spodaj. *
Opomba: Če želite ustvariti zagonski disk USB Windows 11 za čisto namestitev sistema Windows 11, morate opraviti še dva koraka:
- Spremenjeno mapo "Windows10" prepakirajte v datoteko ISO, tako da sledite navodilom v 3. koraku tega članka. Iz prepakirane datoteke ISO ustvarite zagonski disk USB z operacijskim sistemom Windows 11.
Korak 3. Namestite Windows 11 Insider Preview.
Takojšnja namestitev sistema Windows 11 v računalnik:
1. Raziščite spremenjeno mapo "Windows10" in zaženite setup.exe .
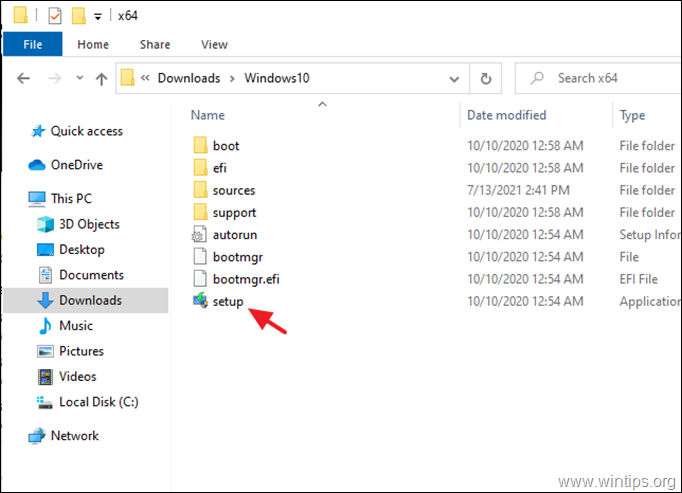
2. Kliknite . Namestitev za namestitev operacijskega sistema Windows 11 v računalnik, tako da ohranite osebne datoteke in aplikacije.
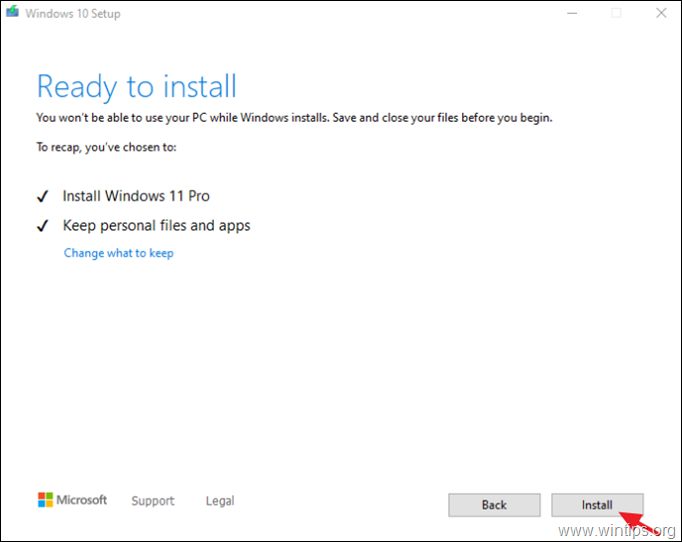
To je to! Katera metoda je delovala za vas?
Sporočite mi, ali vam je ta vodnik pomagal, tako da pustite komentar o svoji izkušnji. Všečkajte in delite ta vodnik, da pomagate drugim.

Andy Davis
Blog sistemskega skrbnika o sistemu Windows





