İçindekiler
TPM 2.0 ve Secure Boot'u desteklemeyen bilgisayarınıza Windows 11 yüklemek istiyorsanız, "Bu bilgisayar Windows 11'i çalıştıramıyor" sorununu nasıl aşabileceğinizi öğrenmek için aşağıyı okumaya devam edin.
Bildiğiniz gibi, Windows 11'i yüklemek için bilgisayarda TPM 2.0 modülü ve Güvenli Önyükleme olması gerekir. Bu, TPM ve Güvenli Önyükleme olmayan eski bir bilgisayarınız varsa veya Windows 10'u Eski Mod'da çalıştırıyorsanız, Windows 11'i yüklemeye çalıştığınızda aşağıdaki hatayı alacağınız anlamına gelir: "Bu bilgisayar Windows 11'i çalıştıramaz. Bilgisayar TPM 2.0'ı desteklemelidir. Bu bilgisayar Güvenli Önyükleme'yi desteklemelidir."

Windows 11 Minimum Sistem Gereksinimleri *
- İşlemci: 1 gigahertz (GHz) veya daha hızlı, uyumlu bir 64 bit işlemci veya Çip Üzerinde Sistem (SoC) üzerinde 2 veya daha fazla çekirdekli Hafıza: 4 GB RAM Depolama: 64 GB veya daha büyük depolama cihazı Sistem aygıt yazılımı: UEFI, Güvenli Önyükleme özellikli TPM: Güvenilir Platform Modülü (TPM) sürüm 2.0
Not: Bazı özellikler özel donanım gerektirir, ayrıntılı sistem gereksinimlerine bakın.
Nasıl Düzeltilir: Bu bilgisayar Windows 11 Insider Preview çalıştıramıyor - Bilgisayar TPM 2.0 ve Secure Boot'u Desteklemelidir.
* Notlar:
1. Bu makaledeki talimatlar yalnızca TPM 2'yi değil TPM 1.2'yi destekleyen bilgisayarlarda çalışır ve "Windows 11 Insider Preview 10.0.22000.65 (co_release) amd64" sürümü ile test edilmiştir.
2. Windows 11'in resmi sürümünü (5 Ekim 2021'de yayınlandı) yüklemek istiyorsanız, bu makaledeki talimatları okuyun: Desteklenmeyen CPU'lara TPM 2.0 veya TPM 1.2 olmadan Windows 11 Nasıl Kurulur.
Windows 11 Insider Preview'ı TPM v1.2 (TPM v2.0 olmadan) veya Secure Boot bulunan bir bilgisayara yüklemek için aşağıdaki yöntemlerden birini izleyin:
- Yöntem 1. Kayıt Defterini kullanarak Windows 11 TPM 2.0 ve Güvenli Önyükleme Gereksinimlerini Atlayın. Yöntem 2. Değiştirilmiş bir ISO dosyasından TPM 2.0 ve Güvenli Önyükleme olmayan bilgisayarlara Windows 11 yükleyin.
Yöntem 1. Kayıt Defterini kullanarak TPM 2.0 ve Güvenli Önyükleme Windows 11 Gereksinimlerini Atlayın.
Not: Windows 10 bilgisayarınızı Windows 11 Insider Preview'a yükseltmek için bu yöntemi kullanın. Windows 11'in temiz kurulumları için yöntem-2'deki talimatları izleyin.
1. Windows'a basın  + R tuşlarını kullanarak çalıştır komut kutusunu açın.
+ R tuşlarını kullanarak çalıştır komut kutusunu açın.
2. Tip regedit ve basın Girin .
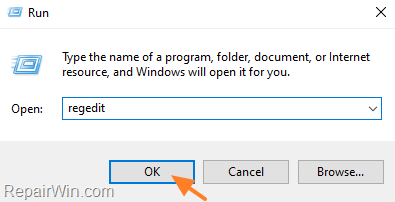
3. Kayıt Defteri Düzenleyicisi'nde aşağıdaki anahtara gidin:
- HKEY_LOCAL_MACHINE\SYSTEM\Setup
4a. Kurulum tuşuna sağ tıklayın ve Yeni Anahtar .
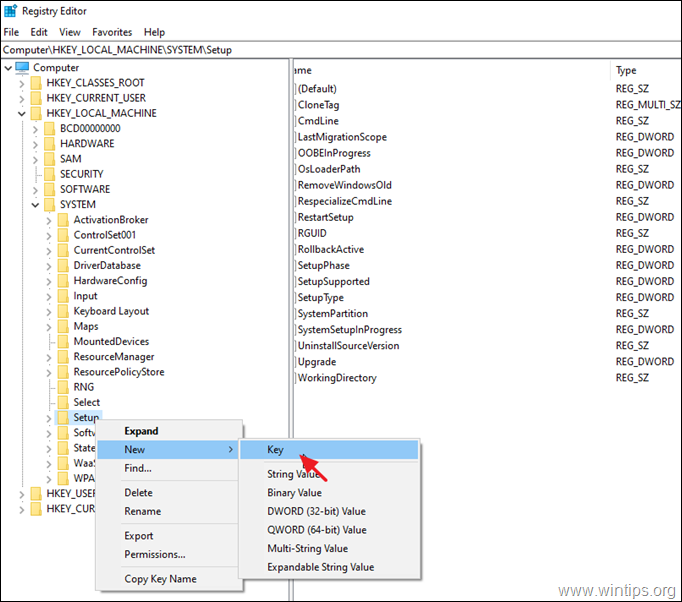
4b. Yeni anahtarı adlandırın LabConfig ve basın Girin.
5a. Sağ tıklayın öğesini sağ bölmede boş bir alana getirin ve Yeni > DWORD (32 bit) Değer.
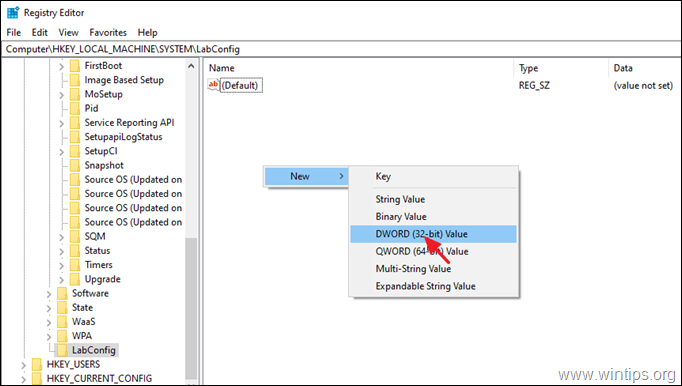
5b. Yeni değeri adlandırın BypassTPMC Kontrolü ve basın Girin.
6. 5a ve 5b adımlarını tekrarlayın ve isimlerle iki değer daha oluşturun:
- BypassRAMCheck BypassSecureBootCheck
7. Yeni oluşturulan üç değeri tek tek açın ve şunu yazın 1 değer veri kutusunda.
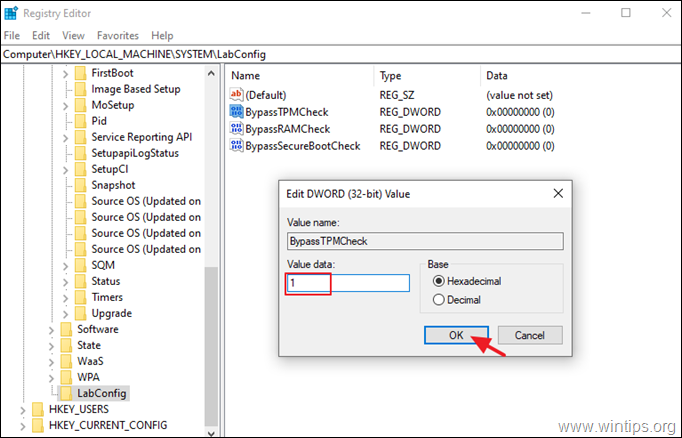
8. Tüm değişikliklerden sonra aşağıdaki görüntüye sahip olmalısınız:
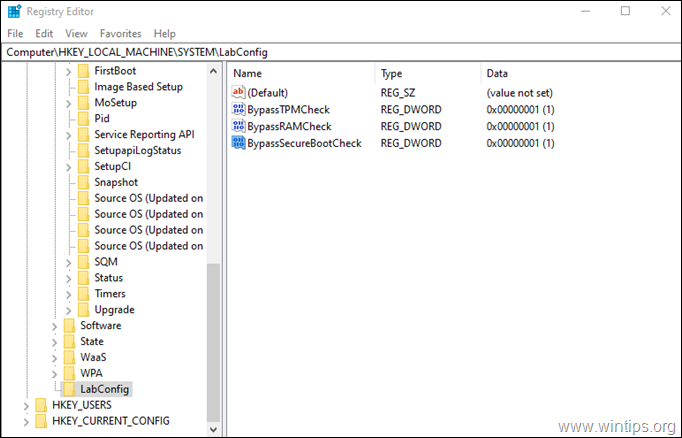
9. Kapat Kayıt Defteri Düzenleyicisi ve yeniden başlatma bilgisayarınız.
10. Windows 11'i yükleyin.
Yöntem 2. Windows ISO dosyasını değiştirerek TPM 2.0 ve Güvenli Önyükleme olmadan Windows 11 Insider Preview'ı Temiz Yükleme *
Notlar: Bu yöntem zaman alıcı ve daha karmaşıktır, ancak TPM v1.2'ye sahip bir bilgisayarda USB'den temiz bir Windows 11 Insider Preview yüklemesi yapmak istiyorsanız gereklidir
Gereksinimler:
1. Windows 10 ISO Dosyası : Windows 10'u bir ISO dosyasında indirmek için aşağıdaki makalelerden birindeki talimatları okuyun:
- Microsoft'tan Windows 10 ISO Nasıl İndirilir.Windows ISO Downloader ile Windows 10 ISO Nasıl İndirilir.
2. Windows 11 Insider Preview ISO dosyası : Windows 11 Insider Preview'ı bir ISO dosyası olarak indirmek için bu makaledeki talimatları izleyin: *
- Windows 11 ISO Dosyası Nasıl İndirilir (Insider Preview).
* Not: Bu makaledeki talimatlar "Windows 11 Insider Preview 10.0.22000.65 (co_release) amd64" sürümü ile test edilmiştir.
Adım 1. Windows 11 "Install.WIM" dosyasını "Install.ESD" dosyasına dönüştürün.
1. Çift tıklayın en Windows 11.ISO dosyasını Explorer'da açmak için.
2a. Bu kitaptan kaynaklar klasörünü kopyalayın install.wim dosya ve...
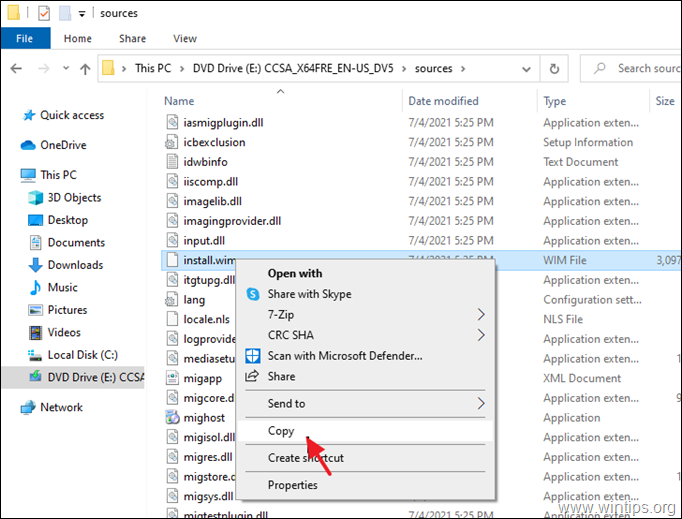
2a . ... macun sürmek için C:\
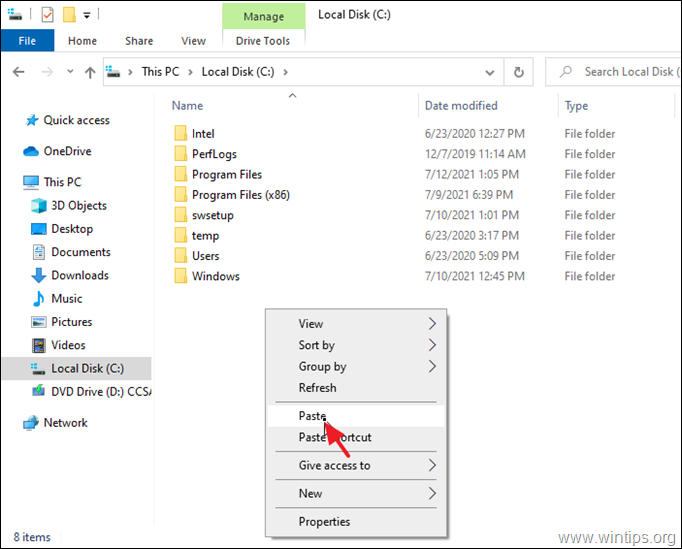
3. Tıklayın Devam et at Hedef Forder Erişim Reddedildi Mesaj.
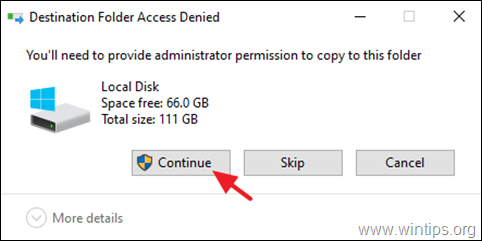
4. İndir ve yükleyin Sisteminizdeki NTLITE.
5. Açık NTLITE öğesini seçin. Ücretsiz lisans ve tıklayın OK .
4. At Resim sekmesindeki küçük oka tıklayın. Ekle düğmesine basın ve Görüntü dosyası (WIM, ESD, SWM).
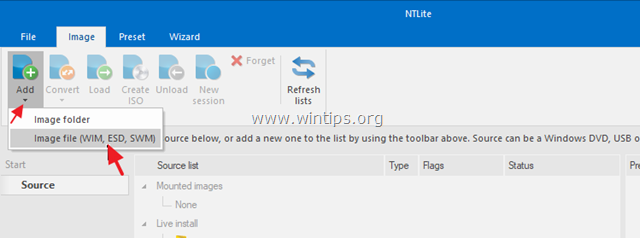
5. C:\ öğesini seçin install.wim dosyasına tıklayın ve Açık .
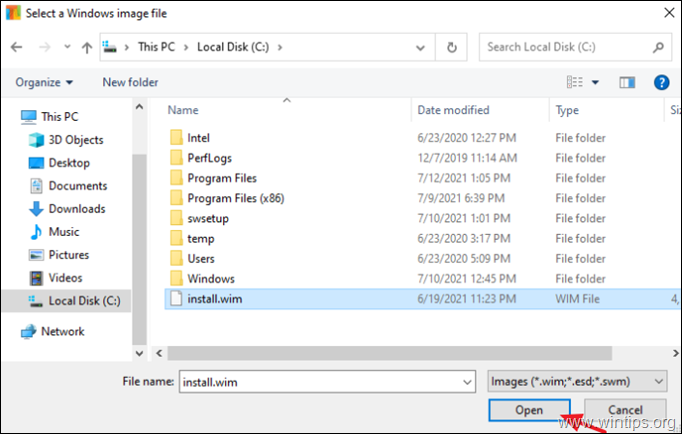
5a. Tıklayın OK uyarı mesajında
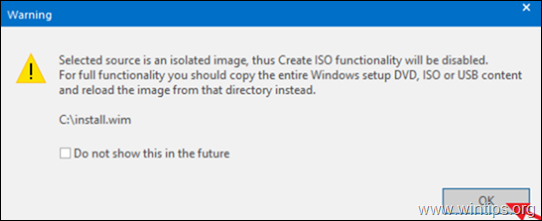
6a. Şimdi ekranınızda install.wim dosyasının içerdiği tüm Windows 11 sürümlerini göreceksiniz (birden fazla içeriyorsa).
6b. Sağ tıklayın bilgisayarınıza yüklemek istediğiniz Windows 11 sürümünü seçin ve İhracat > ESD.
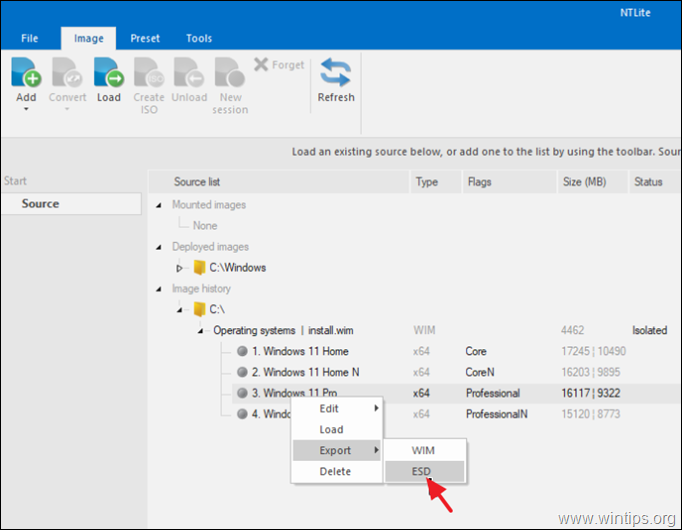
7. Tıklayın OK 'ESD sıkıştırma' mesajında.
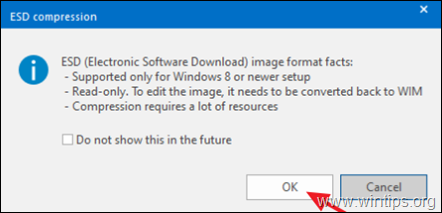
8. Dışa aktarmak (kaydetmek) için seçin install.esd dosyasında İndirmeler klasörüne gidin ve Kaydet .
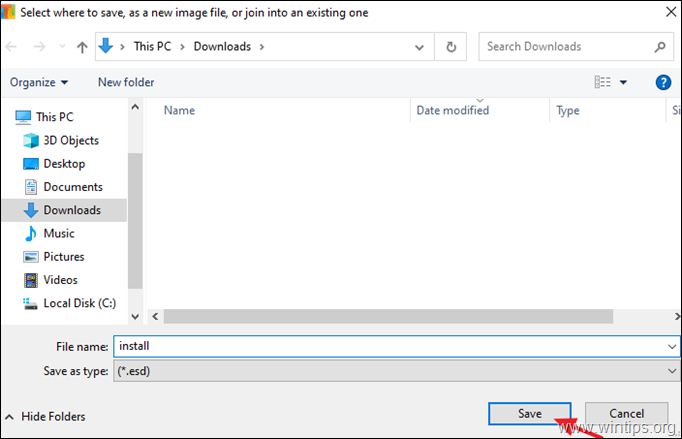
9a. İşlemin tamamlanmasını bekleyin...
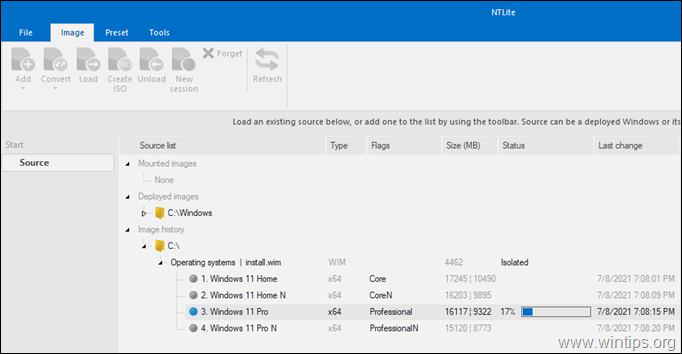
9b. ...ve tıklayın OK Bu iş bittiğinde.
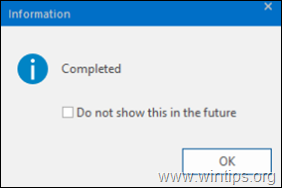
10. NLITE'ı kapatın ve sonraki adıma geçin.
Adım 2. Windows 11 ISO Dosyasını Değiştirin.
1. Sağ tıklayın üzerinde Windows 10 ISO dosyası ve içeriğini çıkarın bir yeni klasör .
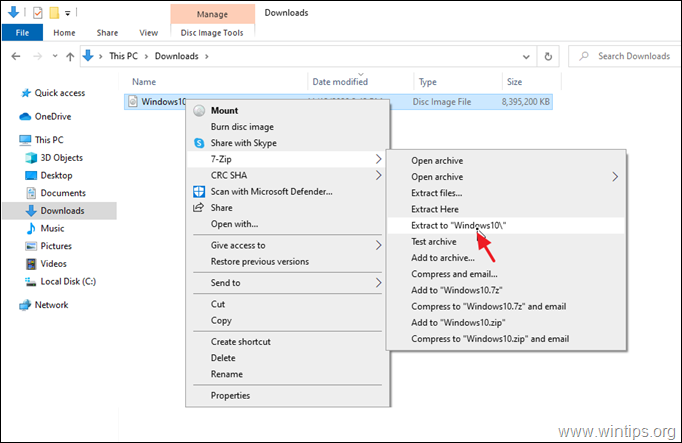
2a. Çıkarma işleminden sonra, Windows 10 ISO dosyalarının bulunduğu klasördeki içeriği inceleyin ve açık ve kaynaklar Klasör.
2b. Bul ve silme ve install.esd dosya.
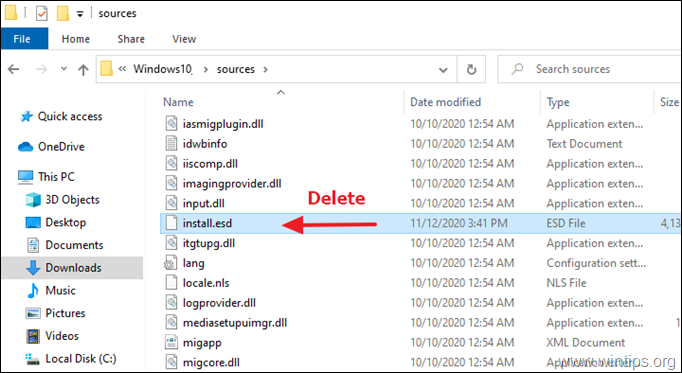
3. Şimdi, "İndirilenler" klasöründen, kopya ve install.esd Windows 11'in dosyası ve macun içinde " \Windows10\kaynaklar " klasörü.
4. Bu noktada, bilgisayarınızda TPM 2.0 veya Güvenli önyükleme olmasa bile Windows 11'i yüklemek için gerekli adımları tamamlamış olursunuz. Windows 10 bilgisayarınızı Windows 11'e yükseltmek istiyorsanız aşağıdaki talimatları izleyin Adım-3 aşağıda. *
Not: Temiz bir Windows 11 kurulumu için önyüklenebilir bir Windows 11 USB diski oluşturmak istiyorsanız, iki adımınız daha vardır:
- Bu makalenin 3. adımındaki talimatları izleyerek değiştirilmiş "Windows10" klasörünü bir ISO dosyasına yeniden paketlemek için. Yeniden paketlenmiş ISO dosyasından Windows 11 içeren bir USB önyüklenebilir disk oluşturmak için.
Adım 3. Windows 11 Insider Preview'ı yükleyin.
Windows 11'i bilgisayarınıza anında yüklemek için:
1. Değiştirilmiş "Windows10" klasörünü keşfedin ve çalıştırın setup.exe .
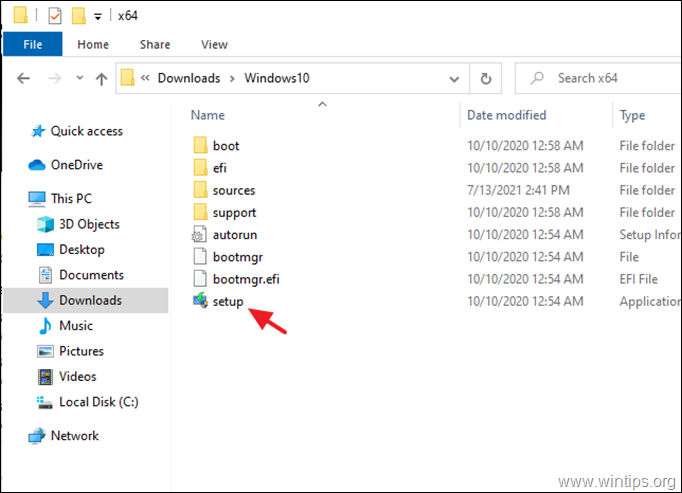
2. Tıklayın Kurulum kişisel dosyalarınızı ve uygulamalarınızı saklayarak makinenizde Windows 11'i kurmak için.
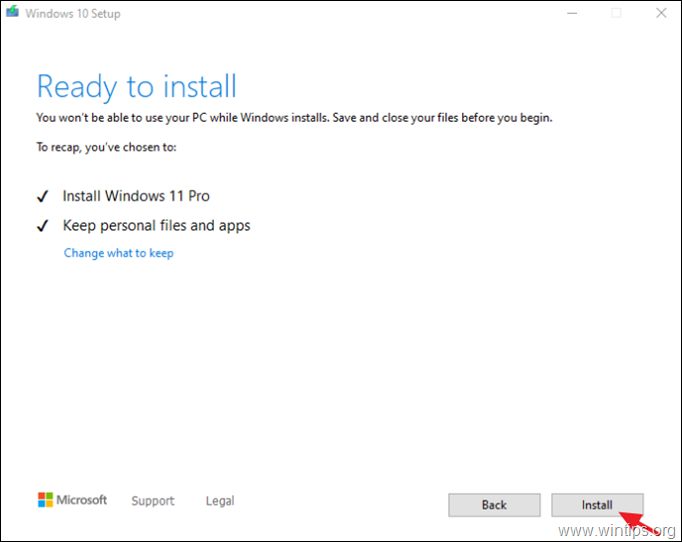
İşte bu! Hangi yöntem işinize yaradı?
Bu kılavuzun size yardımcı olup olmadığını, deneyiminizle ilgili yorumunuzu bırakarak bana bildirin. Lütfen başkalarına yardımcı olmak için bu kılavuzu beğenin ve paylaşın.

Andy Davis
Windows hakkında bir sistem yöneticisinin günlüğü





