目次
TPM 2.0 & Secure Bootに対応していないPCにWindows 11をインストールしたい場合、「このPCはWindows 11を実行できません」という問題を回避する方法について、以下を読み続けてください。
ご存知の通り、Windows 11をインストールするには、TPM 2.0モジュールとSecure Bootを搭載したPCが必要です。 つまり、TPMとSecure Bootを搭載していない古いPCを所有していたり、レガシーモードでWindows 10を実行している場合、Windows 11をインストールしようとすると、以下のエラーが表示されます "This PC cannot run Windows 11. The PC must support TPM 2.0, This PC must support Secure Boot.".

Windows 11 最小システム要件 *.
- プロセッサーです。 互換性のある64ビットプロセッサまたはSoC(System on a Chip)上の2つ以上のコアを持つ1ギガヘルツ(GHz)またはそれ以上の速度 メモリー 4 GB RAM ストレージです。 64GB以上のストレージデバイス システムファームウェア。 UEFI、セキュアブート対応 TPM トラステッドプラットフォームモジュール(TPM)バージョン2.0
注:一部の機能には特定のハードウェアが必要です。詳細なシステム要件を参照してください。
修正方法: このPCではWindows 11 Insider Previewを実行できません - PCはTPM 2.0とセキュアブートをサポートする必要があります*。
* 注意事項
1.本記事の手順は、TPM 1.2に対応し、TPM 2に対応していないPCで、「Windows 11 Insider Preview 10.0.22000.65 (co_release) amd64」バージョンでテストされている場合のみ機能します。
2.正式版Windows 11(2021年10月5日リリース)をインストールしたい場合は、こちらの記事の説明をお読みください。 サポートされていないCPUにTPM 2.0またはTPM 1.2を使用せずにWindows 11をインストールする方法。
TPM v1.2(TPM v2.0なし)またはSecure Boot搭載のPCにWindows 11 Insider Previewをインストールするには、以下のいずれかの方法で行ってください。
- 方法1.レジストリを使用してWindows 11 TPM 2.0 & Secure Boot要件をバイパスする。 方法2.修正したISOファイルからTPM 2.0 & Secure BootのないPCにWindows 11をインストールする。
方法1.レジストリを使用してTPM 2.0 & Secure Boot Windows 11の要件を回避する *.
注意:この方法は、Windows 10 PCをWindows 11 Insider Previewにアップグレードする場合に使用します。 Windows 11をクリーンインストールする場合は、方法-2の手順に従ってください。
1. プレスウィンドウ  + R キーを押すと、実行コマンドボックスが表示されます。
+ R キーを押すと、実行コマンドボックスが表示されます。
2. タイプ レジディット を押してください。 入力 .
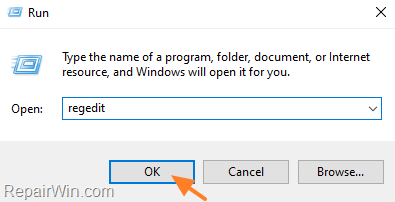
3. レジストリエディタで、次のキーに移動します。
- HKEY_LOCAL_MACHINE/SYSTEMSetup
4a. Setupキーを右クリックし 新しいキー .
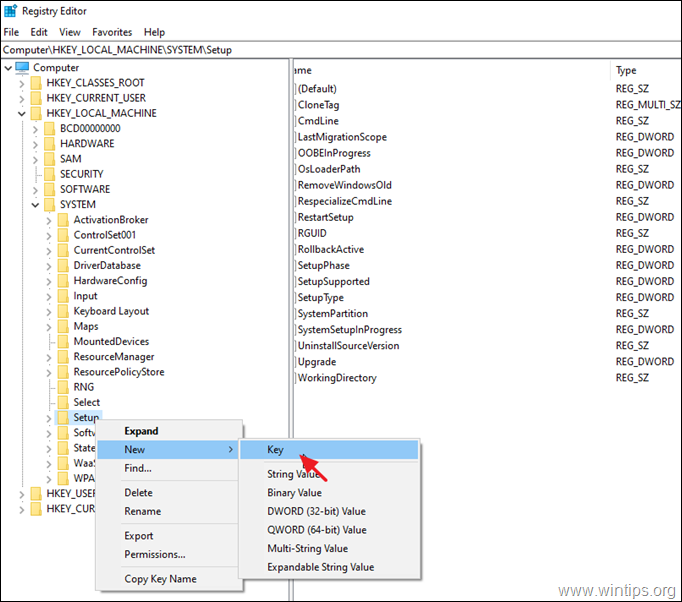
4b. 新しいキーの名前 ラボコンフィグ を押してください。 入る。
5a. 右クリック を右ペインの空きスペースで選択し New > DWORD(32ビット)値。
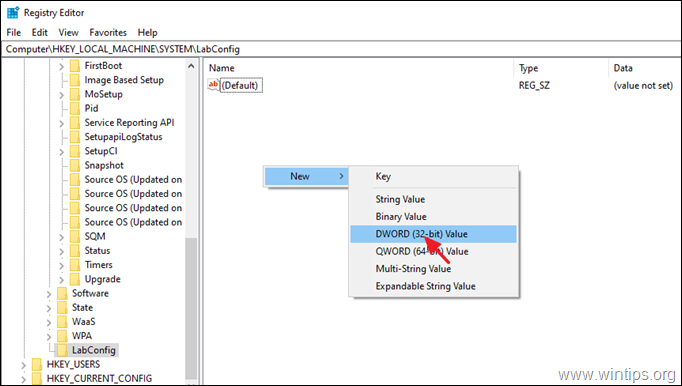
5b. 新しい値に名前を付ける BypassTPMCheck を押してください。 入る。
6. 手順5a、5bを繰り返し、さらに2つの名前を持つ値を作成します。
- BypassRAMCheck BypassSecureBootCheck
7. 新しく作成した3つの値を1つずつ開き、次のように入力します。 1 を値のデータボックスに入力します。
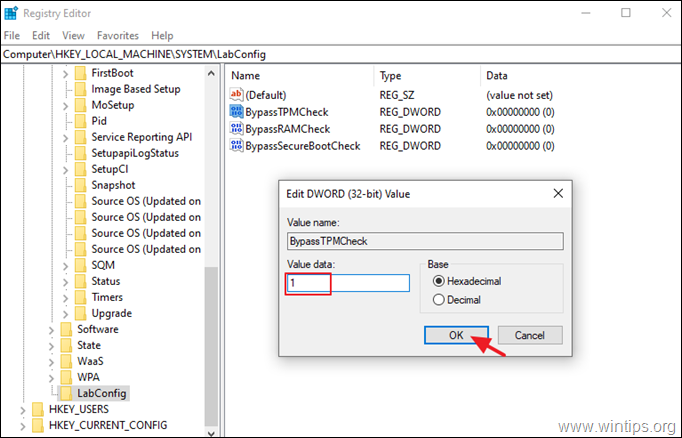
8. すべての変更が終了すると、以下のような画像になります。
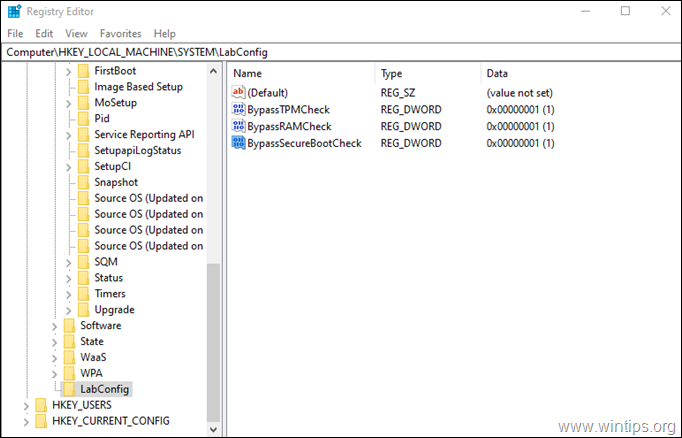
9.閉じる レジストリエディタと リブート あなたのPCに
10. Windows 11をインストールする。
方法2.WindowsのISOファイルを変更して、TPM 2.0 & Secure BootなしでWindows 11 Insider Previewをクリーンインストールする *.
注意:この方法は時間がかかり、より複雑ですが、TPM v1.2を所有するPCにUSBからWindows 11 Insider Previewのクリーンインストールを実行する場合に必要です。
必要条件
1.Windows 10のISOファイル Windows 10 の ISO ファイルをダウンロードするには、次のいずれかの記事を参照してください。
- Microsoft.HowからWindows 10 ISOをダウンロードする方法Windows ISO Downloaderを使用してWindows 10 ISOをダウンロードする方法です。
2.Windows 11 Insider PreviewのISOファイル Windows 11 Insider Preview の ISO ファイルをダウンロードするには、この記事の指示に従ってください: *.
- Windows 11のISOファイル(Insider Preview)をダウンロードする方法。
* 注 本記事の手順は、「Windows 11 Insider Preview 10.0.22000.65 (co_release) amd64」バージョンでテストしています。
Step1.Windows11の「Install.WIM」を「Install.ESD」に変換する。
1.ダブルクリック にて。 Windows 11.ISO ファイルをエクスプローラで開きます。
2a. より 源流 フォルダをコピーします。 インストールウィム ファイルおよび
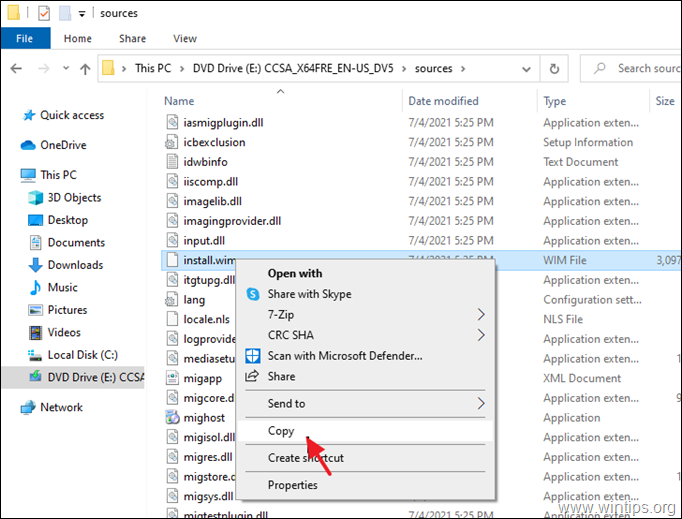
2a . ... 貼り付ける 駆動させる C:\
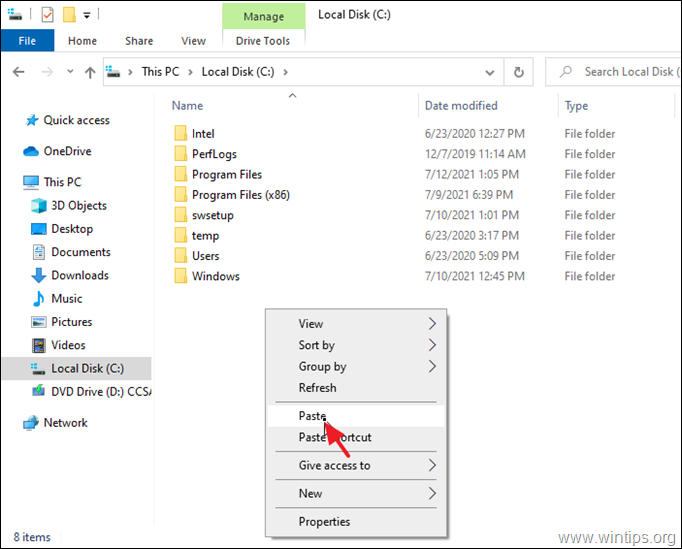
3. クリック 継続 で デスティネーション フォルダー アクセス拒否 のメッセージを表示します。
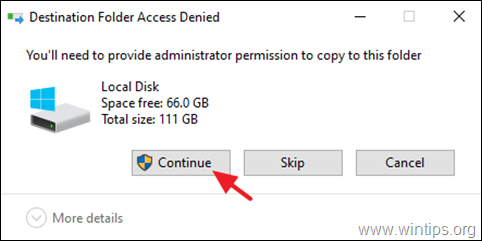
4.ダウンロード と インストール NTLITEをお使いのシステムで
5.開く NTLITEを選択します。 フリーライセンス をクリックします。 OK .
4. で 画像 タブ: の小さな矢印をクリックします。 追加 ボタンを押し、選択します。 画像ファイル(WIM, ESD, SWM)。
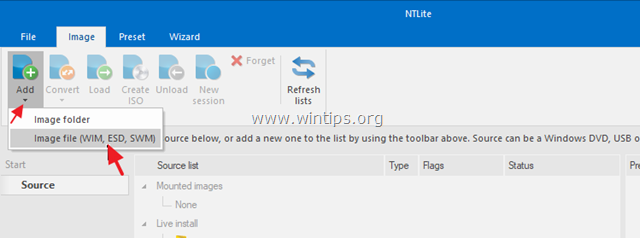
5. C:⇄を選択します。 インストールウィム ファイルをクリックし オープン .
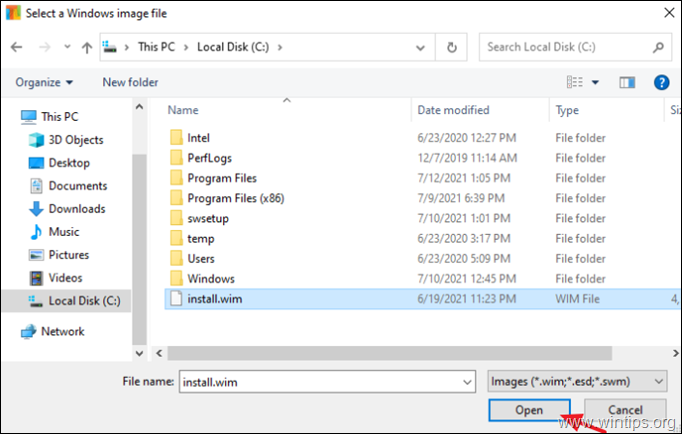
5a. クリック OK 警告メッセージにて
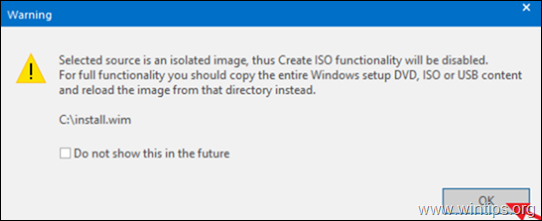
6a. これで、install.wimファイルに含まれるすべてのWindows 11のバージョンが画面に表示されます。 (複数のバージョンが含まれる場合)
6b.右クリック を選択します。 輸出 > ESDです。
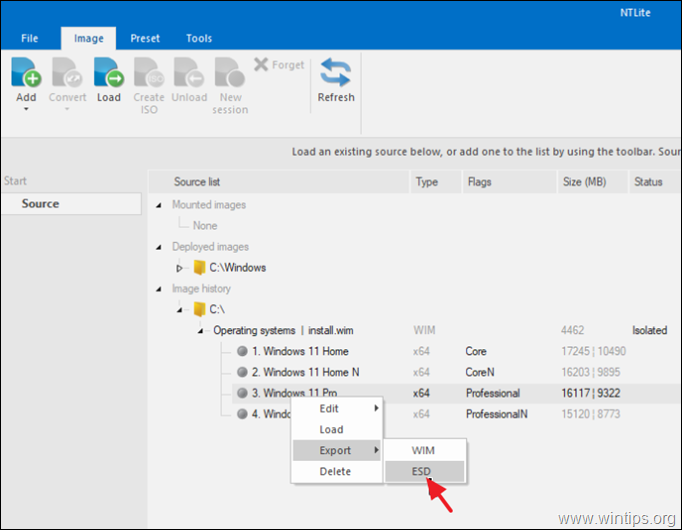
7. クリック OK ESD圧縮'メッセージにて。
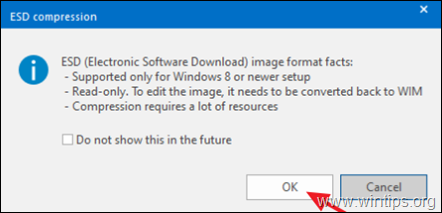
8. エクスポート(保存)する場合は選択します。 install.esd ファイルを ダウンロード フォルダをクリックし 保存 .
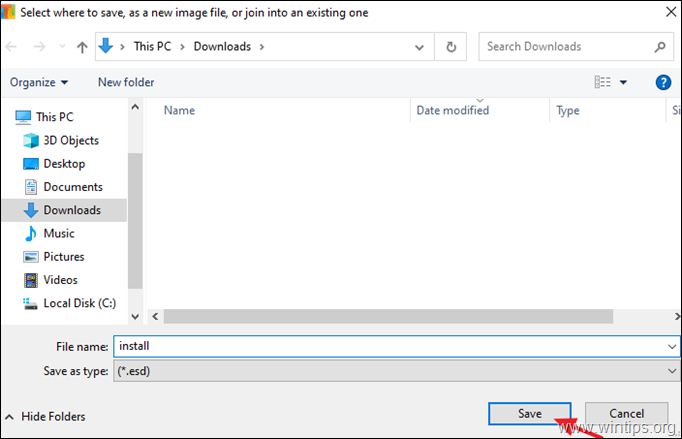
9a. 操作が完了するのを待つ...
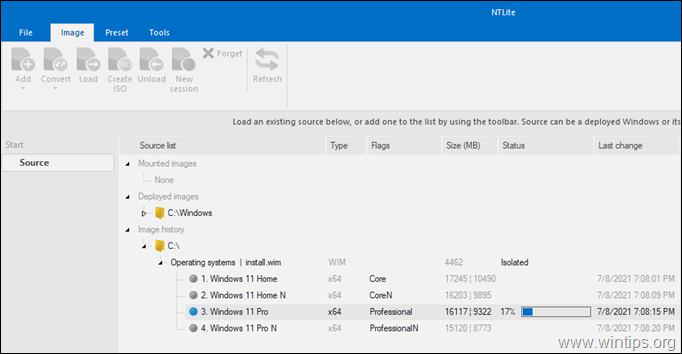
9b. ...をクリックします。 OK ということです。
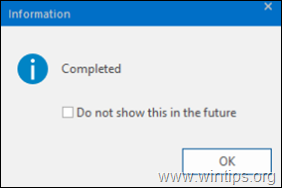
10. NLITEを終了し、次のステップに進みます。
ステップ2.Windows 11のISOファイルを修正する。
1.右クリック について Windows 10 ISO ファイルおよび 中身を取り出す を、その ニューフォルダ .
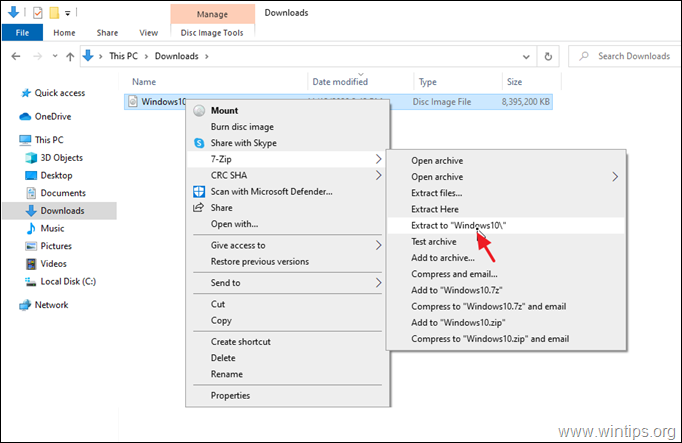
2a. 解凍後、Windows 10のISOファイルがあるフォルダの中身を確認してください。 かいほうてき その 源流 フォルダーに格納されます。
2b. 検索と 消す その install.esd ファイルを作成します。
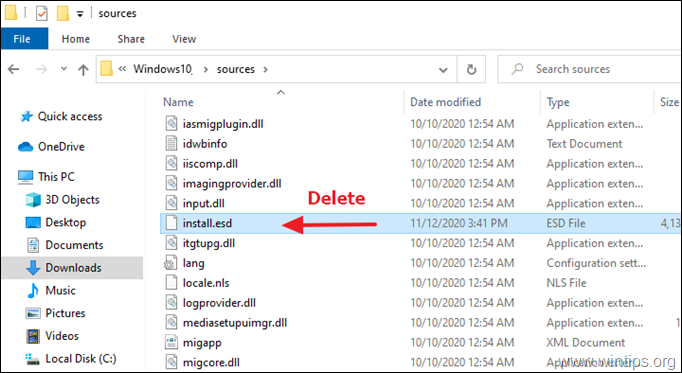
3. では、「ダウンロード」フォルダから。 コピー その install.esd Windows 11のファイルと 貼り付ける の中に入れてください。 \୧Windows10 " フォルダに格納されます。
4. この時点で、お使いの PC が TPM 2.0 または Secure boot でない場合でも、Windows 11 をインストールするための必要な手順を完了しました。 Windows 10 PC を Windows 11 にアップグレードする場合は、次の手順に従ってください。 ステップ3 以下略
注:Windows 11をクリーンインストールするために、起動可能なWindows 11 USBディスクを作成したい場合は、さらに2つの手順があります。
- Windows10 "フォルダをISOファイルにリパックする。 リパックしたISOファイルからWindows11の入ったUSBブータブルディスクを作成する。
ステップ3.Windows 11 Insider Previewをインストールする。
Windows 11をパソコンに即座にインストールするには
1. 変更した "Windows10 "フォルダを探索し、実行します。 セットアップエグゼ .
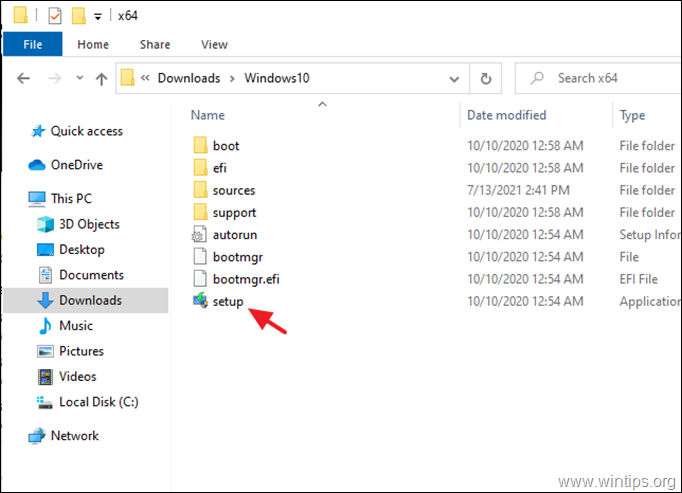
2. クリック インストール を使用して、個人的なファイルやアプリケーションを維持しながら、Windows 11をセットアップすることができます。
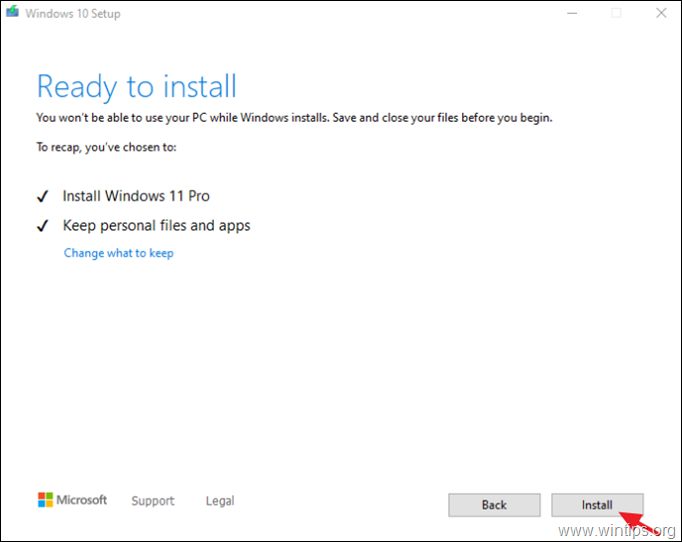
以上!どの方法が効果的でしたか?
このガイドが役に立ったかどうか、あなたの経験についてコメントを残してください。 他の人のために、このガイドを「いいね!」と「シェア」してください。

アンディ・デイビス
Windows に関するシステム管理者のブログ





