Table of contents
如果你想在不支持TPM 2.0和安全启动的电脑上安装Windows 11,请继续阅读下文,了解如何绕过 "此电脑不能运行Windows 11 "的问题。
如你所知,安装Windows 11需要计算机有TPM 2.0模块和安全启动。 这意味着,如果你拥有一台没有TPM和安全启动的旧PC,或者你在传统模式下运行Windows 10,如果你试图安装Windows 11,你会收到以下错误:"这台PC不能运行Windows 11。 这台PC必须支持TPM 2.0。 这台PC必须支持安全启动。"

Windows 11的最低系统要求 *
- 处理器。 在兼容的64位处理器或片上系统(SoC)上有1千兆赫(GHz)或更快的2个或更多的内核 记忆。 4GB内存 储存。 64GB或更大的存储设备 系统固件。 UEFI,能够安全启动 TPM。 可信平台模块(TPM)2.0版
注意:某些功能需要特定的硬件,见详细的系统要求。
如何解决:这台电脑无法运行Windows 11 Insider Preview - 电脑必须支持TPM 2.0和安全启动。
* 注意事项。
1.本文的说明只适用于支持TPM 1.2而不支持TPM 2的电脑,并在 "Windows 11 Insider Preview 10.0.22000.65 (co_release) amd64 "版本中进行了测试。
2.如果你想安装官方版本的Windows 11(2021年10月5日发布),请阅读这篇文章上的说明。 如何在不支持的CPU上安装没有TPM 2.0或TPM 1.2的Windows 11。
要在带有TPM v1.2(无TPM v2.0)或安全启动的PC上安装Windows 11 Insider Preview,请按照以下方法之一进行。
- 方法1.使用注册表绕过Windows 11 TPM 2.0和安全启动要求。 方法2.在没有TPM 2.0和安全启动的PC上从修改过的ISO文件安装Windows 11。
方法1.使用注册表绕过TPM 2.0和安全启动Windows 11要求。
注意:使用此方法将您的Windows 10电脑升级到Windows 11 Insider Preview。 对于Windows 11的清洁安装,请遵循方法-2的指示。
1. 按下Windows  + R 键来打开运行命令框。
+ R 键来打开运行命令框。
2. 类型 注册 并按 进入 .
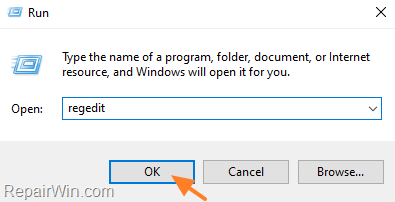
3. 在注册表编辑器中导航到以下键。
- HKEY_LOCAL_MACHINE\SYSTEM\Setup
4a. 右键点击设置键,选择 新钥匙 .
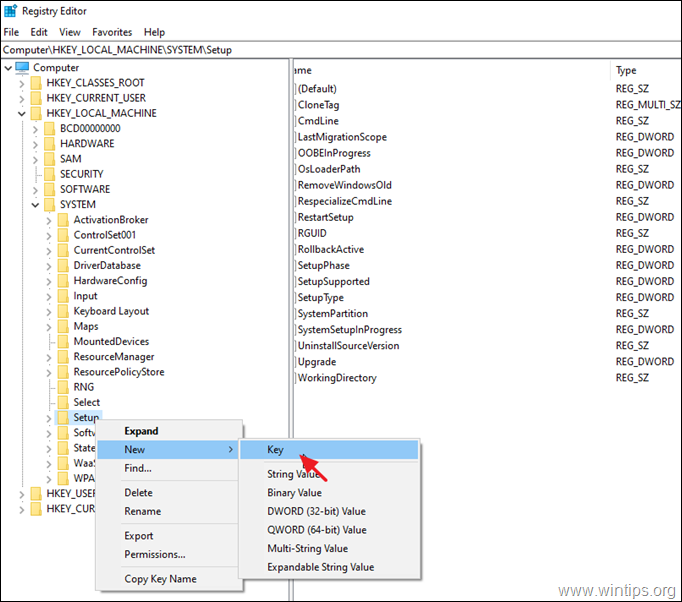
4b. 命名新钥匙 实验配置(LabConfig) 并按 进入。
5a.右键单击 在右侧窗格的一个空位上,选择 新增 > DWORD(32位)值。
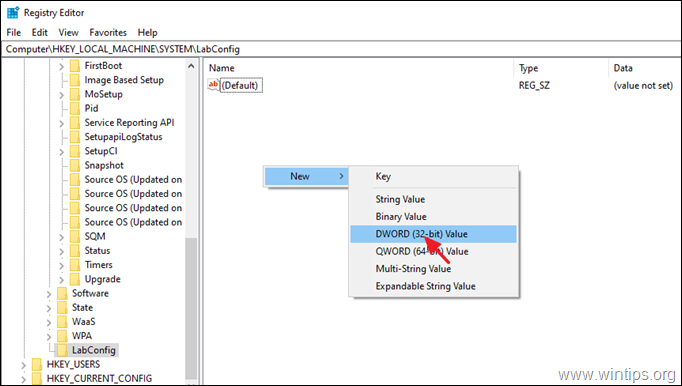
5b. 命名新值 绕过TPMC检查 并按 进入。
6. 重复步骤5a和5b,再创建两个有名字的值。
- 绕过RAM检查 绕过安全启动检查
7. 逐一打开三个新创建的值,并输入 1 在数值数据框中。
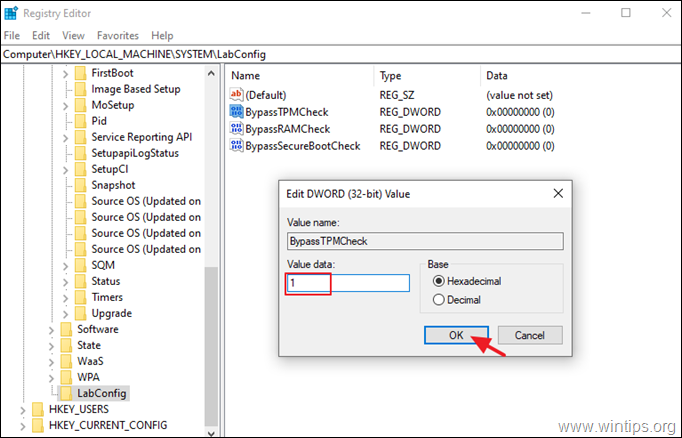
8. 在所有修改之后,你应该有下面的图片。
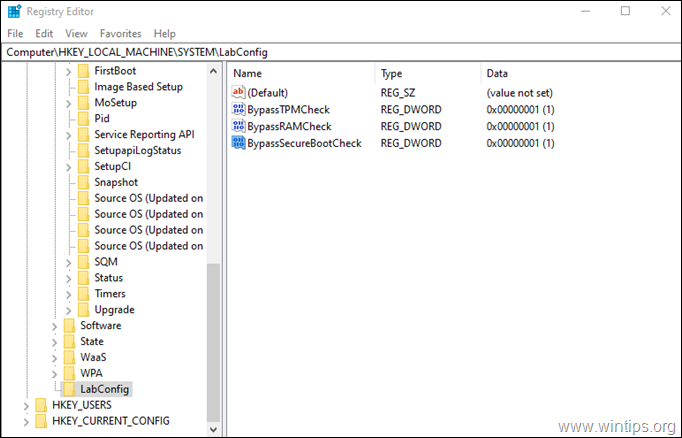
9.关闭 注册表编辑器和 重新启动 你的电脑。
10. 安装Windows 11。
方法2.通过修改Windows ISO文件清洁安装Windows 11 Insider Preview,没有TPM 2.0和安全启动。
注:这种方法比较费时,也比较复杂,但如果你想在拥有TPM v1.2的电脑上从USB执行Windows 11 Insider Preview的清洁安装,这是必要的。
要求。
1.Windows 10 ISO文件 :要下载Windows 10的ISO文件,请阅读以下文章中的说明。
- 如何从微软下载Windows 10 ISO.How to Download Windows 10 ISO with Windows ISO Downloader.
2.Windows 11内幕预览版ISO文件 : 要下载Windows 11 Insider Preview的ISO文件,请按照本文的说明进行: *
- 如何下载Windows 11 ISO文件(内部预览)。
* 注意。 本文的说明是用 "Windows 11 Insider Preview 10.0.22000.65 (co_release) amd64 "版本测试的。
第1步:将Windows 11的 "Install.WIM "转换为 "Install.ESD"。
1.双击 在 Windows 11.ISO 文件,以便在资源管理器中打开它。
2a. 从 来源 文件夹中复制 安装.wim 文件和...
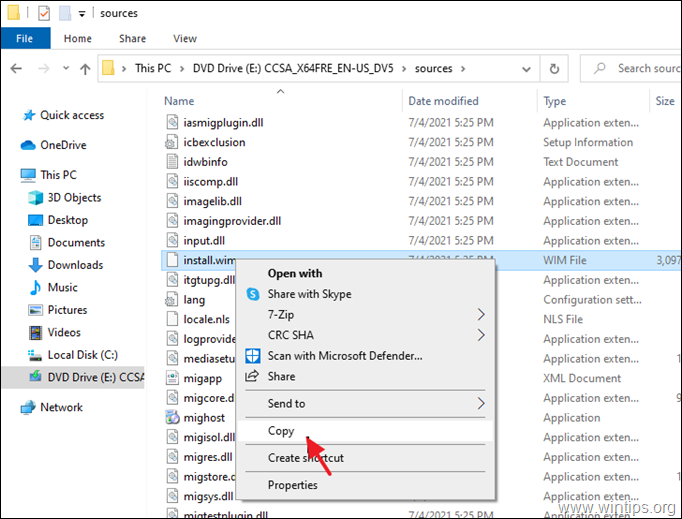
2a . ... 粘贴 它可以驱动 C:\
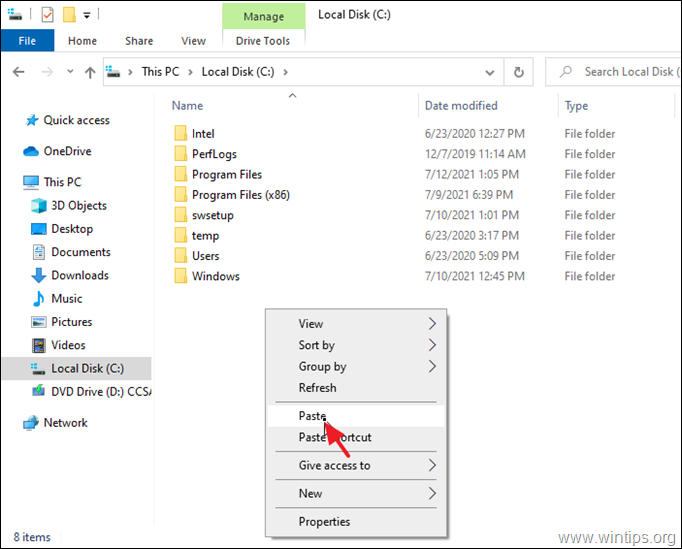
3. 点击 继续 在 目的地Forder访问被拒绝 信息。
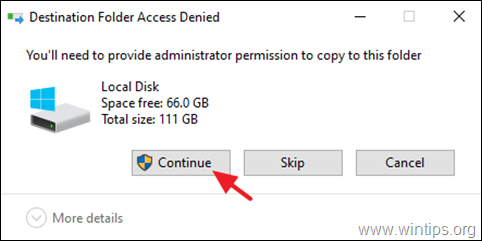
4.下载 和 安装 在你的系统上使用NTLITE。
5.打开 NTLITE,选择 免费许可 并点击 OK .
4. 在 图片 选项卡:单击 "A "处的小箭头。 添加 按钮,并选择 图像文件(WIM、ESD、SWM)。
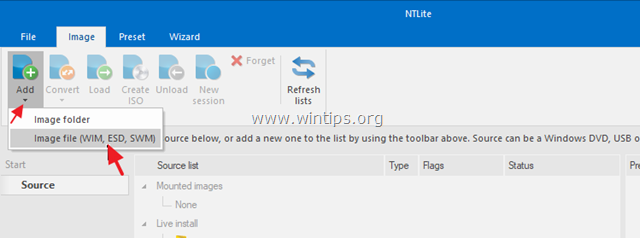
5. 选择C:\C 安装.wim 文件,并点击 开放式 .
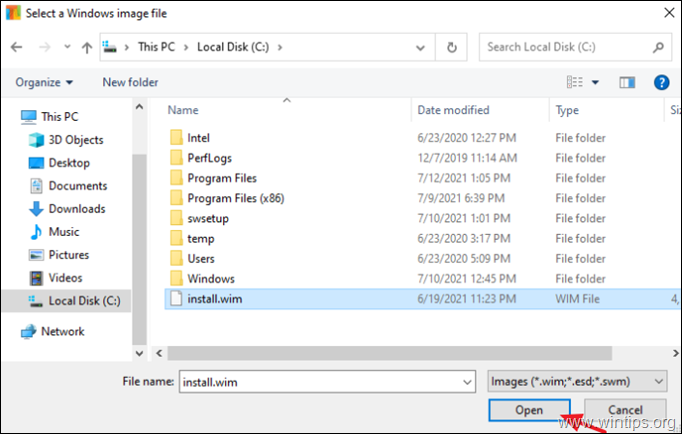
5a. 点击 OK 在警告信息中
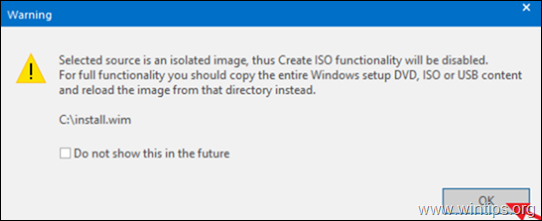
6a. 现在在你的屏幕上,你会看到install.wim文件包含的所有Windows 11版本。(如果它包含一个以上的版本)。
6b.右击 在你想在你的电脑上安装的Windows 11版本,选择 出口 > ESD。
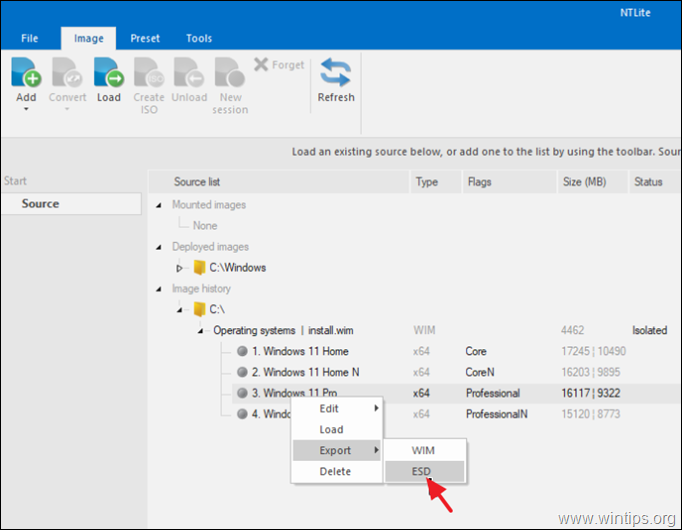
7. 点击 OK 在'ESD压缩'信息。
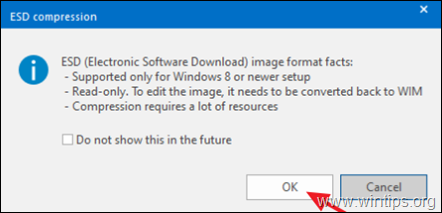
8. 选择导出(保存)。 安装.esd 文件中的 下载 文件夹,并点击 拯救 .
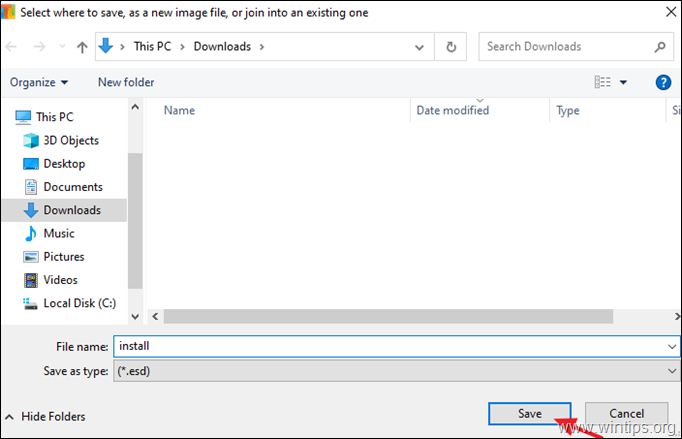
9a. 等待操作完成...
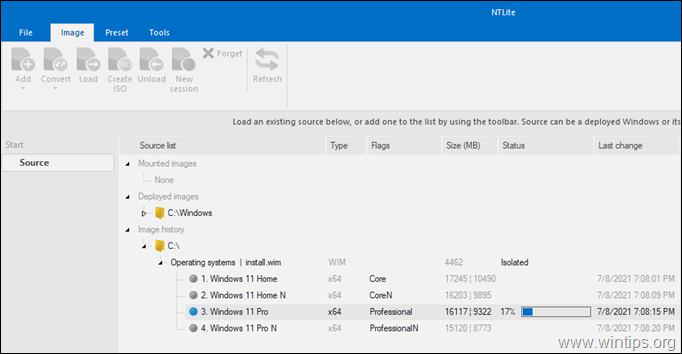
9b. ...然后点击 OK 当这一切完成后。
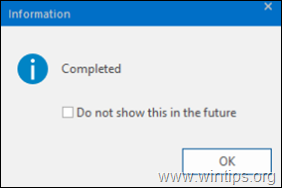
10. 关闭NLITE,继续进行下一步。
第2步:修改Windows 11 ISO文件。
1.右击 关于 Windows 10 ISO 文件和 抽出其内容 到一个 新文件夹 .
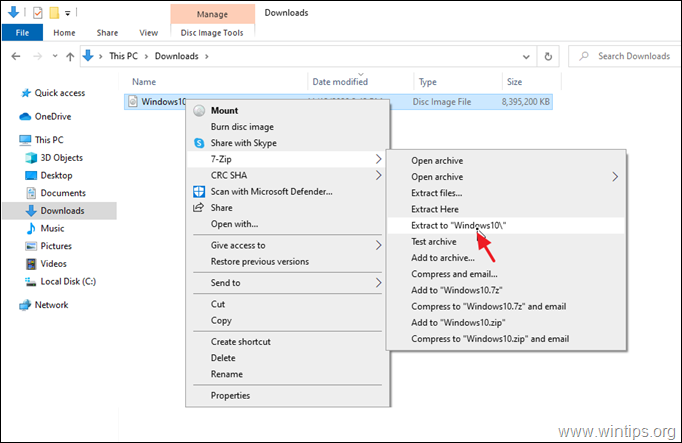
2a. 提取后,探索带有Windows 10 ISO文件的文件夹上的内容和 开放 的 来源 文件夹。
2b. 查找和 删除 的 安装.esd 文件。
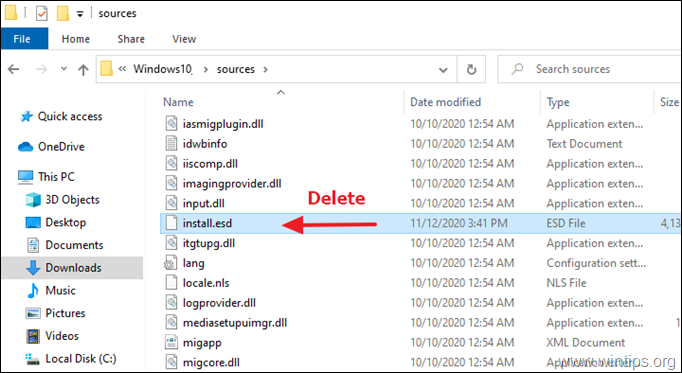
3. 现在,从 "下载 "文件夹。 拷贝 的 安装.esd 文件的Windows 11和 粘贴 它在""内。 \Windows10的资源 "文件夹。
4. 在这一点上,你已经完成了安装Windows 11的必要步骤,即使你的电脑没有TPM 2.0或安全启动。 如果你想将你的Windows 10电脑升级到Windows 11,请按照以下说明进行操作 第三步 下面是*。
注意:如果你想创建一个可启动的Windows 11 USB盘,用于清洁安装Windows 11,你还有两个步骤。
- 按照本文第三步的说明,将修改后的 "Windows10 "文件夹重新打包成ISO文件。 从重新打包的ISO文件中创建一个带有Windows 11的USB可启动磁盘。
第3步:安装Windows 11 Insider Preview。
要在你的电脑上即时安装Windows 11。
1. 探索修改后的 "Windows10 "文件夹并运行 设置.exe .
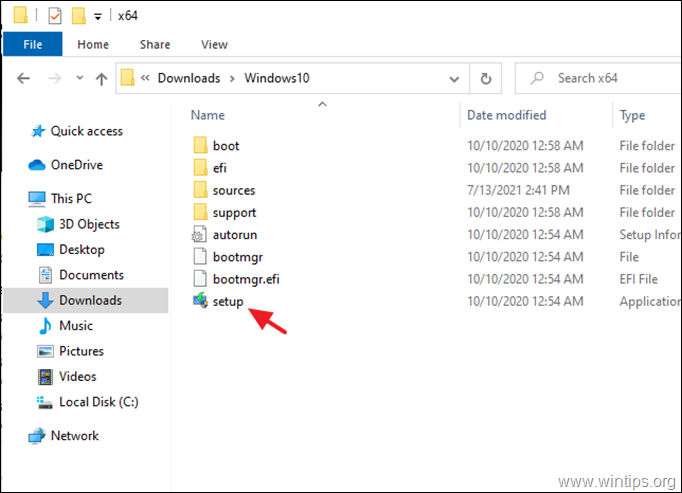
2. 点击 安装 在你的机器上设置Windows 11,通过保留你的个人文件和应用程序。
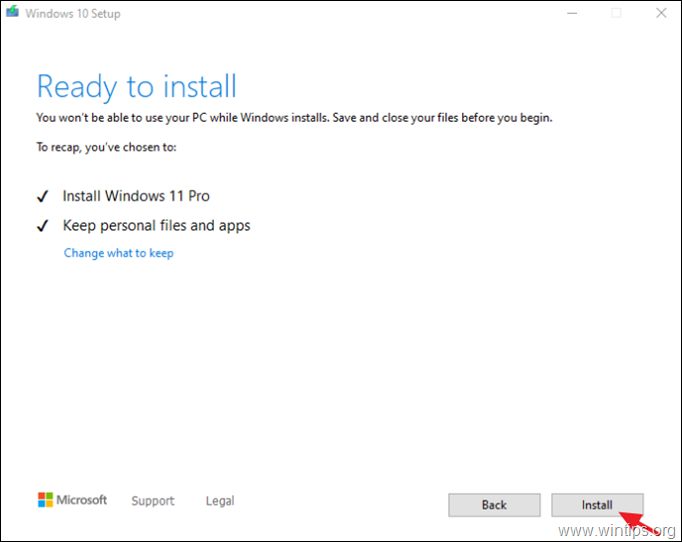
就是这样!哪种方法对你有效?
如果本指南对你有帮助,请留下你的经验评论,让我知道。 请喜欢并分享本指南以帮助他人。

Andy Davis
A system administrator s blog about Windows





