Índice
Em uma máquina Windows 10, após a Atualização de Novembro 1511, o botão Iniciar (Windows) congela e Cortana não funciona. (Este comportamento é um bug comum após a atualização do Windows 10 1511 que a Microsoft ainda não corrigiu).
Para corrigir o botão Iniciar, Cortana e aplicativos, tentamos registrar novamente todos os aplicativos modernos executando o seguinte comando, a partir do PowerShell (admin):
- Get-AppXPackage
Mas os resultados, durante a execução do comando e depois disso, são decepcionantes. Mais especificamente:
1. durante a execução do comando acima, o seguinte erro repetido é exibido na janela PowerShell: " Deployment failed with HRESULT: 0x80073CF6, Pacote não pôde ser registrado. Merge Failure : erro 0x80070003 : Não foi possível registrar o pacote Microsoft App..... porque houve uma falha de fusão com o seguinte arquivo..."

2. após a execução do comando re-registrar aplicativos, percebi que o botão Iniciar e Cortana estão funcionando novamente, mas todos os aplicativos do Windows 10 Store estão quebrados e são exibidos na seção "Outros" com um longo e estranho nome de arquivo com o seguinte padrão: "@Microsoft.AppName_Version....." (veja imagem abaixo).
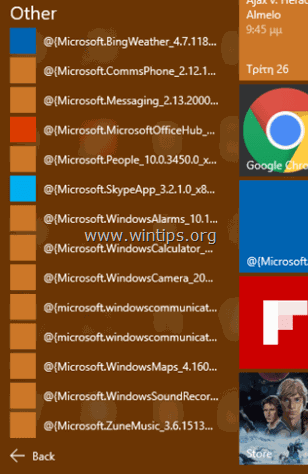
Para consertar os aplicativos quebrados da loja " Deployment failed: 0x80073CF6, Merge Failure : erro 0x80070003" & Problemas de aplicativos quebrados Eu tentei MAS SEM SUCESSO as seguintes ações:
- Para desinstalar (ou reinstalar) todos os aplicativos do Store. Para desinstalar (ou registrar novamente) um aplicativo individual do Store. Para verificar e reparar o sistema Windows por erros usando o comando SFC /SCANNOW. Para corrigir outros problemas do Windows com a ferramenta DISM (Dism /online /cleanup-image /restorehealth).
Para fazer uma longa história, decidi reparar a instalação do Windows 10 e depois todos os problemas do Windows foram resolvidos de uma só vez. A operação de reparação demora cerca de uma hora e aqui estão os passos que segui.
Como corrigir erros "quebrados" no Windows 10 Store Apps: 0x80073CF6, falha na fusão: 0x80070003 ao reinstalar aplicativos.
Passo 1. criar uma mídia de instalação do Windows 10.
1. Vá para o site de download do Windows 10.
2. Baixe e salve o Windows Ferramenta de Criação de Mídia (MCT) no seu computador.
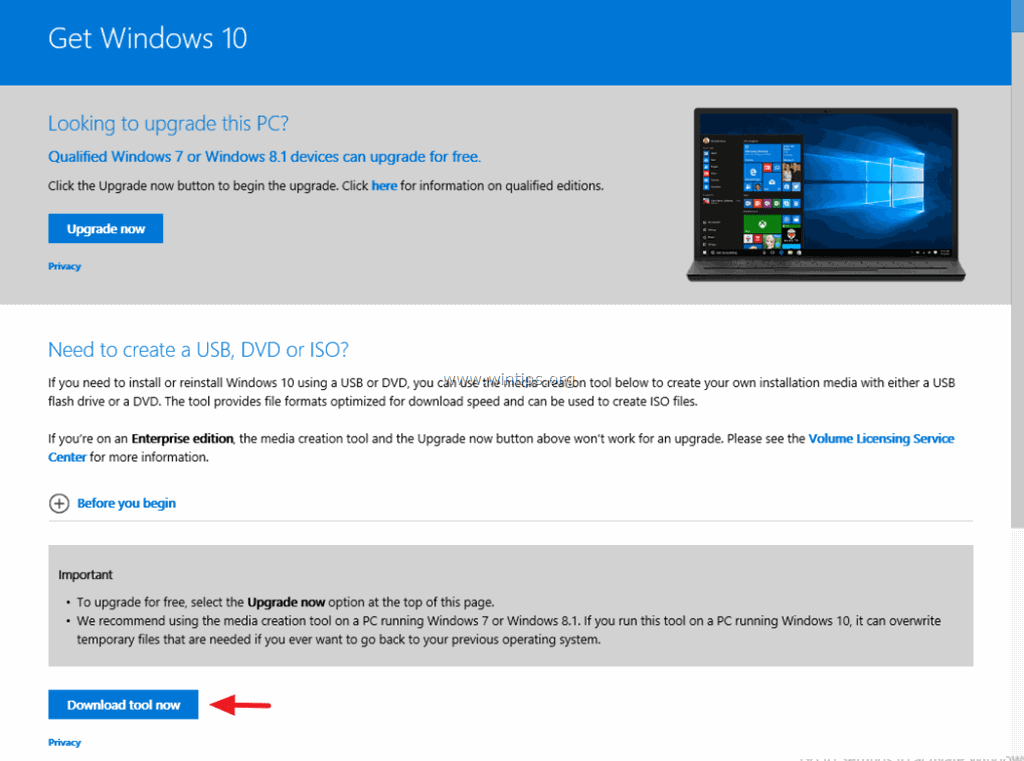
3. Quando o download estiver concluído, execute a Ferramenta de Criação de Mídia ( MediaCreationTool.exe ).
4. aceitar o contrato de licença.
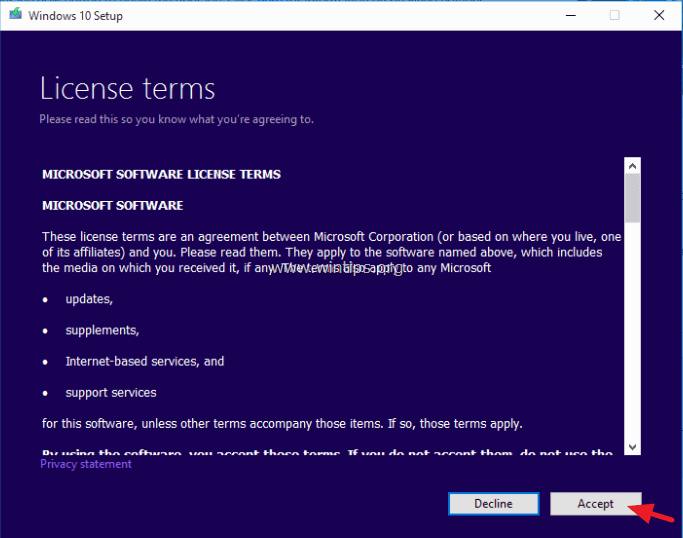
5. Escolha Criar mídia de instalação para outro PC e clique Próximo .
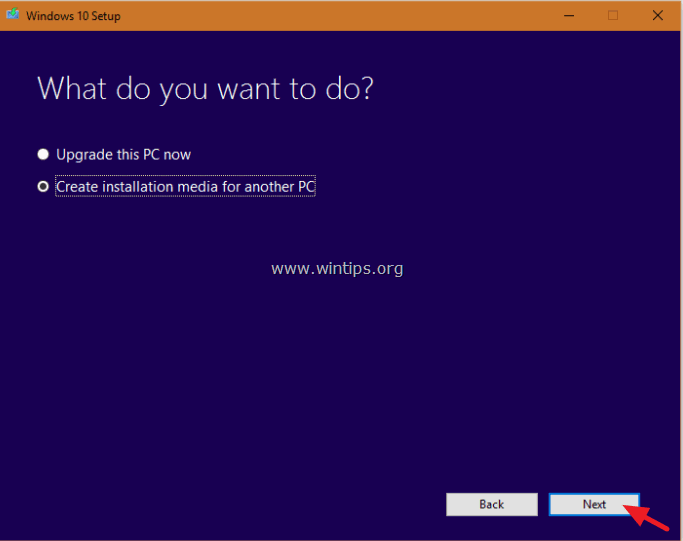
6. Na tela seguinte, selecionar A seguir. *
Nota: Não há necessidade de modificar nada aqui. O Windows já escolheu a versão e edição certa para o computador atual.
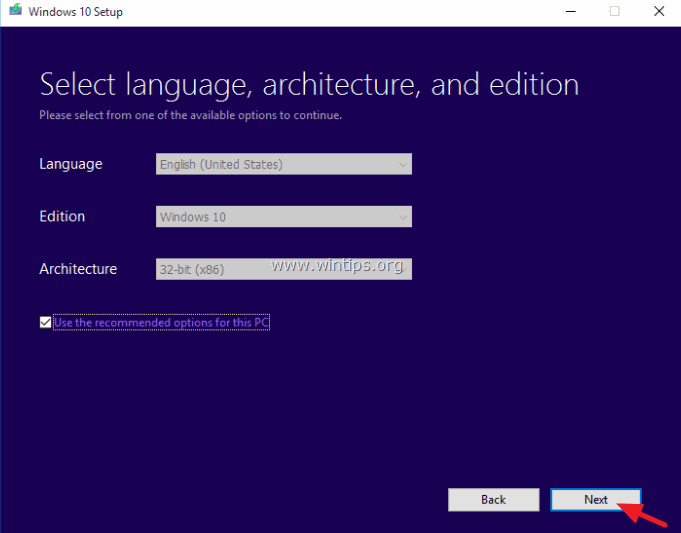
7. Escolha o tipo de mídia Windows 10 que você deseja que o MCT crie para você (USB ou ISO) e clique em Próximo .
a. Se você quiser criar uma mídia de instalação do Windows 10 USB, selecione pen drive USB e ligar uma pen USB vazia (pelo menos 4GB) no computador.
b. Se você quiser baixar o Windows 10 em um arquivo ISO e gravá-lo em um DVD, selecione arquivo ISO e inserir um disco de DVD em branco na bandeja do DVDRW.
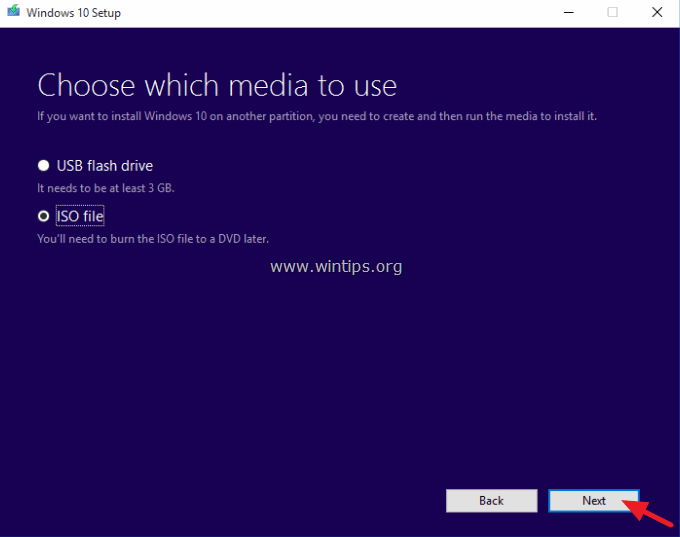
8. Agora seja paciente até que o MCT faça o download da mídia de instalação do Windows 10. *
Nota: No final deste processo e se você optou por baixar um arquivo ISO, escolha gravar os arquivos em um DVD em branco .
9. Quando a ferramenta terminar, continue para a próximo passo.
Passo 2. reparação e actualização da instalação do Windows 10.
1. Coloque a mídia de instalação do Windows 10 que você criou na etapa anterior no computador e explore seu conteúdo para localizar e executar o Configuração aplicação.
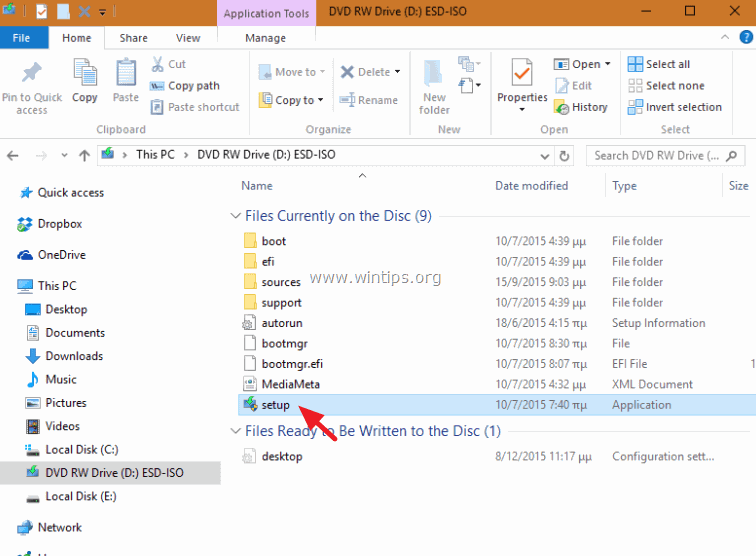
2. Imprensa Sim no Mensagem de aviso UAC e depois seja paciente, pois o Windows está a preparar o seu sistema para reparação.
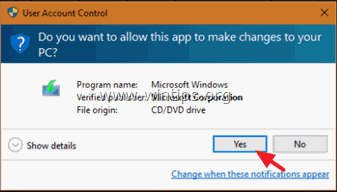
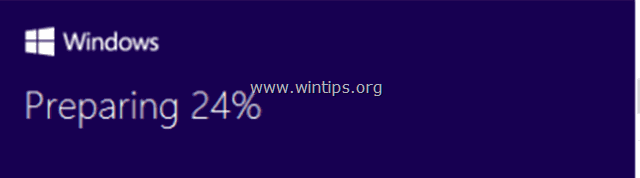
3. Na tela seguinte, selecione a opção Download e instalação de atualizações (recomendado) opção e clique Próximo .
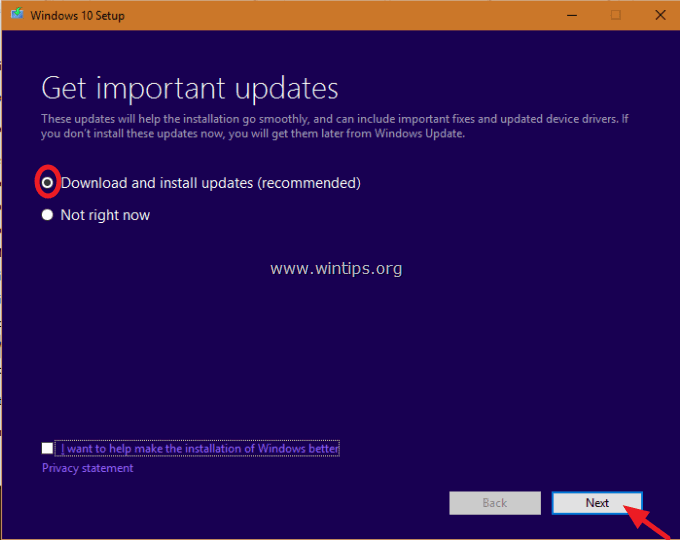
4. Depois, o Windows verifica o seu PC.
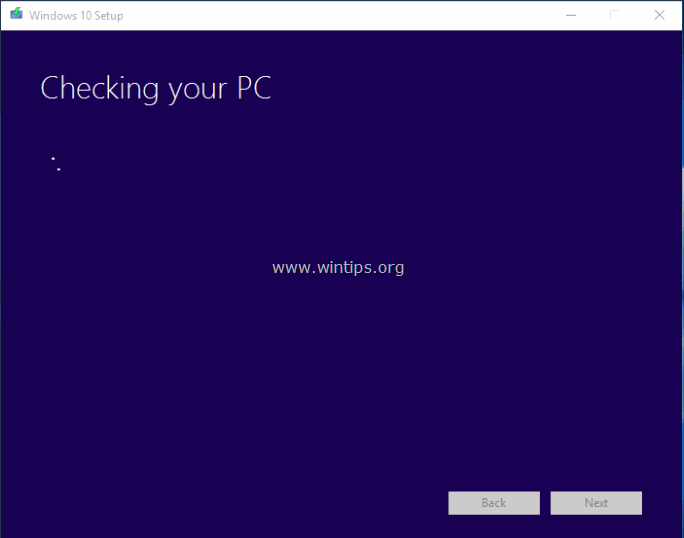
5. aceitar os termos da licença.
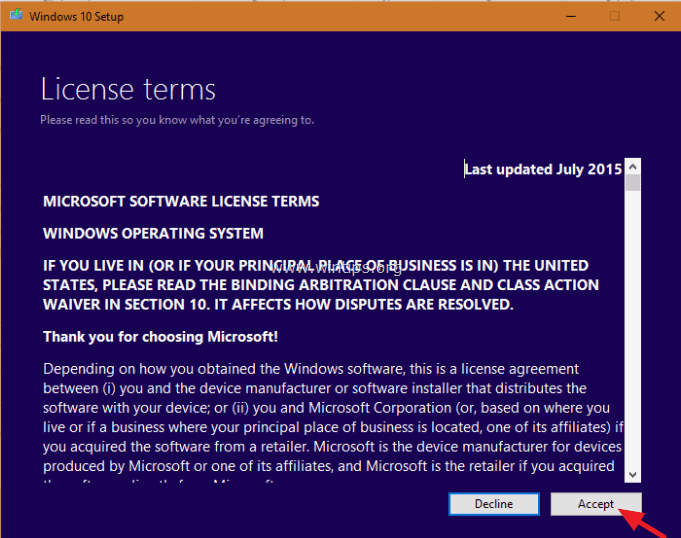
6. Seja paciente até que o Windows 10 Setup faça o download das atualizações disponíveis.
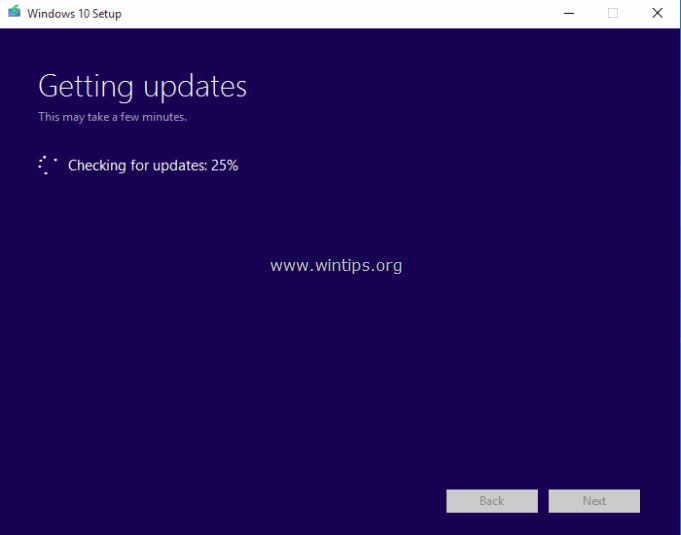
7. Na tela seguinte, selecionar Instalar . *
Nota: A instalação de reparação irá manter todos os seus ficheiros, definições pessoais e aplicações intactos.
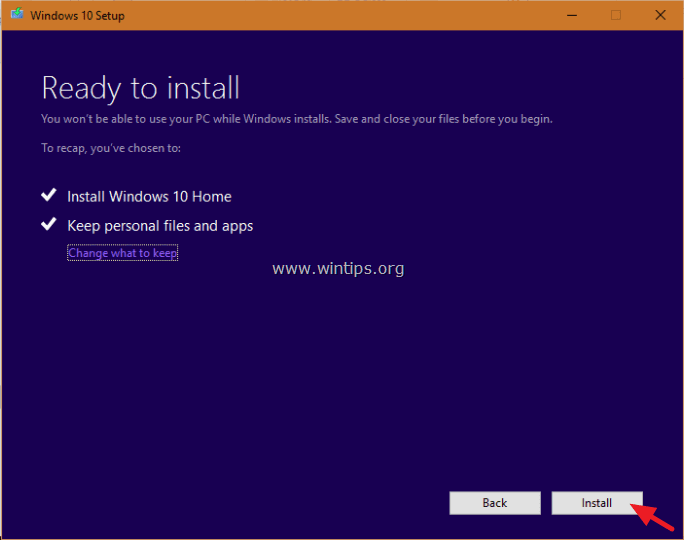
8. Agora espere até que o Windows execute um upgrade no local e repare o seu computador.
9. Quando a Reparação/Actualização estiver concluída, deverá iniciar sessão normalmente no seu perfil e as aplicações da Loja estarão de volta!
Você está acabado!

Andy Davis
O blog de um administrador de sistema sobre o Windows





