Índice
Por padrão todos os arquivos dos usuários (Arquivos Pessoais) no Windows Vista e posteriormente no Windows OS são salvos em várias pastas pessoais (Documentos, Fotos, Música, Vídeos, etc.) sob a pasta "C:\Users\%Username%\", que está localizada na mesma partição (drive) onde os arquivos do sistema operacional também estão localizados (disco do sistema).

Mas às vezes, se as necessidades de armazenamento excederem os limites do disco e tivermos uma unidade secundária com espaço suficiente em disco no nosso sistema, então é melhor mover todos os nossos arquivos pessoais e o padrão Save Location para os arquivos recém-criados para a unidade secundária, a fim de liberar espaço no disco do sistema.
Importante: O procedimento de mover seus arquivos e pastas pessoais para outra unidade é essencial se seu disco principal não tiver espaço livre suficiente para o funcionamento adequado do Windows.
Neste tutorial, você pode encontrar instruções detalhadas sobre como mover ou alterar a localização padrão de suas Pastas/Pastas Pessoais/Aplicativos Modernos para outro local no seu computador.
Como alterar a localização padrão Salvar para Pastas Pessoais e Aplicações Modernas.
Método 1. Mover Pastas Pessoais e Aplicações Modernas para outro local (Drive).Método 2. Alterar o Local Padrão de Salvamento para Novas Aplicações e Novos Arquivos usando Configurações de Armazenamento.Método 3. Alterar o Local Padrão de Armazenamento para suas Pastas Pessoais usando o Registro. Método 1. Como mover Pastas Pessoais e Aplicações Modernas para outro local.
Passo 1. Mova as Pastas Pessoais para um novo Local.
Aviso-1: Ao utilizar este procedimento, você irá mover seus arquivos pessoais existentes (Documentos, Música, Fotos, Vídeos, etc.) para um novo local e alterar o local padrão de gravação de novos arquivos.
Aviso-2: Este método também se aplica ao Windows 8, 7 e Vista.
Para mover o local das Pastas Pessoais para outro local e alterar o padrão Salvar local para novos Arquivos para o novo local:
1. Abra o Windows Explorer e clique duas vezes em Este PC do lado esquerdo. *
Nota: No Windows 7 e Vista você tem que navegar para a pasta "C:\Users\%Seu_Nome_de_Usuário%".
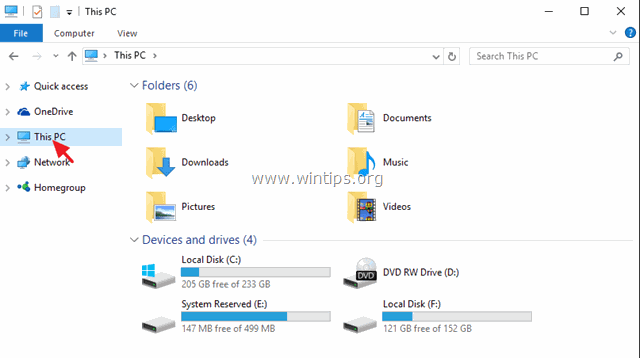
2. Seleccione a pasta cujo conteúdo pretende mover para outra unidade (por exemplo, "Documentos") e seleccione Imóveis .
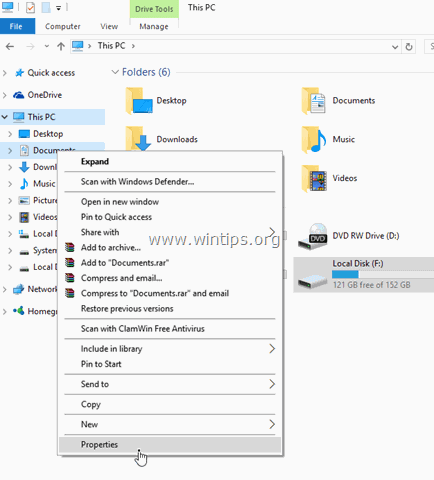
3. Clique no botão Localização tab.

- Aqui você pode ver o local atual de gravação da pasta selecionada. *
* Por exemplo: Se você selecionou a pasta "Documentos", então você verá onde todos os seus documentos estão armazenados no momento (por exemplo: C:\Documentos dos Usuários).
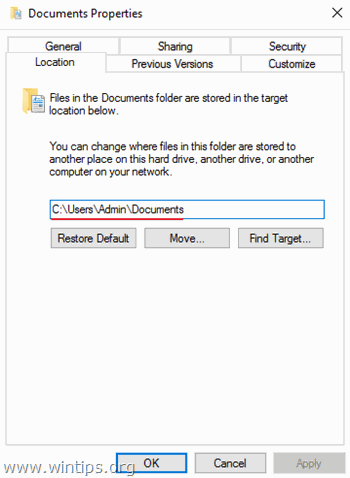
4. Para mover todos os arquivos do local atual para outro local (por exemplo, para outra unidade) pressione a tecla Mudança ...botão.
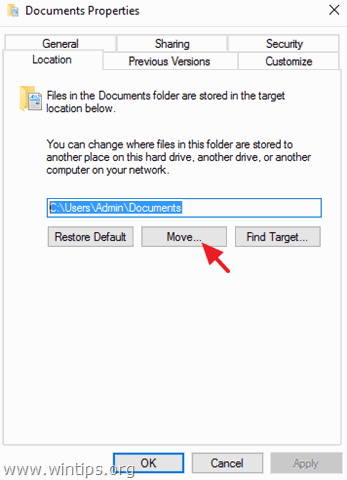
5. Escolha o novo destino e clique em Selecione pasta. *
Por exemplo: Neste exemplo escolhi mover o conteúdo da pasta "Documentos", da sua localização padrão "C:\Users\Admin/Documents" para a pasta "F:\My Files\Documents".
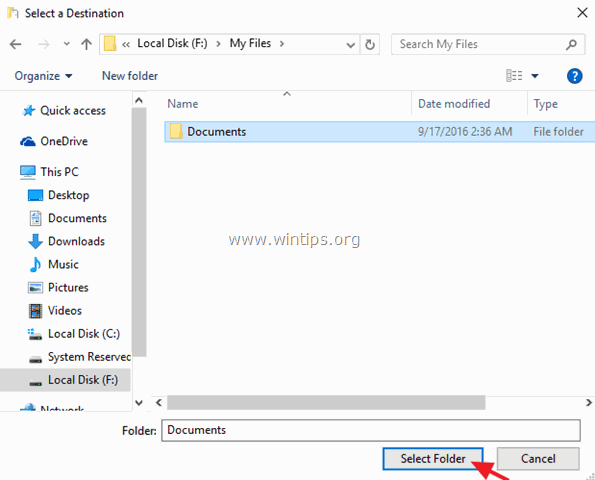
6. Clique Aplicar e depois clique em Sim para confirmar a sua decisão.
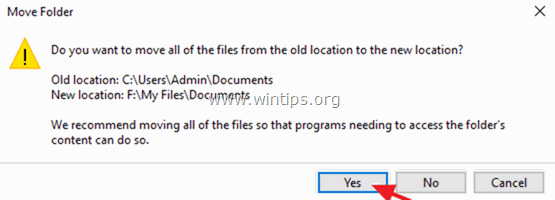
7. Finalmente a imprensa OK para sair da pasta de Imóveis A partir de agora todos os seus arquivos podem ser encontrados no novo local e todos os novos arquivos serão armazenados no mesmo local também.
Passo 2. mudar/alterar o local padrão para os aplicativos modernos instalados.
Nota 1: Os aplicativos pré-instalados não podem ser movidos para outro local (unidade).
Se você quiser alterar o local padrão para novos aplicativos, veja o método 2 abaixo:
A fim de mover os aplicativos já instalados para outro drive:
1. Ir para Configurações > Sistema e clique Aplicativos e características do lado esquerdo.
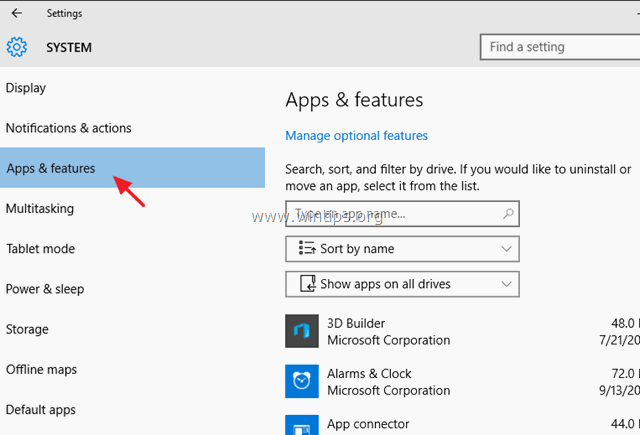
2. No lado direito, selecione o aplicativo que você deseja mover para outro local e, em seguida, clique no Mudança botão. *
A funcionalidade "Move" não funciona mais, nem para os aplicativos modernos pré-instalados (aplicativos padrão) nem para os aplicativos instalados (por você).
Método 2: Como alterar o local padrão de armazenamento para novos arquivos e novos aplicativos modernos a partir de configurações de armazenamento.
Nota: Tenha em mente que este procedimento não move os Arquivos existentes e os aplicativos já instalados para outro local, mas apenas muda o local padrão de gravação para novos arquivos criados e novos aplicativos que você instalar.
1. A partir de Início menu, escolha Configurações.
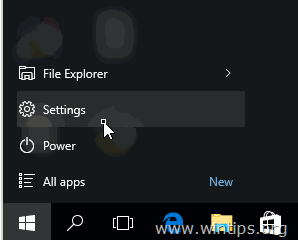
2. Na janela Configurações, selecione Sistema e depois clique em Armazenamento no painel da esquerda.
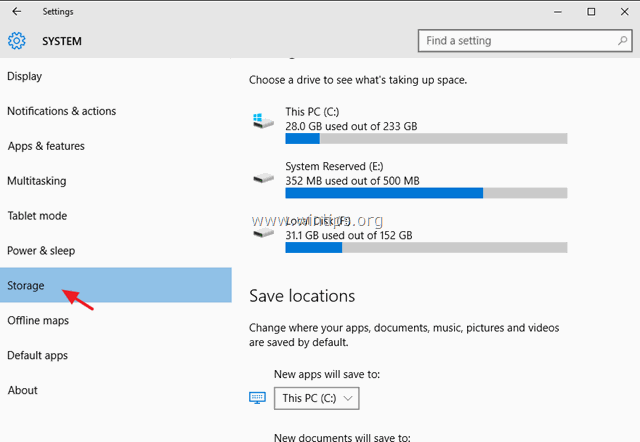
3. Agora no painel certo, você pode :
a. Alterar a localização padrão de gravação para novos aplicativos (ver Nota 1)
b. Alterar o local padrão de gravação de novos documentos (ver Nota-2)
c. Mude o local padrão de gravação de novas músicas.
d. Altere a localização padrão de gravação de novas fotos.
e. Altere o local padrão de gravação de novos Vídeos.
Nota-1: Por padrão, todos os aplicativos são armazenados em " C:\Users\%Username%\AppData\Local\Packages "Se você alterar a localização padrão (unidade) para os novos aplicativos, então todos os novos aplicativos serão instalados na nova localização (unidade), sob a pasta " WindowsApps ".
Nota-2: Por padrão, todos os arquivos pessoais são armazenados na subpasta correspondente em " C: Utilizadores%Nome_de_utilizador "Se você alterar o local padrão de gravação (unidade) de uma pasta (por exemplo, Documentos), todos os seus novos documentos serão salvos - por padrão - na subpasta correspondente em " %Driveletter%:\%Username% " pasta no novo local. *
* Por exemplo: Se o seu nome de utilizador for "User1" e mudar o local padrão de gravação para "New documents" para a unidade "F:", então todos os novos documentos serão gravados por defeito na pasta "F:\User1\Documents\".
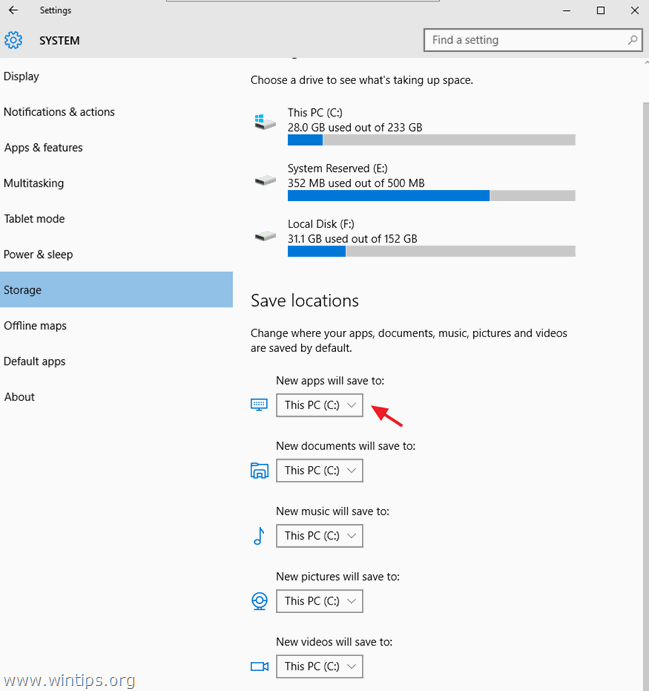
Método 3. como alterar a localização padrão de suas pastas pessoais no Registro.
Nota: Tenha em mente que este procedimento não move os Arquivos existentes para o novo local e você tem que mover manualmente os arquivos existentes (se você quiser).
- No Windows Vista e posteriormente no Windows OS (Windows 7, 8 e 10), você pode encontrar e alterar a localização padrão das suas pastas pessoais (User Shell Folders) sob esta chave no Registro:
- HKEY_CURRENT_USER_SOFTWARE_Microsoft_Windows_CurrentVersion_Explorer{Pastas Shell para usuários
- Em uma instalação padrão do Windows, os valores padrão para as pastas User Shell são:
- {374DE290-123F-4565-9164-39C4925E467B} %USERPROFILE %Downloads AppData %USERPROFILE %AppData Cache %USERPROFILE%AppData\PHOs dados locaisMicrosoftWindows\INetCache Biscoitos %USERPROFILE%AppData\PHOs dadoslocaisMicrosoftWindows\INetCookies Desktop %USERPROFILE%Desktop Favoritos %USERPROFILE%\Favoritos História %USERPROFILE%AppData®Local®Microsoft®Windows®História Dados Aplicativos Locais %USERPROFILE%%AppData\Local A Minha Música %USERPROFILE%\Music Minhas Fotos %USERPROFILE%\Fotos Os Meus Vídeos %USERPROFILE%\Videos NetHood %USERPROFILE%AppData\Roaming\MicrosoftWindows\Network Shortcuts Pessoal %USERPROFILE%\Documentos PrintHood %USERPROFILE%AppData\Roaming%MicrosoftWindows\Printer Shortcuts Programas %USERPROFILE%AppData\Roaming\MicrosoftWindows\Start Menu\Programs Recentes %USERPROFILE%AppData\PROFILE%Roaming%MicrosoftWindows\Recent EnviarPara %USERPROFILE%AppData\PROFILE%Roaming%MicrosoftWindows\SendTo Menu Iniciar %USERPROFILE%AppData\PROFILE%AppData\Roaming%MicrosoftWindows\Menu inicial Arranque %USERPROFILE%AppData\Roaming\MicrosoftWindows\Start Menu\Programs\Programs\Startup Modelos %USERPROFILE%AppData\\Roaming\Microsoft\Windows\Templates
- A fim de alterar a localização das suas pastas pessoais utilizando o registo:
Importante: Antes de fazer as alterações adequadas no registo, crie primeiro a(s) pasta(s) necessária(s) no novo destino. *
* por exemplo, neste exemplo quero mudar a localização actual para a pasta "Fotos"". C: Utilizadores%Nome_de_utilizador%Fotos "para" F:Meus Arquivos Fotos ". Então na unidade F:, eu criei a pasta "Meus arquivos" e depois a subpasta "Fotos".
1. Editor de registro aberto:
- Imprensa Ganhe + R para abrir a caixa de comando run. Digite regedit e clique OK
2. No painel da esquerda navegue até esta chave:
HKEY_CURRENT_USER_SOFTWARE_Microsoft_Windows_CurrentVersion_Explorer{Pastas Shell para usuários
3. No painel direito, clique duas vezes na tecla que tem o mesmo nome da pasta que você deseja alterar a localização padrão para salvar (por exemplo, "Fotos").
4. Na caixa de dados Value digite o novo destino (por exemplo, F:\My Files\Pictures) e clique em OK .
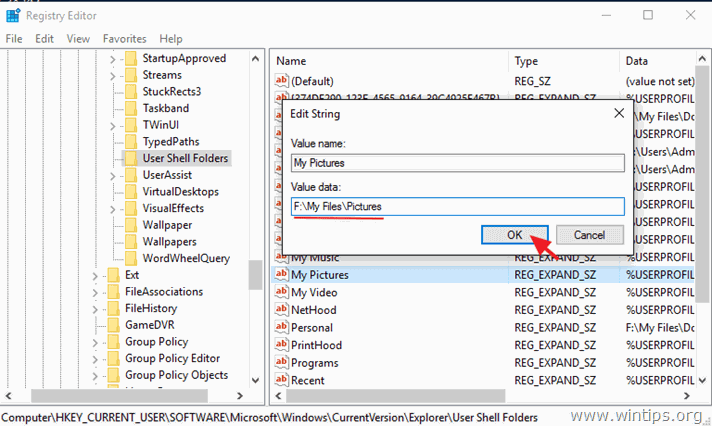
5. reiniciar o seu computador.
É isso! Diga-me se este guia o ajudou deixando o seu comentário sobre a sua experiência. Por favor, goste e partilhe este guia para ajudar os outros.

Andy Davis
O blog de um administrador de sistema sobre o Windows





