Índice
OneDrive é um dos mais populares serviços de armazenamento em nuvem acessíveis atualmente. Com o Windows 10, OneDrive é pré-instalado, e os usuários podem usá-lo para armazenar e acessar arquivos em muitos dispositivos. No entanto, OneDrive, como qualquer outro software, não está sem suas falhas.
Os problemas de sincronização na OneDrive é o problema mais comum que os usuários relataram. Isto significa que o Cliente OneDrive no Desktop não será capaz de atualizar os arquivos para o serviço de nuvem da OneDrive.
Se você não conseguir sincronizar seus arquivos com o OneDrive, ou se o OneDrive estiver preso em "Sync pending", não se preocupe. Neste guia, compilamos diferentes maneiras de corrigir os problemas de sincronização do OneDrive Sync enfrentados no Windows 10.
Como FIX: Problemas de sincronização do OneDrive no Windows 10 (Não é possível sincronizar arquivos com o OneDrive, OneDrive Sync Pending, OneDrive Not Syncing, etc...)
Método 1: Feche e Reinicie a sua Aplicação OneDrive.
Quando há problemas de conexão, os arquivos não serão sincronizados. Nesses casos, reiniciar a aplicação OneDrive ajudaria.
1. clique com o botão direito do mouse no ícone do OneDrive na barra de tarefas.*
Nota: Se não conseguir ver o ícone, clique no botão Mostrar ícones ocultos  e verifique se o ícone está lá.
e verifique se o ícone está lá.
2. Escolha Fechar OneDrive do menu.
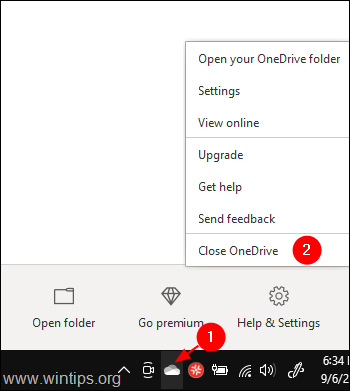
3. Tipo OneDrive na barra de busca ao lado do Início símbolo.
4. Clique duas vezes sobre o resultado mais alto da pesquisa.
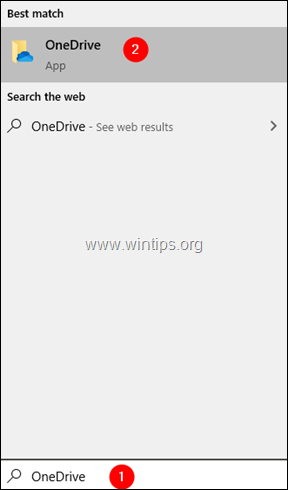
5. Agora, tente sincronizar os arquivos e verificar se funciona.
Método 2: Mova o arquivo da pasta de sincronização para uma pasta diferente.
Quando você vir o ícone Sync preso por um longo tempo, tente mover alguns dos arquivos da pasta Sync para outra pasta que não esteja ligada ao OneDrive.
1. Clique com o botão direito do mouse no ícone do OneDrive na barra de tarefas.
Nota: Se não conseguir ver o ícone, clique no botão Mostrar ícones ocultos  e verifique se o ícone está lá.
e verifique se o ícone está lá.
2. Clique no botão seta para baixo ao lado de Pause syncing.
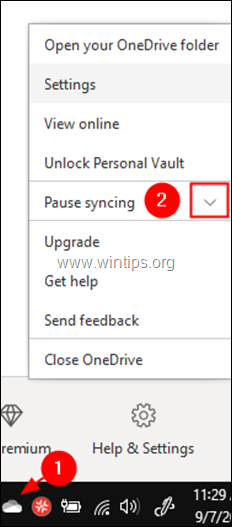
3. Escolha 2 horas a partir do menu pendente.
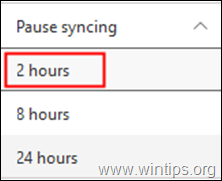
4. Vá para sua pasta de sincronização, ou se você não tiver certeza da localização da OneDrive, clique no ícone de uma unidade e escolha Abra a pasta.
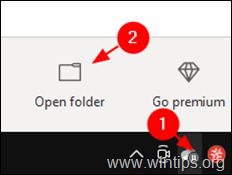
5. Mova alguns dos arquivos para uma pasta diferente que não esteja associada à OneDrive. (Por exemplo, para uma pasta em seu Desktop).
6. Agora, clique no botão direito do mouse on Ícone OneDrive e escolha Continuação da Sincronização.
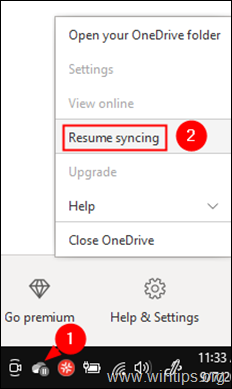
7. Verifique se o problema de sincronização foi resolvido. Se foi, mova esses arquivos de volta para a pasta Sync.
Método 3: Desbloqueio e reinscrição na sua conta OneDrive.
1. Clique no botão direito do mouse sobre o Ícone OneDrive na barra de tarefas.
2. Escolha Configurações do menu.
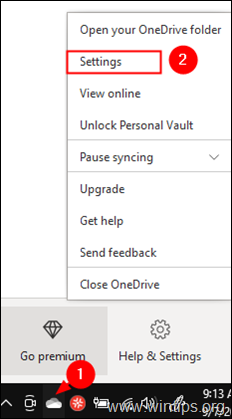
3. Em Conta clique em Desbloqueia este PC.
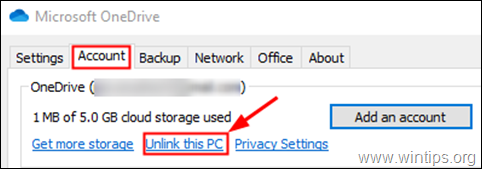
4. Clique em Conta de desbloqueio no diálogo de confirmação que aparece.
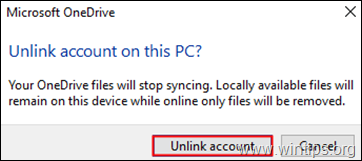
5. Agora clique em Adicione uma conta. (Uma janela de início de sessão OneDrive aparece automaticamente no seu ecrã)
6. introduza o seu endereço de e-mail e clique no botão Iniciar Sessão ...botão.
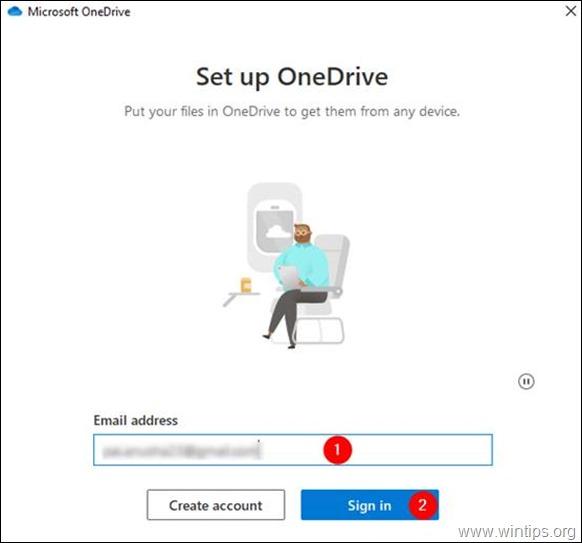
7. Ser-lhe-á pedida a password. Digite sua senha e clique em Iniciar Sessão
8. Siga as instruções e complete o processo de configuração.
9. verificar se o problema de sincronização está resolvido.
Método 4: Redefinir a sua conta One Drive.
1. Segure o tecla Windows  e pressione o R para abrir a caixa de comando Executar.
e pressione o R para abrir a caixa de comando Executar.
2. Na janela, digite o seguinte comando e pressione Entre : *
- %localappdata%MicrosoftOneDriveonedrive.exe /reset
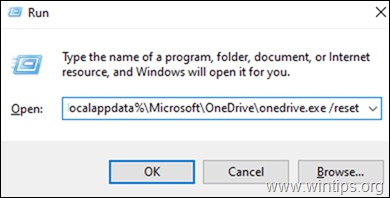
Nota: Se você notar um erro "Windows cannot find...", depois de executar o comando, tente executar os comandos abaixo,
Para máquinas de 32 bits:
- C:\Program Files\Microsoft OneDrive\onedrive.exe /reset
Para uma máquina de 64 bits:
- C:\Program Files (x86)Microsoft OneDriveOnedrive.exe /reset
3. Agora, tente abrir a OneDrive. Você pode fazer isso procurando na caixa de busca ao lado do símbolo Start.
4. Faça duplo clique sobre o resultado mais alto.

5. Tente entrar e verifique se o problema de sincronização está resolvido.
Método 5: Verificar se há armazenamento suficiente no OneDrive
1. Clique no botão direito do mouse no ícone da OneDrive na barra de tarefas.
2. Escolha Configurações do menu.
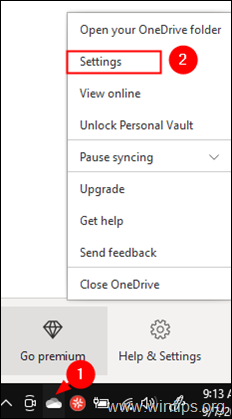
3. Assegure-se de estar no Conta e verifique se você tem armazenamento suficiente

Método 6: Certifique-se de que os nomes de arquivos e tipos de arquivos são suportados.
Os problemas do OneDrive Sync são vistos quando:
- Os tipos de arquivos não são suportados: O Temporário TMP Também alguns arquivos que são usados pelo Windows como o "desktop.ini", ou a ".ds_store" no macOS, não são sincronizados. *
Nota: Os seguintes nomes não são permitidos para arquivos ou pastas: .lock, CON, PRN, AUX, NUL, COM0 - COM9, LPT0 - LPT9, _vti_, desktop.ini, qualquer nome de arquivo começando com ~$.
- O File Path é muito longo. O número máximo de caracteres em um caminho de arquivo incluindo o nome do arquivo deve ser de 400 caracteres. Nesses casos, dê um nome mais curto para o nome do arquivo ou subpastas. O nome do ficheiro contém caracteres tais como: " * : < > ? / \
É isso! Que método funcionou para você/ Deixe-me saber se este guia o ajudou, deixando seu comentário sobre sua experiência. Por favor, goste e compartilhe este guia para ajudar os outros.

Andy Davis
O blog de um administrador de sistema sobre o Windows





