Índice
Se você 'está procurando uma maneira de criar automaticamente pontos de restauração do sistema no Windows 10, então continue lendo este tutorial. Como você deve saber, a ferramenta Restauração do Sistema permite que você reverta o Windows para um estado de trabalho anterior (ponto no tempo), e ela costumava recuperar o Windows se algo der errado e o Windows não funcionar corretamente.

Em todas as versões do Windows, a ferramenta Restauração do Sistema, que só funciona se a Proteção do Sistema estiver ativada no computador, cria automaticamente um instantâneo do estado atual (arquivos de sistema e registro), antes de instalar uma atualização do Windows ou outro software, ou quando você instala um novo driver de dispositivo de hardware.
Portanto, na minha opinião, é muito importante criar frequentemente pontos de restauração do sistema para que você possa restaurar seu sistema se o Windows 10 não funcionar corretamente (por exemplo, após uma grande mudança ou após um ataque de vírus), ou se você quiser restaurar um arquivo/pasta para sua versão anterior.
Este tutorial mostra dois (2) métodos diferentes para criar pontos de Restauração de Sistema diariamente no Windows 10, automaticamente.
Como Criar Pontos de Restauração do Sistema no Windows 10 Automaticamente.
Passo 1. ligue a proteção de restauração do sistema no Windows 10.
Por padrão, a proteção System Restore não está ativada no Windows 10. Portanto, prossiga e ative-a seguindo as instruções abaixo:
1. Abra as configurações de Proteção do Sistema, usando uma das seguintes maneiras:
-
- Clique com o botão direito do mouse em no ícone do Windows
 no canto inferior esquerdo do ecrã e a partir do menu pop-up escolha Sistema, ou... Abra o Windows Explorer, clique com o botão direito em ' Este PC " e selecione Imóveis .
no canto inferior esquerdo do ecrã e a partir do menu pop-up escolha Sistema, ou... Abra o Windows Explorer, clique com o botão direito em ' Este PC " e selecione Imóveis .
- Clique com o botão direito do mouse em no ícone do Windows
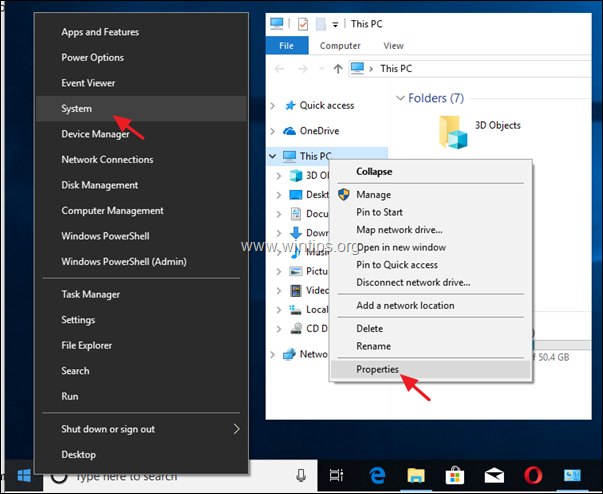
2. Clique Proteção do sistema no painel da esquerda.
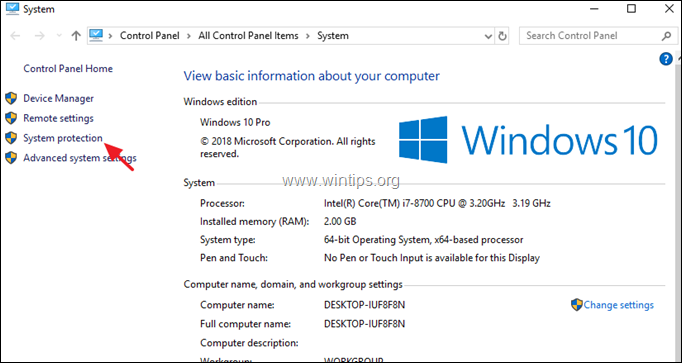
3. Em Proteção do Sistema separador, clicar Configure .
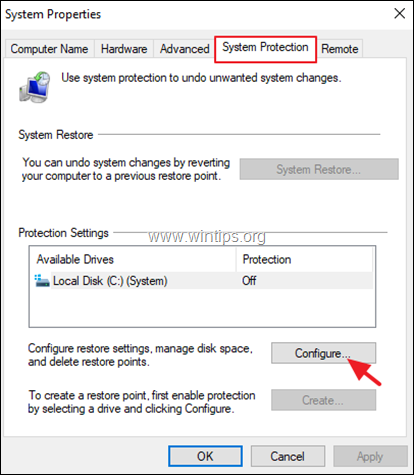
4. Para activar a Protecção de Restauração do Sistema: *
a. Verifique o Ligue a protecção do sistema.
b. Ajuste o espaço máximo em disco utilizado para protecção do sistema, para (cerca de) 10-15% do espaço máximo em disco.
c. Clique OK .
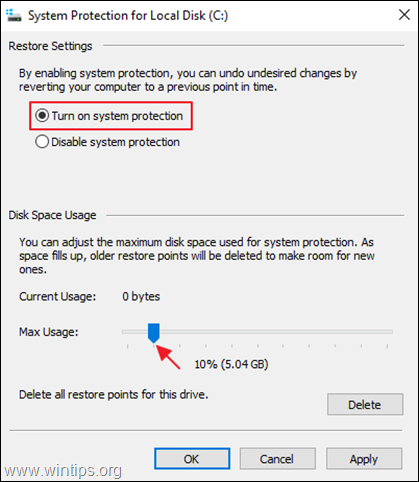
5. Se você quiser criar manualmente um ponto de restauração imediatamente (ou a qualquer momento), clique no Criar dê um nome reconhecível para o ponto de restauração e clique no botão OK Caso contrário, continue no passo 2 para configurar a criação automática de pontos de restauração.
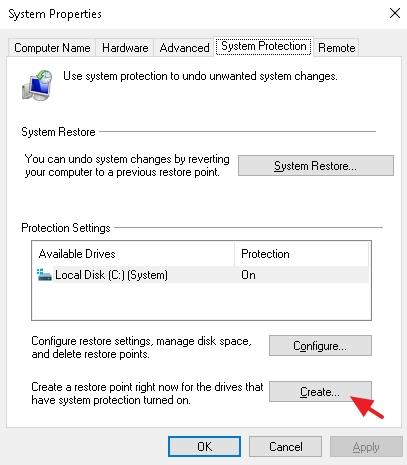
Passo 2. criar pontos de restauração automática do sistema no Windows 10.
Após ativar a proteção do sistema, siga as instruções de um dos dois métodos a seguir para criar pontos de restauração diária automaticamente.
- Método 1. Criar Ponto de Restauração Automática com uma tarefa agendada. Método 2. Criar Ponto de Restauração Automática quando as varreduras do Windows Defender são realizadas.
Método 1. como criar pontos de restauração automaticamente usando o agendador de tarefas no Windows 10.
Para criar automaticamente um ponto de restauração do sistema (Snapshot) em um horário diário no Windows 10:
1. Na caixa de busca, digite: sincronizador de tarefas
2. Aberto Agendador de tarefas
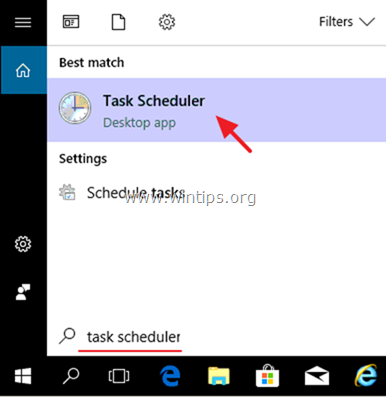
3. A partir de Ação selecionar no menu Criar Tarefa .
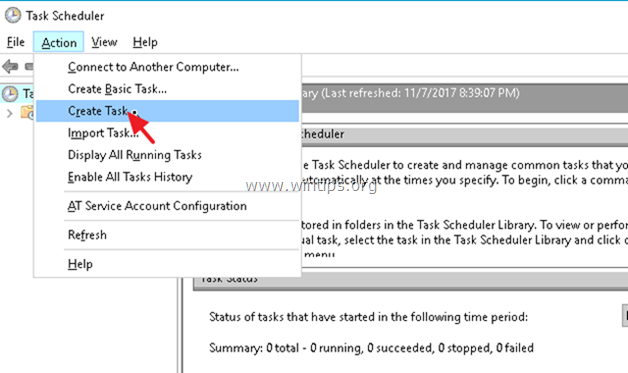
4. Em Geral tab:
a. Digite um nome para a tarefa, por exemplo " Criar Ponto de Restauração".
b. Clique Modificar Usuário ou Grupo
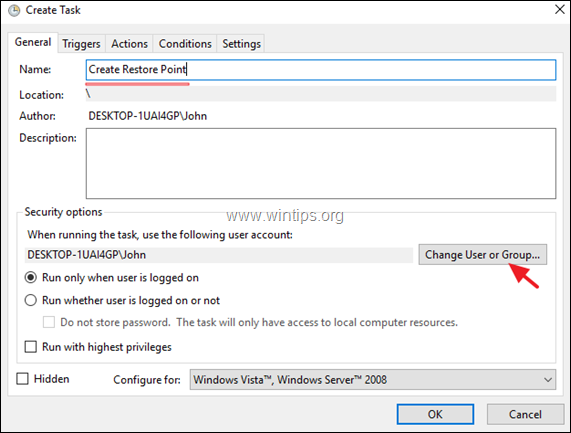
c. Na caixa 'Entrar o nome do objeto', digite sistema e clique ESTÁ BEM.
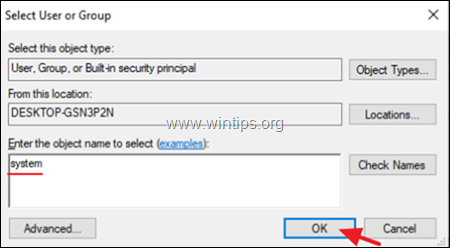
d. Clique no botão Gatilhos tab.
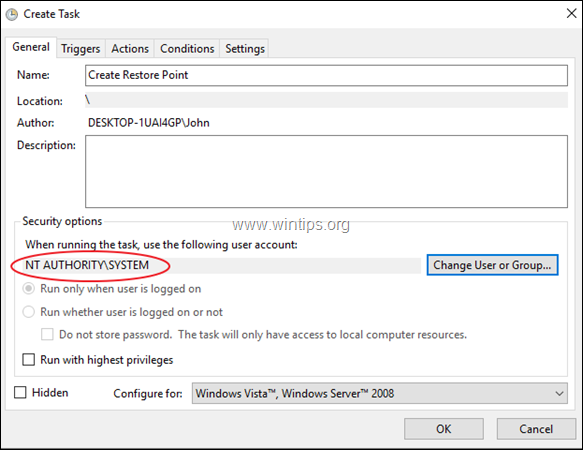
3. Em Gatilhos separador, clicar Novo .
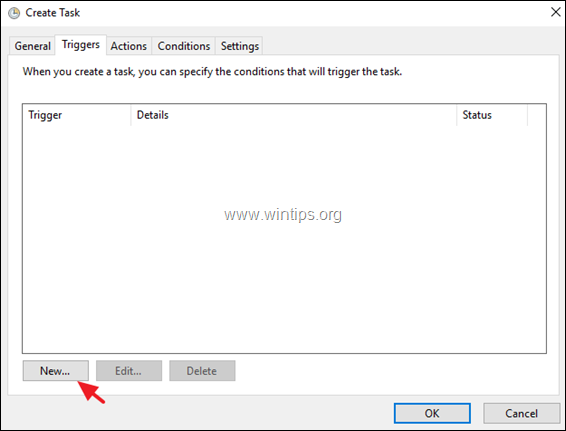
3a. Especifique com que frequência criar o ponto de restauração (por exemplo Diário ) e, em seguida, especificar um horário para a criação do ponto de restauração (por exemplo, às 11h00 da manhã).
3b. Clique OK .
Nota: Tenha em mente que a tarefa agendada não criará um novo ponto de restauração se houver pontos anteriores criados nas últimas 24 horas.
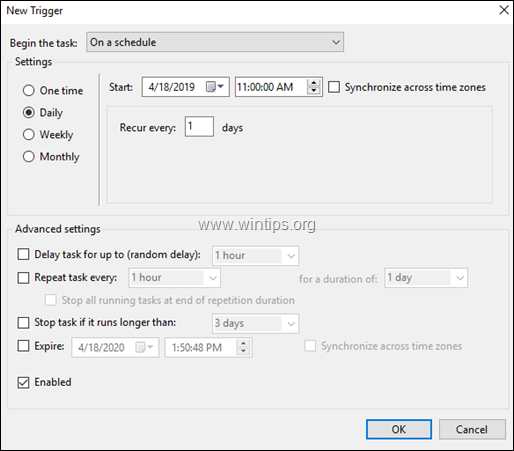
4. Em Ações separador, clicar Novo .

4a. Em Programa/escrito digite o seguinte comando:
- wmic.exe
4b. Em Adicionar argumentos (opcional) tipo de arquivo:
4c. Clique OK .
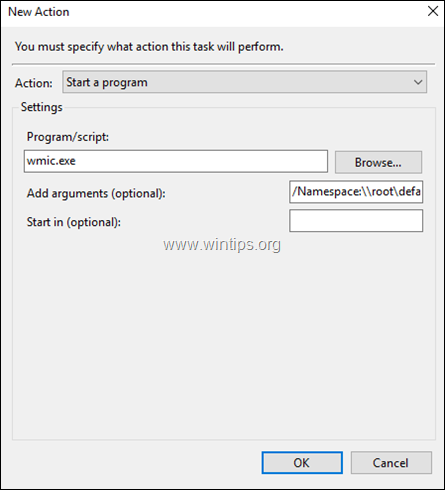
5. Finalmente clique OK para fechar as propriedades da nova tarefa.
Método 2. Como Criar Pontos de Restauração quando o Windows Defender é verificado no Windows 10.
- Windows 10 Home
No Windows 10 Home, você pode criar um ponto de restauração automática quando o Windows Defender escaneia seu computador, usando o Editor de Registro. Para fazer isso:
1. Pressione simultaneamente o botão Windows  + R para abrir a caixa de comando run.
+ R para abrir a caixa de comando run.
2. Tipo regedit e imprensa Entre .
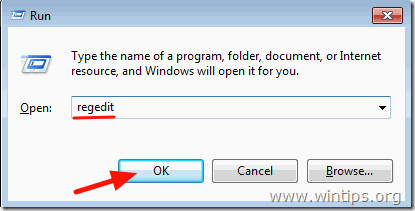
3. No painel da esquerda, navegue até esta chave:
- HKEY_LOCAL_MÁQUINAS_MÁQUINAS_SOFTWARE\Políticas
4. Clique com o botão direito do mouse na tecla 'Windows Defender' e selecione Novo -> Chave
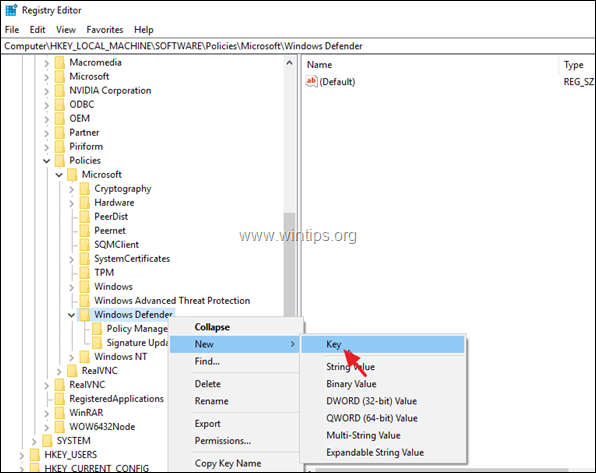
5. Tipo Digitalização como nome chave e pressione Entre .
6. Realce a tecla 'Scan' e depois clique com o botão direito do rato num espaço vazio no painel direito e seleccione Novo -> DWORD (32 bits) Valor.
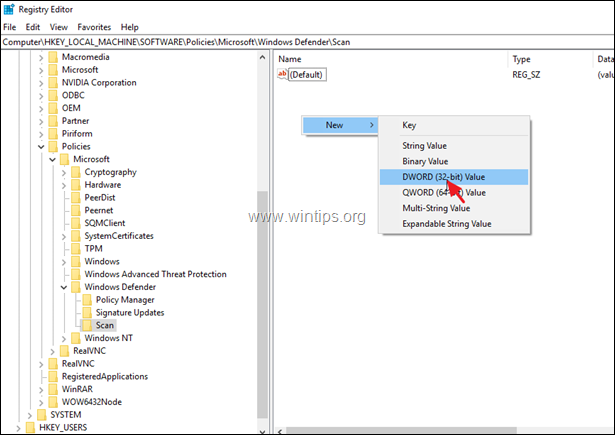
7. Nomear o novo valor DWORD DisableRestorePoint e imprensa Entre .
8. Duplo clique em DisableRestorePoint REG_DWORD e defina os dados de valor para 0 .
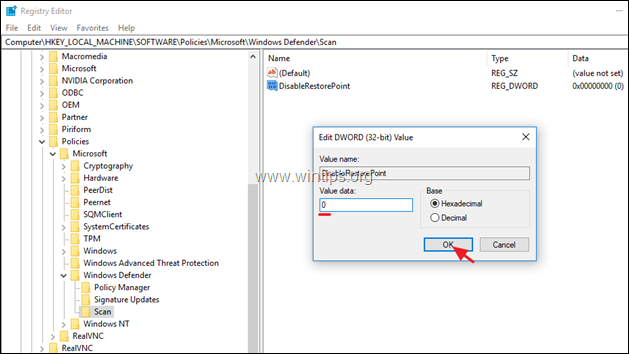
9. Fechar Editor do Registro e reinício o seu PC.
- Windows 10 Pro
Se você possui a versão Windows 10 Professional, Enterprise ou Education, então você pode forçar o Windows a criar um ponto de restauração diário quando o Windows Defender escaneia seu computador, usando o Editor de Políticas de Grupo. Para fazer isso:
1. Pressione simultaneamente o botão Windows  + R para abrir a caixa de comando run.
+ R para abrir a caixa de comando run.
2. Tipo gpedit.msc e Imprensa Entre.
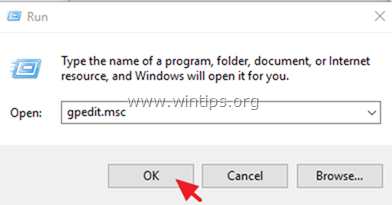
3. Em Group Policy Editor navegue para o seguinte caminho (no painel da esquerda): *
- Configuração do Computador -> Modelos Administrativos -> Componentes do Windows -> Windows Defender Antivírus -> Scan *
Nota: Nas últimas versões do Windows 10 o caminho é alterado para: "Configuração do Computador -> Modelos Administrativos -> Componentes do Windows -> Microsoft Defender Antivírus -> Scan"
4. No painel da direita, clique duas vezes em Criar um ponto de restauração do sistema .
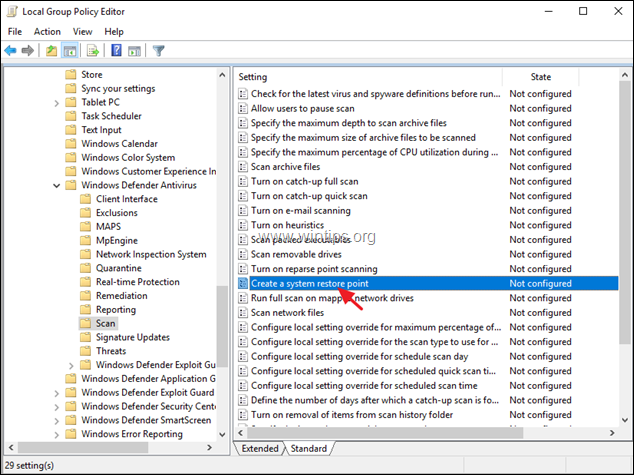
5. Ajustar para Habilitado e depois clique em OK .
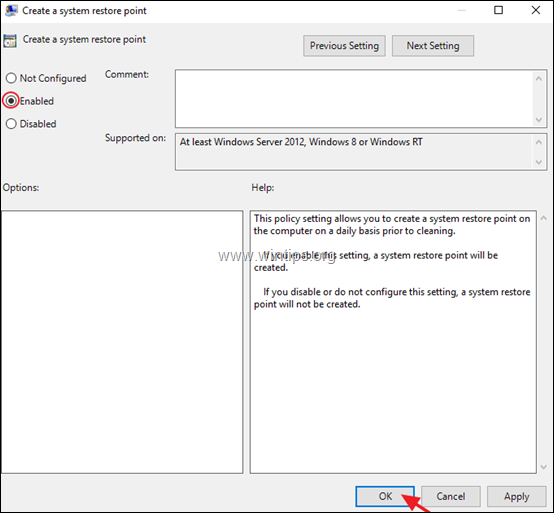
6. Feche o Editor de Políticas do Grupo.
É isso! Diga-me se este guia o ajudou deixando o seu comentário sobre a sua experiência. Por favor, goste e partilhe este guia para ajudar os outros.

Andy Davis
O blog de um administrador de sistema sobre o Windows





