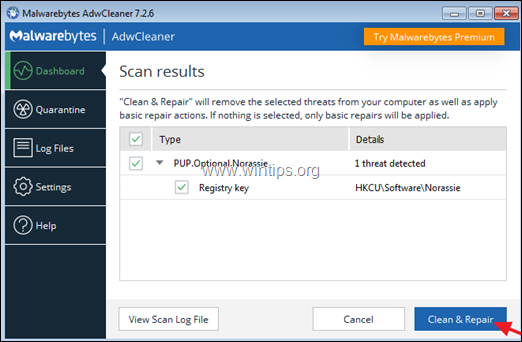Índice
Atualmente, novos vírus, adwares e malwares aparecem e desaparecem em dias ou semanas. Quando um novo vírus/adware/malware é liberado e os computadores dos usuários são infectados, são necessários vários dias para que os especialistas os identifiquem e depois especifiquem o procedimento de tratamento/remoção adequado.
Durante esses dias, os usuários não têm uma maneira de tentar removê-los, mas, em vez disso, eles têm de esperar que a solução se torne pública ou têm de levar o seu computador a um especialista para que ele possa ser limpo. Para evitar isso, decidi escrever um artigo genérico que apresenta os passos mais comuns e as ferramentas anti-vírus/adware/malware mais úteis utilizadas para limpar os seus computadores.seu computador está infectado por um vírus que você não consegue identificar, você pode usar estes passos e ferramentas para tentar limpá-lo. Como todos podem entender, pode nem sempre funcionar, mas tenho certeza de que ele irá ajudá-lo na maioria dos casos.
Como limpar o Windows a partir de Malware, Adware, Spyware, Rootkits, Vírus, Trojans, etc.
Importante: Antes de continuar com o procedimento de remoção, certifique-se de que você tem um backup atualizado de todos os seus arquivos importantes.
Sugestões:
1. Se você não puder baixar nenhum dos programas sugeridos abaixo no computador infectado, então você pode baixá-los em outro computador limpo e transferi-los (por exemplo, usando um disco flash USB) no computador infectado.
2. Se você quiser, adicione esta página aos seus favoritos ( Ctrl + D ) para facilmente encontrar e seguir as instruções dadas.
ATENÇÃO: Todos os programas Anti-Malware e ferramentas de remoção sugeridos neste guia são totalmente GRATUITO .
Passos do Guia de Remoção de Malware:
Passo 1: Inicie o seu computador no "Modo Seguro com Rede".
Passo 2: Encerre processos maliciosos conhecidos em execução com RKill
Etapa 3: Escaneia e remove Rootkits maliciosos escondidos com o TDSSKiller.
Passo 4: Remova Rootkits Maliciosos com o Malwarebytes Anti-Rootkit.
Passo 5: Remova programas malware da inicialização do Windows.
Passo 6: Remover programas maliciosos do Agendador de Tarefas.
Passo 7: Eliminar ficheiros e pastas temporários de todos os utilizadores com TFC.
Passo 8: Desinstale Aplicações Maliciosas.
Passo 9: Limpar adware e barras de ferramentas do navegador com o AdwCleaner.
Passo 10: Limpar Malware com Malwarebytes Anti-Malware.
Passo 11. Verificar e remover vírus com o seu Programa Antivírus.
Passo 12: Eliminar os pontos de restauração do Windows infectado.
Passo 1. inicie o seu computador no "Modo Seguro com Rede".
Inicie seu computador no modo Seguro com suporte de rede para evitar programas maliciosos e serviços desnecessários para executar.
Para iniciar o Windows em Modo seguro com Networking :
1. Pressione simultaneamente o botão Ganhe  + R para abrir a caixa de comando run.
+ R para abrir a caixa de comando run.
2. Tipo msconfig e imprensa Entre .
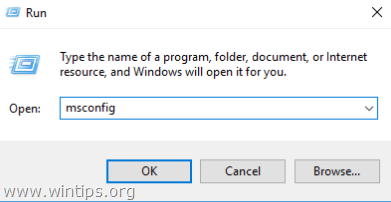
3. Clique no botão Bota e, em seguida, verifique a guia Bota Segura & Rede opções.
4. Clique OK e reinício o seu computador. *
Nota: Quando tiver terminado a limpeza do malware, abra novamente o utilitário System Configuration (msconfig) e em Geral separador, seleccionar Arranque normal e depois clique em OK para iniciar o Windows normalmente.
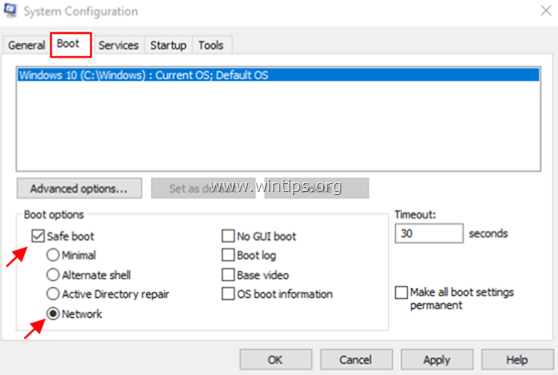
Passo 2: Termine a execução de processos maliciosos com RKill.
RKill é um programa desenvolvido na BleepingComputer.com que tenta terminar processos conhecidos de malware para que o seu software de segurança normal possa então correr e limpar o seu computador de infecções.
1. Descarregar e guardar RKill para o seu ambiente de trabalho. *
Nota: RKill é oferecido sob nomes de arquivo diferentes porque alguns malwares não permitem que os processos sejam executados a menos que tenham um determinado nome de arquivo. Portanto, ao tentar executar o RKill, se um malware o terminar, tente um nome de arquivo diferente.
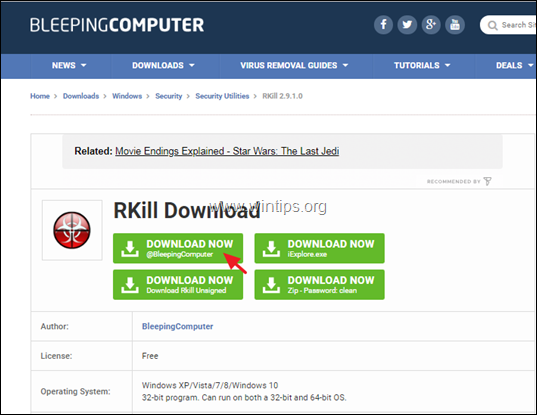
2. Corre RKill e deixar que o programa termine qualquer processo malicioso que possa estar em execução.
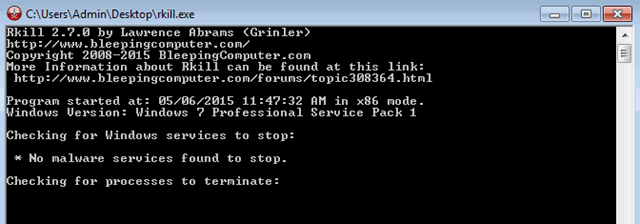
3. Quando RKill é imprensa pronta OK e continuar para o próximo passo.
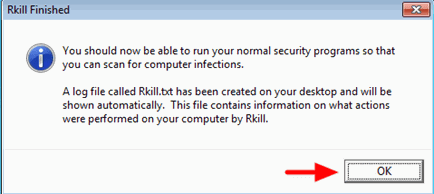
Etapa 3: Escaneia e remove Rootkits maliciosos ocultos com TDSSKiller.
1. Descarregar e guardar TDSSKiller Anti-rootkit utilitário por Kaspersky Labs no seu computador (por exemplo, o seu desktop).
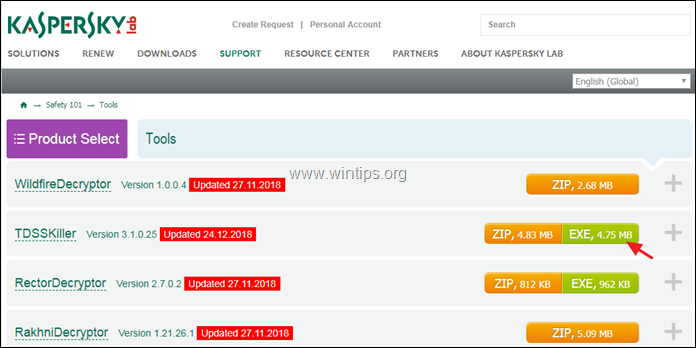
2. Quando o download estiver completo, vá ao seu local de download (por exemplo, o seu desktop) e clique duas vezes em " tdsskiller.exe "...para o gerir.
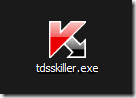
3. No programa utilitário Anti-rootkit da Kaspersky, clique em " Alterar parâmetros "opção".
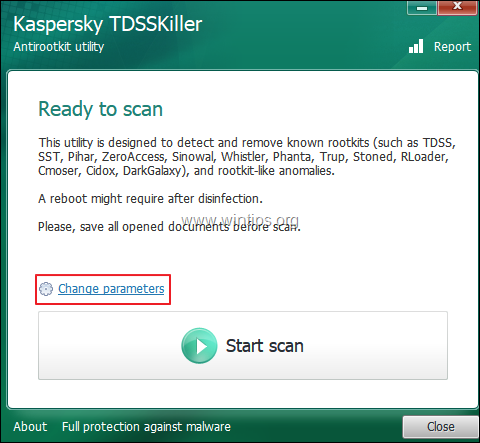
4. Nas configurações do TDSSKiller, verifique para ativar o " Detectar sistema de arquivo TDLFS". opção e pressione " OK ”.
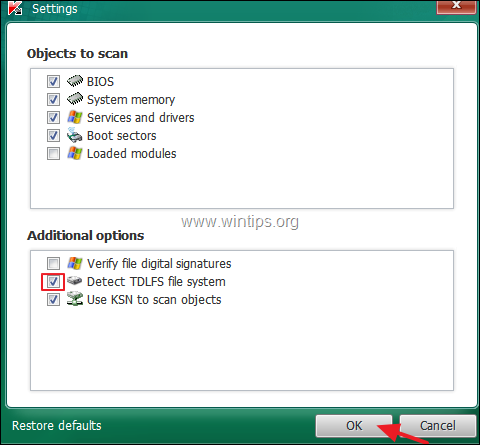
5. Imprensa " Iniciar a varredura "para começar a procurar por programas maliciosos.
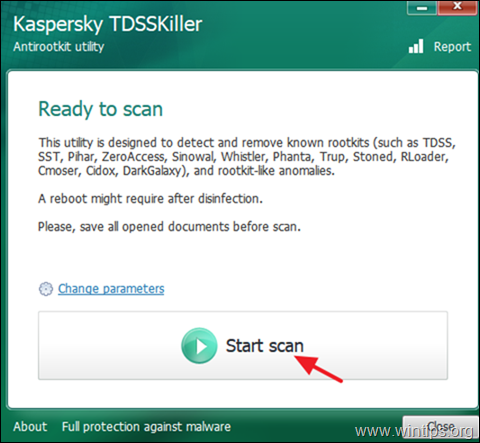
Quando o processo de digitalização estiver concluído, uma nova janela será aberta com os resultados da digitalização.
6. Escolha o " Cura " e deixar o programa terminar a operação de cura dos ficheiros infectados.
7. Quando a operação de "cura" estiver completa, reinicialização o seu computador.
8. Depois de reiniciar, executar novamente o TDSSKiller para procurar mais uma vez Rootkits. Se o trabalho de cura anterior foi concluído com sucesso, o programa agora irá informá-lo que "Não foram encontradas ameaças... ".
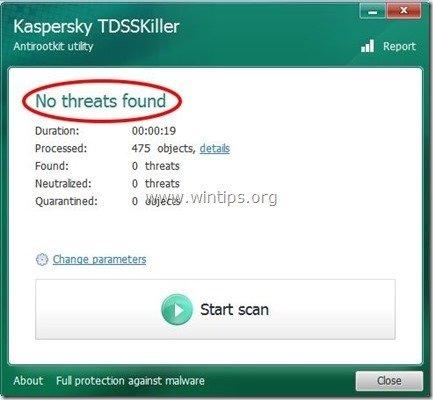
Passo 4: Remova Rootkits Maliciosos com o Malwarebytes Anti-Rootkit.
Malwarebytes Anti-Rootkit é um scanner e removedor de rootkits gratuito e de última geração que detecta e elimina até mesmo os rootkits maliciosos mais nojentos.
1. Descarregar e guardar Malwarebytes Anti-Rootkit na sua área de trabalho.
2. Execute o Malwarebytes Anti-Rootkit e clique OK para extrair os ficheiros na sua área de trabalho (os ficheiros são extraídos na pasta "mbar").
3. Clique Próximo na primeira tela e, em seguida, clique no botão Atualização ...botão.
4. Quando a atualização estiver concluída, clique em Próximo outra vez.
5. Finalmente clique Digitalização para procurar rootkits maliciosos no seu sistema.
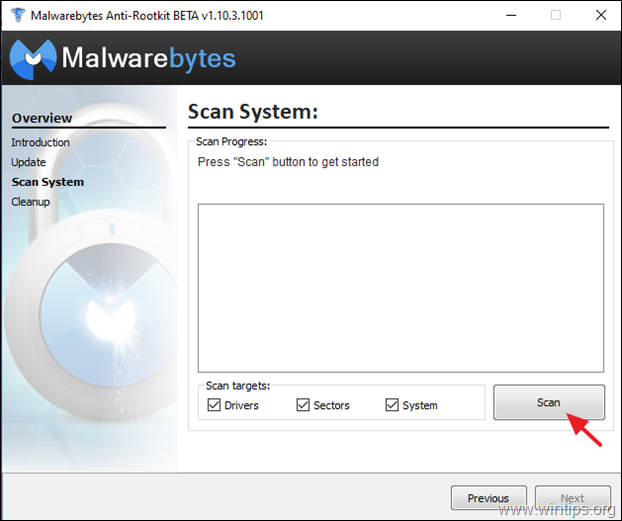
6. Quando a varredura estiver concluída clique Limpeza para limpar o seu computador.
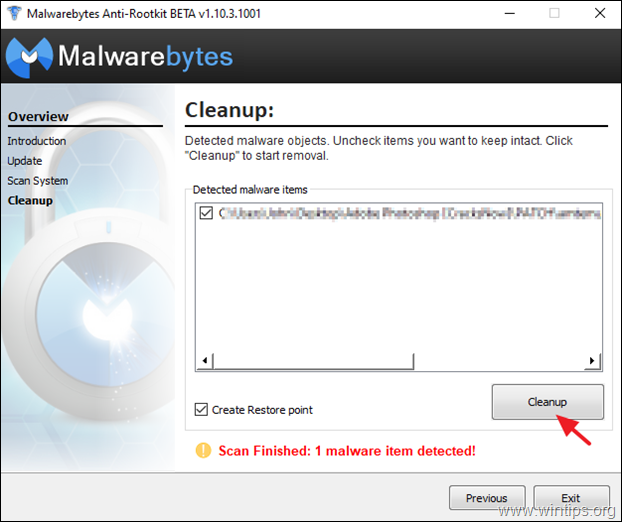
Passo 5: Remova programas Malware & Desconhecidos da Inicialização do Windows.
1. Imprensa Ctrl + Shift + Esc para abrir o Task Manager e selecionar o Arranque tab.
2. Selecione e desativar qualquer programa desconhecido que seja executado no Windows start up.
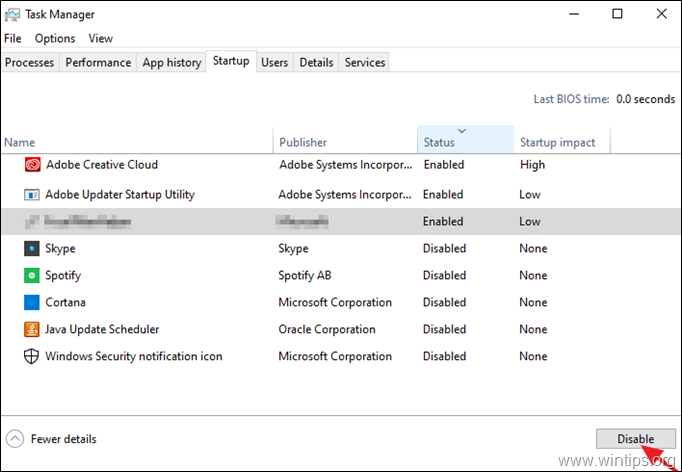
Passo 6. Remover Programas Malware no Agendador de Tarefas.
1. Na caixa de busca, digite: sincronizador de tarefas
2. Aberto Agendador de tarefas
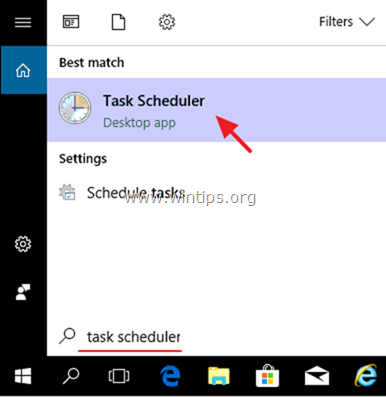
3. Expandir Agendador de Tarefas (Local) e selecione Biblioteca do Agendador de Tarefas à esquerda.
4. clique no botão direito e Desabilitar qualquer tarefa suspeita.
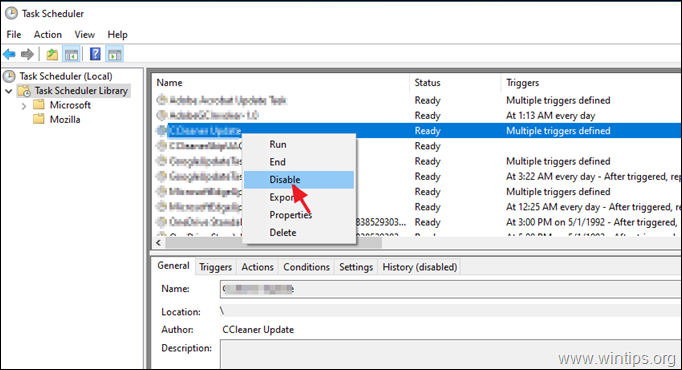
Passo 7: Eliminar ficheiros temporários de todos os utilizadores com TFC.
1. Descarregar e guardar TFC por OldTimer para o seu computador.
2. Quando o download estiver concluído, execute TFC e pressione o botão iniciar para limpar todos os arquivos e pastas temporários do seu computador. *
Nota: As instruções detalhadas sobre como descarregar e utilizar TFC pode ser encontrado aqui: Como apagar arquivos temporários usando o TFC.
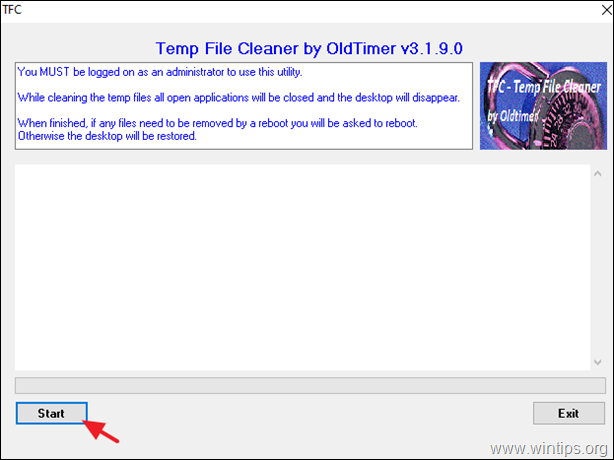
Passo 8. remover todos os programas desconhecidos e não desejados.
1. Para fazer isso, abra a caixa de pesquisa e digite Painel de controle. *
Nota: No Windows 7 & Vista: Ir para Início > Painel de controle .
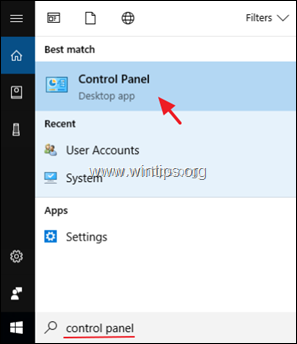
2. Defina o Ver por para Pequenos ícones e aberto Programas e características *
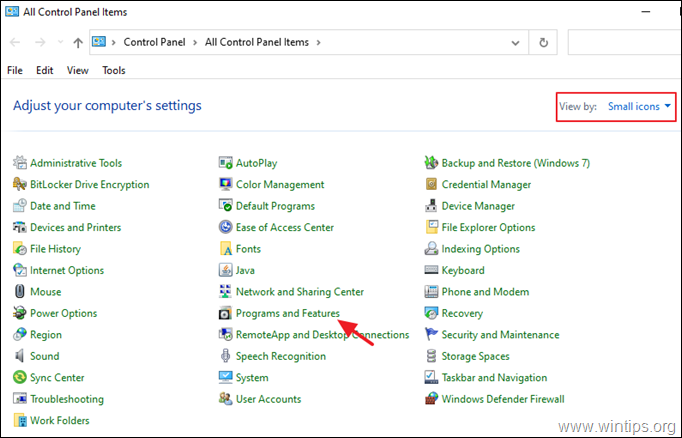
3. Quando a lista de programas é exibida no seu ecrã:
a. Ordenar os programas a serem exibidos até a data de instalação (Instalado em).
b. Selecione e Desinstalar qualquer programa desconhecido instalado no seu sistema. *
Aviso: Se você receber o " Você não tem acesso suficiente para desinstalar" e rror message ou você enfrenta problemas durante a desinstalação do programa, então siga este guia para desinstalar o programa.
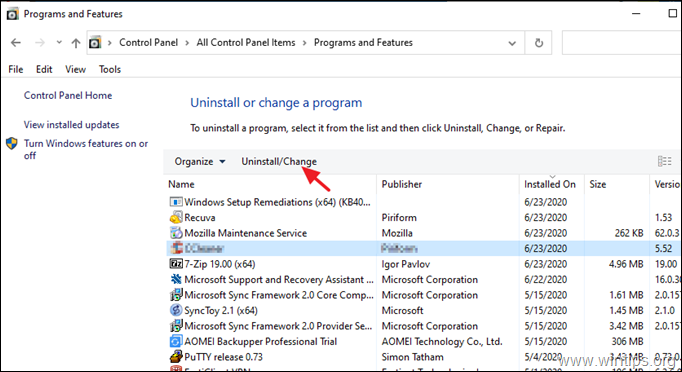
4. Quando você remover todos os programas desconhecidos ou indesejados, continue para o próximo passo.
Passo 9: Limpar AdwCleaner, Addons de Navegadores Indesejados & Barras de Ferramentas com AdwCleaner.
AdwCleaner é um poderoso utilitário para limpar todos os programas de Adware, Barras de Ferramentas, PUP & Hijacker do seu computador.
1. download e salvar o AdwCleaner utilitário para o seu ambiente de trabalho .
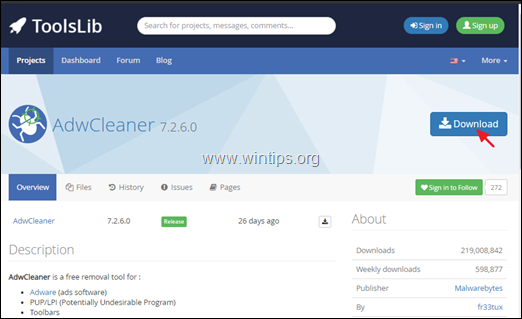
2. fechar todos os programas abertos e Clique duplo para abrir AdwCleaner da sua área de trabalho.
3. Depois de aceitar o " Contrato de Licença ", pressione o Digitalizar agora ...botão.
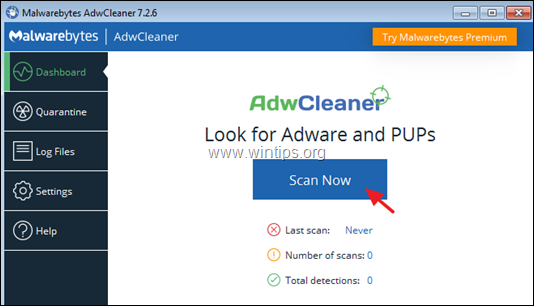
4. Quando a varredura estiver concluída, pressione Limpeza & Reparação para remover todas as entradas maliciosas indesejadas.
4. Quando solicitado, clique em Limpar e Reiniciar Agora .
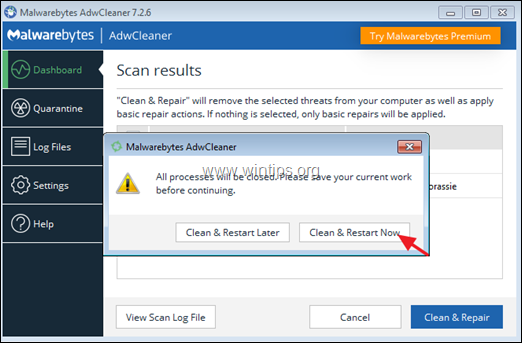
5. Após reiniciar, feche a janela de informações (log) do AdwCleaner e continue para o próximo passo.
Passo 10: Limpe Programas Maliciosos, Arquivos e Entradas de Registro com Malwarebytes Anti-Malware.
Nota: Malwarebytes é um dos programas anti malware GRATUITOS mais confiáveis atualmente, a fim de limpar seu computador das ameaças maliciosas remanescentes. Se você quiser ficar constantemente protegido contra vírus e ameaças de malware, existentes e futuras, recomendamos a compra do Malwarebytes .
Como baixar e instalar Malwarebytes:
1. Clique no botão Download gratuito botão em Download Malwarbytes para baixar a versão do Malwarebytes Premium TRIAL. *
Nota: Após o período de teste de 14 dias, o Malwarebytes reverte para uma versão gratuita, mas sem proteção em tempo real para programas de resgate, vírus ou malware.
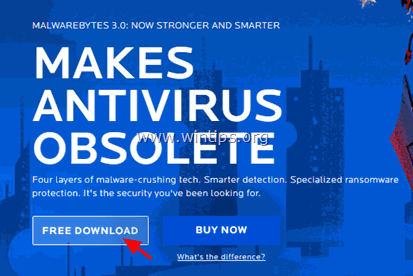
2. Quando o download estiver concluído, clique duas vezes no arquivo baixado, e instalar Malwarebytes.
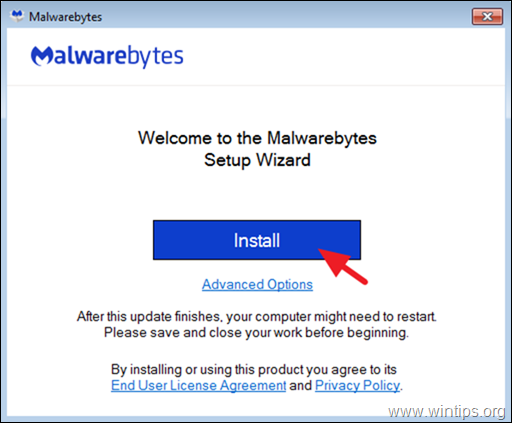
3. Quando for solicitado a instalar o Malwarebytes Browser Guard, clique em Saltar isto .
4. Quando a instalação estiver concluída, proceda à leitura abaixo para verificar o seu computador com Malwarebytes pela primeira vez.
Como digitalizar e limpar o seu computador com Malwarebytes.
1. Inicie o Malwarebytes Premium Trial e aguarde até o programa actualizar a sua base de dados antivírus.
2. Quando o processo de atualização estiver concluído, pressione o botão Digitalizar agora para começar a procurar malware e programas indesejados no seu sistema.
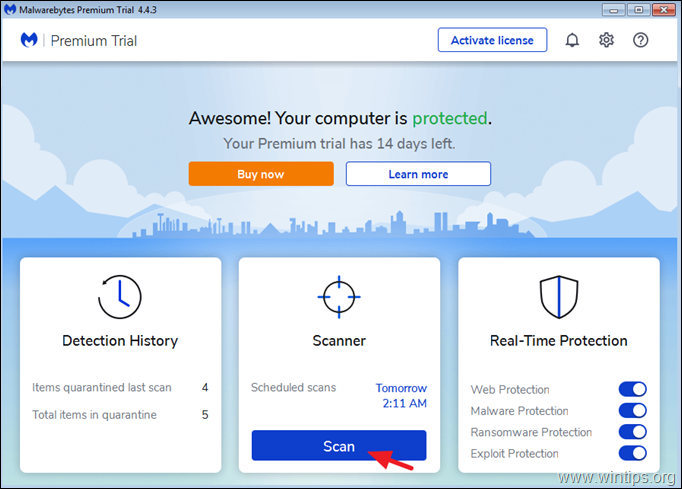
3. Agora espere até que Malwarebytes termine de procurar malware no seu computador.
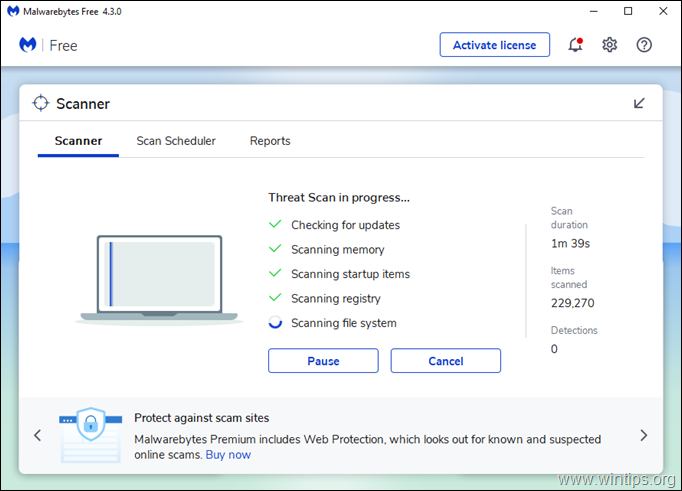
4. Quando a varredura tiver sido concluída, selecione todas as ameaças detectadas (se for encontrado) e depois pressione o botão Quarantena para removê-los todos do seu computador.
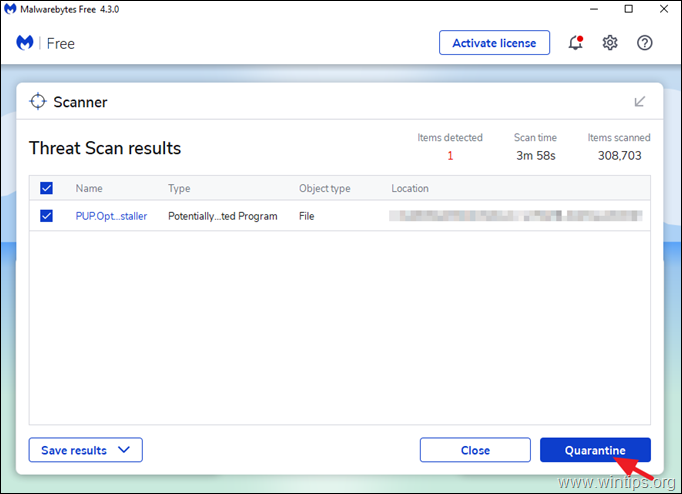
5. Espere até que Malwarebytes remova todas as infecções do seu sistema e depois reinicie o seu computador (se necessário do programa) para remover completamente todas as ameaças activas.
Passo 11. Verificar e remover vírus com o seu Programa Antivírus.
Após reiniciar, abra o seu programa Antivírus e execute uma verificação completa de vírus no seu computador.
- Artigo relacionado: Os melhores programas gratuitos de antivírus para uso doméstico.
Sugestão: Antes ou depois de verificar o seu sistema com o seu programa antivírus, sugiro que verifique o seu sistema em busca de vírus com ESET Scanner Online que é uma poderosa ferramenta autônoma de remoção de vírus, para limpar o seu computador de ameaças.
1. download e execute o ESET Online Scanner.
2. escolha o seu idioma e Aceite o Termos de Uso .
3. seleccione Computador Digitalize e depois clique em Varredura completa.
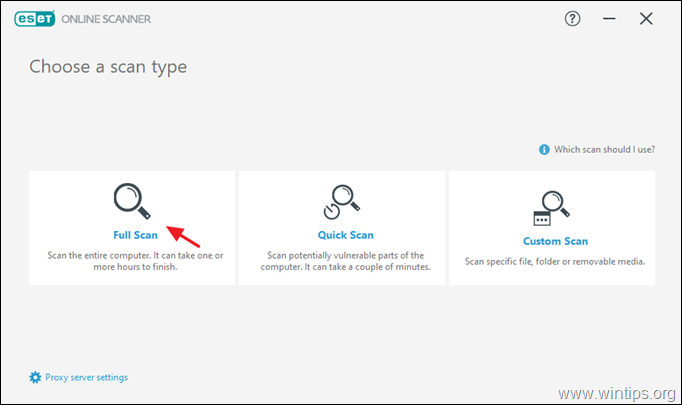
4. seleccione Habilite o ESET para detectar e colocar em quarentena aplicativos indesejados e clique em Iniciar varredura.
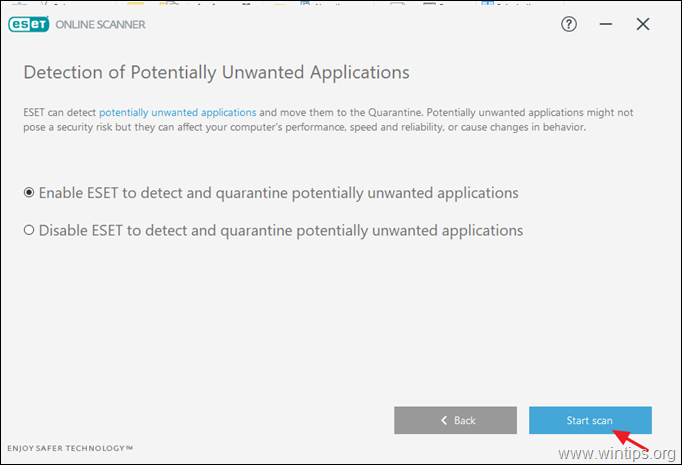
Passo 12: Eliminar os pontos de restauração do Windows infectado.
Depois de executar as instruções acima, verifique se o seu computador está funcionando bem e depois prossiga e remova todos os pontos de restauração do sistema anterior do seu computador, pois eles ainda contêm malware que pode prejudicar o seu computador no futuro...
1. desactivar o recurso 'System Restore' no disco C:\ a fim de remover os pontos de Restauração do Sistema infectados.
2. Em seguida, prossiga e re habilitar o recurso 'System Restore' por razões de segurança e proteção.
- Artigo relacionado para instruções detalhadas: Como Habilitar ou Desabilitar Restauração do Sistema no Windows.
Conclusão: Espero que você ache este artigo útil e eficaz e que seu computador esteja agora limpo de todos os programas nocivos em execução nele. Vou tentar manter este artigo atualizado. Do seu lado, se você quiser aprender como ficar protegido no futuro contra programas malware leia este artigo: Dez+ dicas para manter seu computador rápido e saudável.

Andy Davis
O blog de um administrador de sistema sobre o Windows