Índice
Este tutorial contém instruções passo a passo sobre como restaurar o Windows 10, 8 & 8.1 para um estado de funcionamento anterior usando a Restauração do Sistema. A Restauração do Sistema é um recurso do Windows que verifica continuamente o seu sistema e cria um novo ponto de restauração quando uma alteração significativa no seu computador.
Na minha opinião, a Restauração do Sistema é o recurso mais útil do Windows porque pode ajudá-lo a reparar facilmente o Windows quando algo dá errado (por exemplo, após um ataque de vírus, corrupção de energia, etc.) Então, prossiga e ative a Proteção de Restauração do Sistema se ela ainda não estiver ativada no seu PC.
- Artigos relacionados:
- Como Iniciar e Utilizar a Restauração do Sistema no Windows 7 ou Vista.How to Start & Use System Restore in Windows XP.
Como executar a restauração do sistema no Windows 10/8.*
Nota: Para poder restaurar o seu sistema, a Proteção de Restauração do Sistema já deve estar ativada.
-
Caso A. Se o Windows iniciar normalmente.
Caso B. Se o Windows não conseguir iniciar.
Caso A. Como executar a restauração do sistema se o Windows for iniciado normalmente.
Se você pode entrar no ambiente Windows, então você pode restaurar o seu sistema usando um dos seguintes métodos:
Método 1. executar o restauro do sistema a partir do Windows GUI.
1. Pressione simultaneamente o botão Windows  + R para abrir a caixa de comando run.
+ R para abrir a caixa de comando run.
2 Na caixa de comando run, digite: rstrui e imprensa Entre.
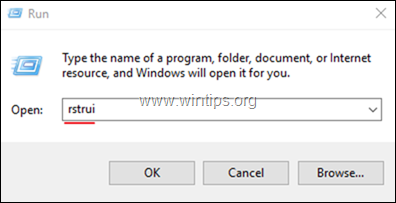
3. Na primeira tela do assistente de Restauração do Sistema, clique Próximo e depois seleccione um estado anterior e clique em Próximo para restaurar o seu sistema nessa data.
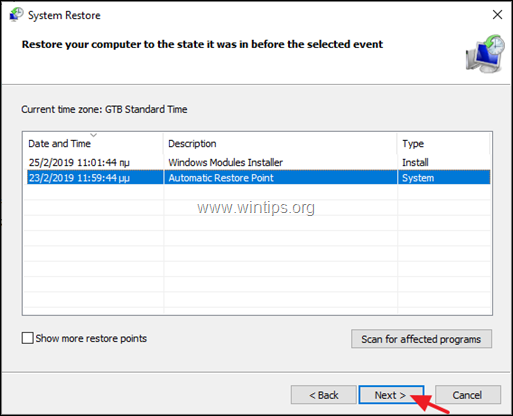
Método 2. Iniciar Restauração do Sistema a partir do Modo de Recuperação do Windows.
1. Para iniciar o Windows no Modo de Recuperação, use uma das seguintes maneiras:
R. Do Windows GUI: Clique com o botão direito do mouse em Início e depois pressione o menu Reinicie enquanto pressiona o botão SHIFT no seu teclado.
B. A partir do ecrã de início de sessão do Windows: Clique no botão Energia e depois escolha Reinicie enquanto pressiona o SHIFT no seu teclado.
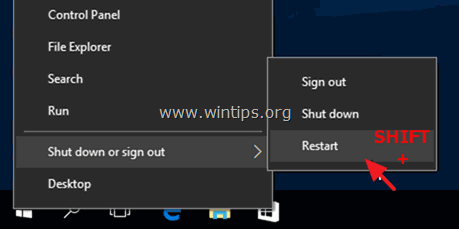
3. Continue lendo aqui.
Caso B. Como executar uma restauração do sistema se o Windows falhar em iniciar.
Se o Windows não pode iniciar normalmente, a única maneira de restaurar o seu sistema, é inicializar o seu PC para uma mídia de instalação do Windows e executar a restauração do sistema a partir do ambiente de recuperação do Windows (WinRE) *
Notas:
Se você possui um computador laptop que suporta UEFI* e o SO vem pré-instalado do fabricante, então você pode entrar no WinRE, pressionando a tecla 'Recovery' correspondente. Para descobrir a chave de recuperação do seu laptop, olhe a página de suporte do fabricante do seu laptop ou dê uma olhada neste artigo: Instruções & Chaves de Recuperação de Portáteis
Se você não possui uma mídia de instalação do Windows, então você pode criar uma diretamente da Microsoft a partir de outro PC funcional.
- Como criar uma mídia de inicialização do Windows 10 USB. Como criar uma mídia de inicialização do Windows 10 DVD.
1. Inicialize seu PC a partir da mídia de instalação do Windows (USB ou DVD) *.
Nota: Para iniciar seu computador a partir da mídia de instalação do Windows, pressione a tecla "Boot Menu" correspondente, ou entre nas configurações da BIOS e defina o USB (ou o DVD) como o Primeiro dispositivo de arranque na configuração 'Boot Order'.
2. Selecione o Idioma a instalar , Formato tempo/moeda e Método de entrada do teclado e imprensa Próximo .
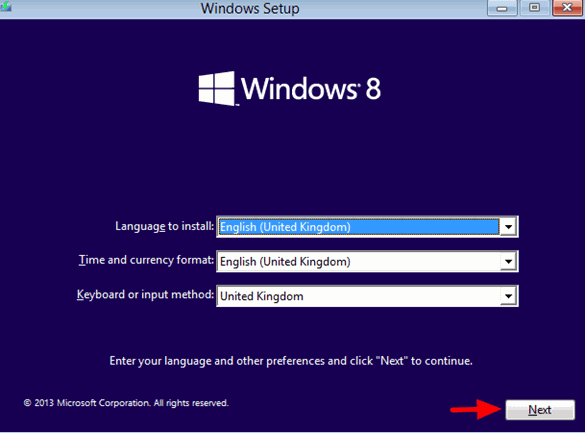
3. Escolha Repare o seu computador.
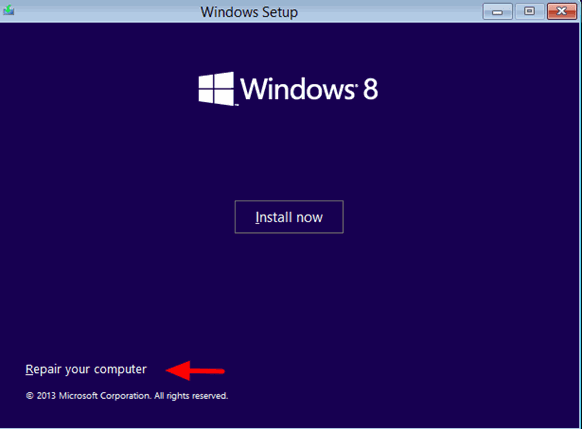
4. Na tela seguinte, selecionar Solução de problemas .
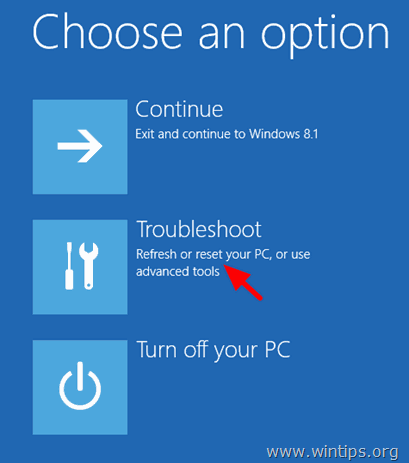
5. Escolha Opções avançadas .
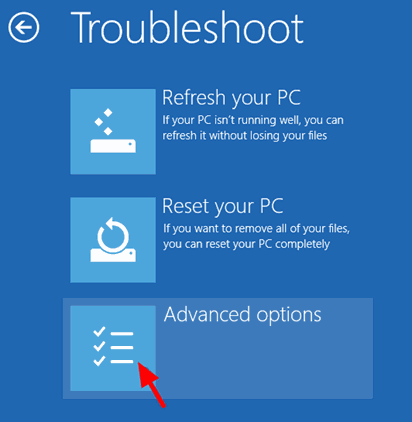
6. Escolha Restauração do Sistema
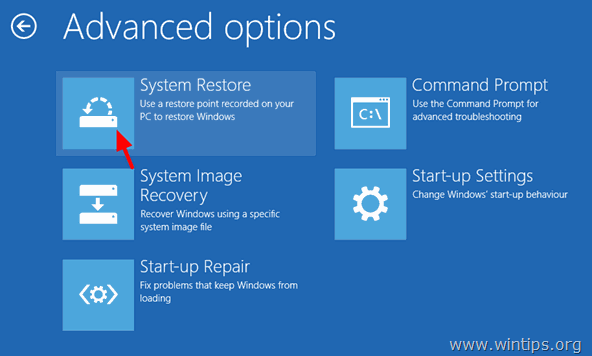
(O seu computador reinicia novamente)
7. Selecione uma conta com privilégios administrativos, digite uma senha para essa conta e clique em Continuar.
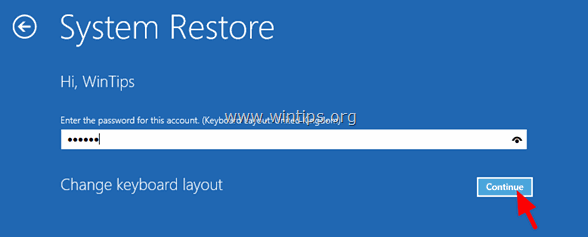
8. Clique em Próximo.
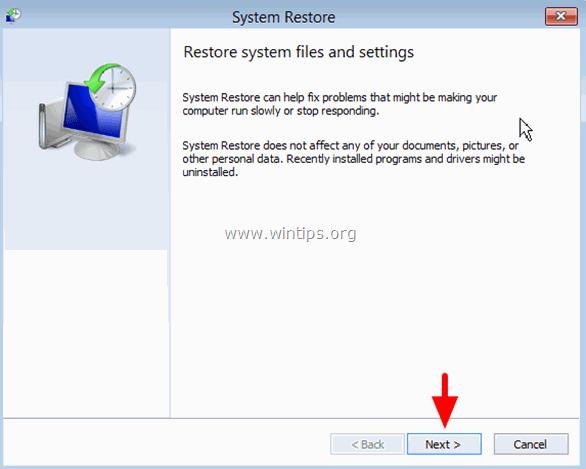
9. Verificar o Mostrar mais pontos de restauração selecione um estado de trabalho anterior da lista e pressione A seguir.
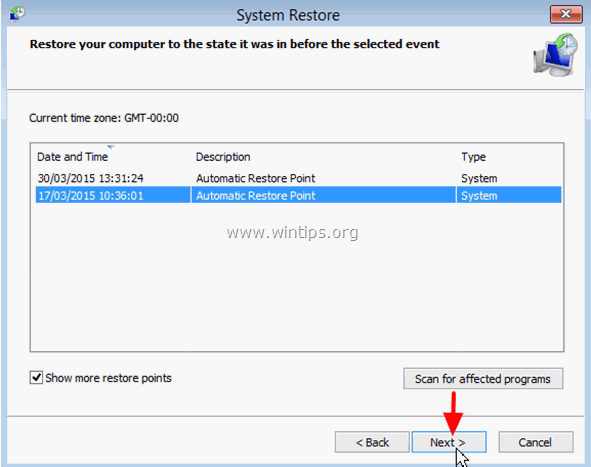
10. Reveja a sua selecção e, se concordar, prima Terminar .
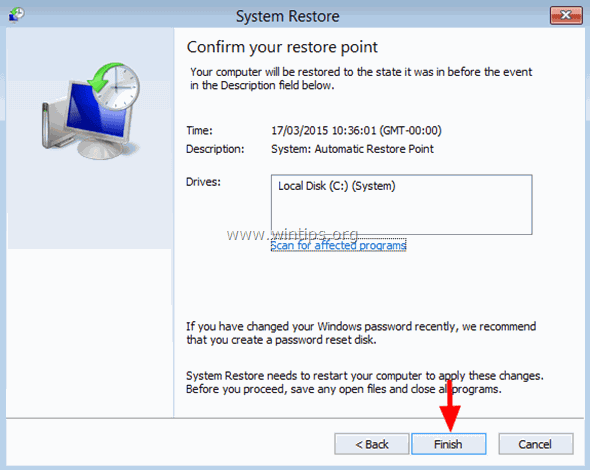
11. Finalmente a imprensa Sim para confirmar a sua decisão.
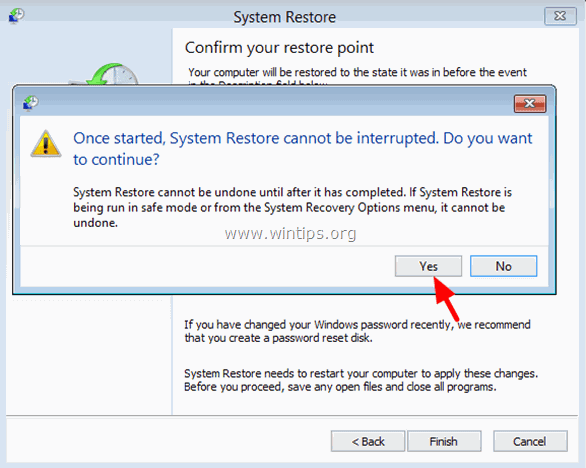
12. Agora espere até que o processo de restauração esteja concluído. Durante o processo de restauração, seu computador será reiniciado várias vezes e quando estiver concluído, você deve entrar no Windows sem problemas.
É isso! Diga-me se este guia o ajudou deixando o seu comentário sobre a sua experiência. Por favor, goste e partilhe este guia para ajudar os outros.

Andy Davis
O blog de um administrador de sistema sobre o Windows





