Зміст
У попередньому уроці я розповідав про те, як автоматично створювати резервні копії файлів за допомогою засобу резервного копіювання "Історія файлів" в Windows 10. У цьому уроці ви дізнаєтеся, як відключити "Історію файлів" і скинути налаштування конфігурації "Історії файлів", якщо ви більше не хочете створювати резервні копії файлів за допомогою засобу резервного копіювання "Історія файлів".
Як відключити резервне копіювання історії файлів в Windows 10.
Крок 1. Вимкніть Історію файлів в Панелі управління.
1. Перейти до Панель управління -> Система та безпека -> Історія файлів.

2. В опціях Історія файлів натисніть кнопку Вимкнути Кнопка.
* Примітка: Майте на увазі, що збережені дані на диску "Історія файлів" не будуть видалені. Якщо ви хочете назавжди видалити резервні копії "Історія файлів", перегляньте вміст диску "Історія файлів" і видаліть папку "FileHistory".
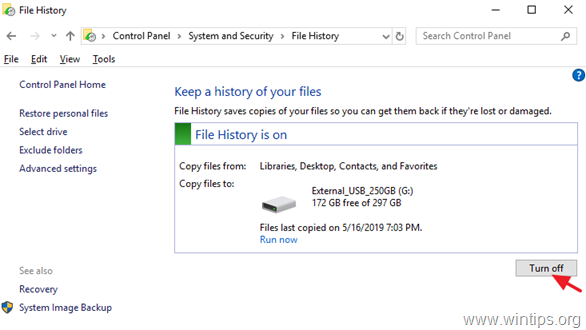
3. Після вимкнення Історії файлів на екрані повинно з'явитися аналогічне вікно. Якщо ви зміните своє рішення і захочете знову увімкнути Історію файлів, просто натисніть кнопку "Увімкнути".
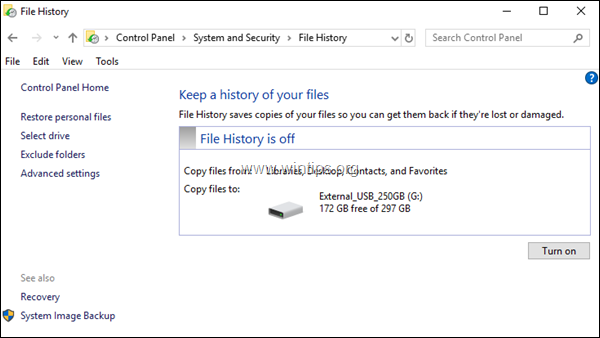
Крок 2: Скинути налаштування конфігурації історії файлів (необов'язково).
Налаштування історії файлів зберігаються у файлах CONFIG .XML "Config1.xml" та "Config2.xml" у наступному розташуванні на диску:*.
- C:\Users\Username\AppData\Local\Microsoft\Windows\FileHistory\ Конфігурація \
Примітка: Де "Ім'я користувача" = Ваше ім'я користувача (ім'я облікового запису).
Отже, якщо ви хочете скинути налаштування Історії файлів за замовчуванням, перейдіть і видаліть файли конфігурації Історії файлів. Для цього потрібно виконати наступні дії:
1. Відкрийте Провідник Windows і перейдіть до вищевказаного місця.
2. Виберіть і видалити всі файли в папці "Конфігурація".
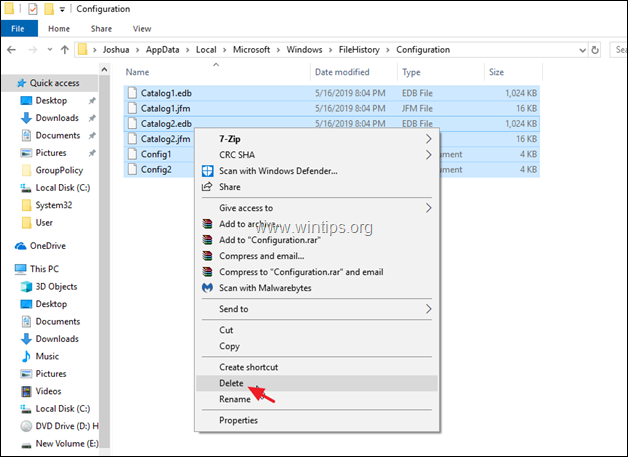
3. Якщо ви хочете видалити також файли конфігурації, з диска "Історія файлів" перейдіть до наступної папки: *.
- X:\FileHistory\Ім'я користувача\Назва комп'ютера Конфігурація \
Зауважте:
X = буква диска відключеного накопичувача.
Ім'я користувача = Ваше ім'я користувача (ім'я облікового запису)
ComputerName = Ім'я вашого комп'ютера.
4. Виберіть і видалити всі файли в папці "Конфігурація".
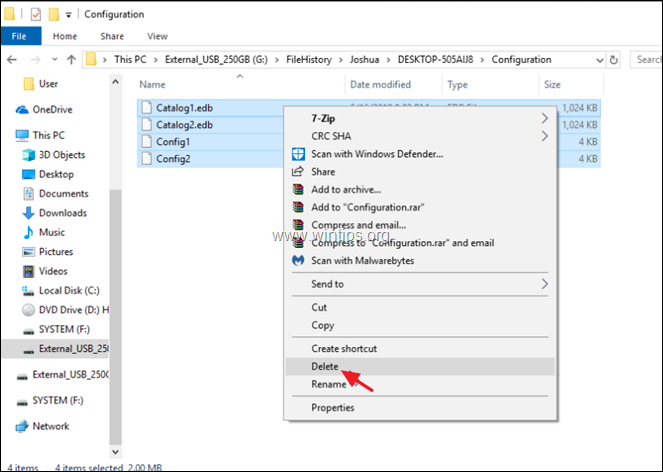
Ось і все! Дайте мені знати, якщо цей посібник допоміг вам, залишивши свій коментар про ваш досвід. Будь ласка, поставте лайк і поділіться цим посібником, щоб допомогти іншим.

Енді Девіс
Блог системного адміністратора про Windows





