Kazalo
V prejšnjem vodniku sem omenil način samodejnega varnostnega kopiranja datotek z orodjem za varnostno kopiranje zgodovine datotek v sistemu Windows 10. V tem vodniku boste izvedeli, kako izklopiti zgodovino datotek in ponastaviti konfiguracijske nastavitve zgodovine datotek, če ne želite več varnostno kopirati datotek z orodjem za varnostno kopiranje zgodovine datotek.
Kako onemogočiti varnostno kopiranje zgodovine datotek v sistemu Windows 10.
Korak 1. V nadzorni plošči izklopite zgodovino datotek.
1. Pojdite v Nadzorna plošča -> Sistem in varnost -> Zgodovina datotek.

2. Pri možnostih zgodovine datotek kliknite Izklopite gumb. *
* Opomba: Ne pozabite, da shranjeni podatki na pogonu Zgodovina datotek ne bodo izbrisani. Če želite trajno odstraniti varnostne kopije "Zgodovina datotek", raziščite vsebino na pogonu "Zgodovina datotek" in izbrišite mapo "FileHistory".
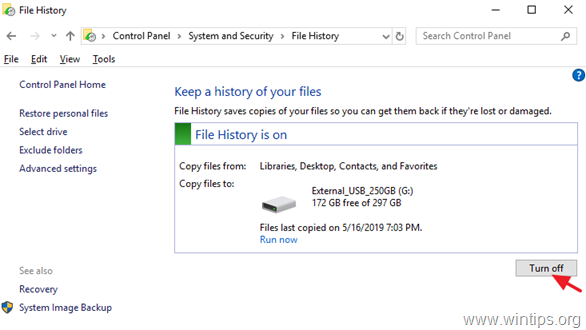
3. Po onemogočitvi zgodovine datotek se na zaslonu prikaže podobno okno. Če v prihodnosti spremenite svojo odločitev in želite ponovno omogočiti zgodovino datotek, pritisnite gumb "Vklopi".
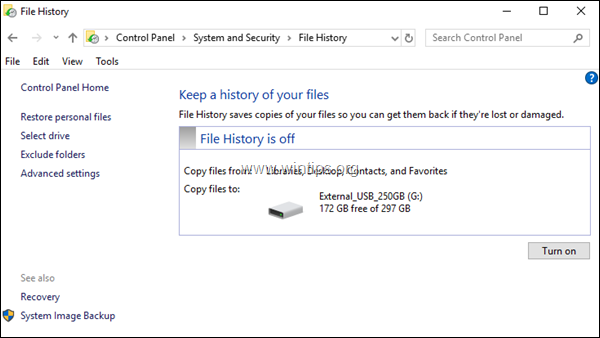
Korak 2. Ponastavite nastavitve konfiguracije zgodovine datotek. (Neobvezno).
Nastavitve zgodovine datotek so shranjene v datotekah CONFIG .XML "Config1.xml" in "Config2.xml" na naslednji lokaciji na disku:*
- C:\Uporabniki\Uporabniško ime\AppData\Local\Microsoft\Windows\FileHistory\ Konfiguracija \
Opomba: kjer je "Uporabniško ime" = vaše uporabniško ime (ime računa).
Če želite ponastaviti privzete nastavitve zgodovine datotek, nadaljujte in izbrišite konfiguracijske datoteke zgodovine datotek. To storite tako:
1. Odprite Raziskovalca Windows in se pomaknite na zgornjo lokacijo.
2. Izberite in izbrišite vse datoteke v mapi "Konfiguracija".
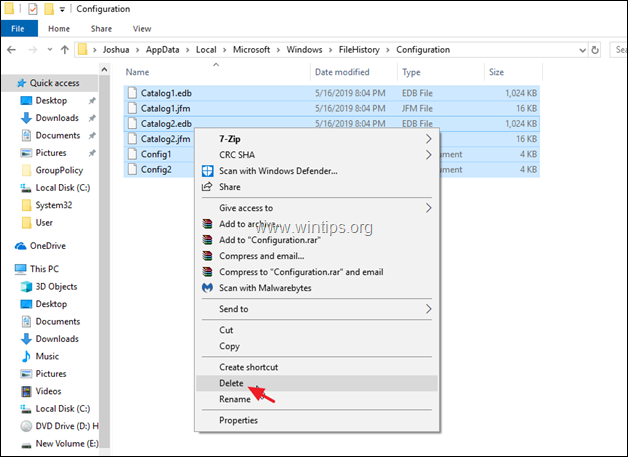
3. Če želite odstraniti tudi konfiguracijske datoteke, se iz pogona Zgodovina datotek odpravite v naslednjo mapo: *
- X:\FileHistory\Username\ComputerName\ Konfiguracija \
Opomba:
X = črka pogona odklopljenega pogona.
Uporabniško ime = vaše uporabniško ime (ime računa)
ComputerName = Ime vašega računalnika.
4. Izberite in izbrišite vse datoteke v mapi "Konfiguracija".
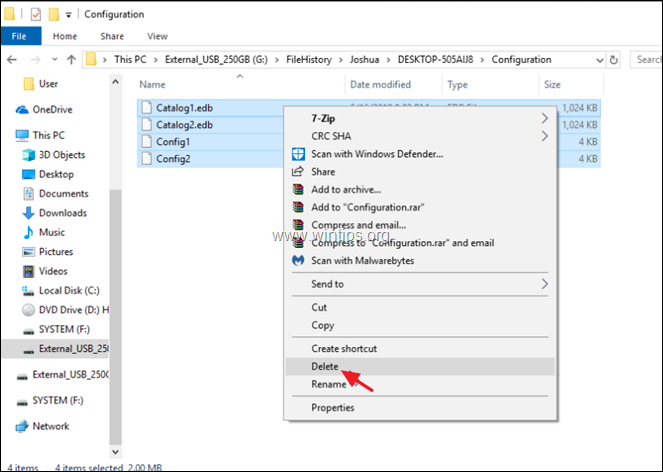
To je to! Povejte mi, ali vam je ta vodnik pomagal, tako da pustite komentar o svoji izkušnji. Všečkajte in delite ta vodnik, da pomagate drugim.

Andy Davis
Blog sistemskega skrbnika o sistemu Windows





