Indholdsfortegnelse
I en tidligere vejledning nævnte jeg, hvordan du automatisk kan sikkerhedskopiere dine filer ved hjælp af backupværktøjet Filhistorik i Windows 10. I denne vejledning lærer du, hvordan du kan slå Filhistorik fra og nulstille konfigurationsindstillingerne for Filhistorik, hvis du ikke længere ønsker at sikkerhedskopiere dine filer ved hjælp af backupværktøjet Filhistorik.
Sådan deaktiveres sikkerhedskopiering af filhistorik i Windows 10.
Trin 1. Slå Filhistorik fra i Kontrolpanelet.
1. Naviger til Kontrolpanel -> System og sikkerhed -> Filhistorik.

2. Under Filhistorikindstillinger klikker du på Sluk for knap. *
* Bemærk: Husk, at de gemte data på filhistorikdrevet ikke slettes. Hvis du ønsker at fjerne sikkerhedskopierne af "File History" permanent, skal du undersøge indholdet på "File History"-drevet og slette mappen "FileHistory".
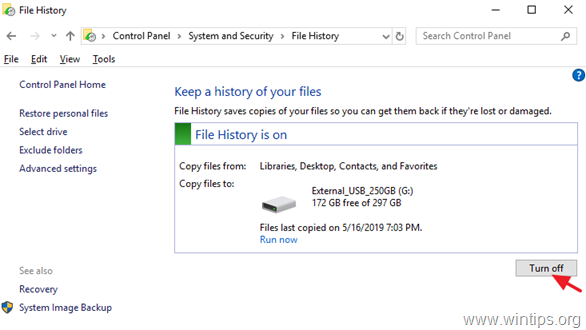
3. Når du har deaktiveret filhistorikken, skal du se et lignende vindue på din skærm. Hvis du ændrer din beslutning i fremtiden, og du ønsker at genaktivere filhistorikken, skal du blot trykke på knappen "Slå til".
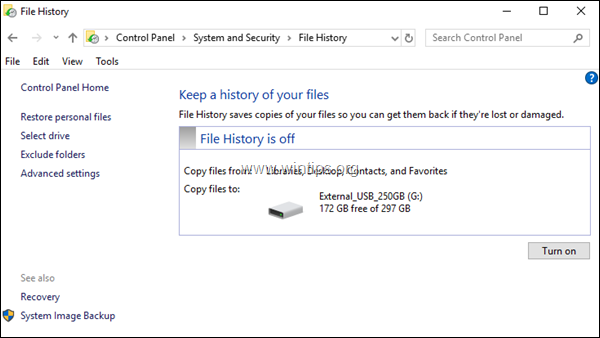
Trin 2. Nulstil konfigurationsindstillingerne for filhistorik. (Valgfrit).
Indstillingerne for filhistorik er gemt i CONFIG .XML-filerne "Config1.xml" og "Config2.xml" på følgende sted på disken:*
- C:\Users\Username\AppData\Local\Microsoft\Windows\FileHistory\ Konfiguration \
Bemærk: Hvor "Brugernavn" = dit brugernavn (kontonavn).
Så hvis du vil nulstille indstillingerne for filhistorikken til standardindstillingerne, skal du fortsætte og slette konfigurationsfilerne for filhistorikken. Sådan gør du det:
1. Åbn Windows Stifinder, og naviger til ovenstående placering.
2. Vælg og slette alle filer i mappen "Configuration".
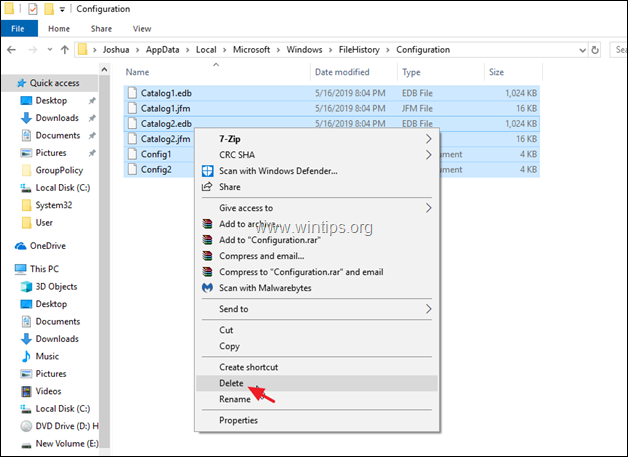
3. Hvis du også vil fjerne konfigurationsfilerne fra filhistoriedrevet, skal du navigere til følgende mappe: *
- X:\FileHistory\Username\ComputerName\ Konfiguration \
Bemærk:
X = drevbogstav for det afbrudte drev.
Brugernavn = Dit brugernavn (kontonavn)
ComputerName = Din computers navn.
4. Vælg og slette alle filer i mappen "Konfiguration".
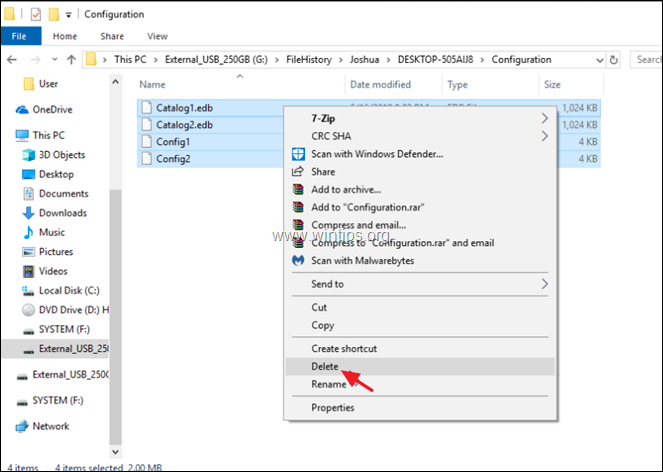
Lad mig vide, om denne guide har hjulpet dig ved at skrive en kommentar om dine erfaringer. Synes godt om og del denne guide for at hjælpe andre.

Andy Davis
En systemadministrators blog om Windows





