目次
前回のチュートリアルでは、Windows 10でファイル履歴バックアップツールを使用してファイルを自動的にバックアップする方法について説明しました。 このチュートリアルでは、ファイル履歴バックアップツールを使用してファイルをバックアップする必要がなくなった場合、ファイル履歴をオフにする方法と、ファイル履歴の構成設定をリセットする方法を説明します。
Windows 10でファイル履歴のバックアップを無効にする方法。
手順1.コントロールパネルから「ファイル履歴」をオフにする。
1. に移動します。 コントロールパネル -> システム・セキュリティ -> ファイルの履歴です。

2. ファイル履歴のオプションで 電源を切る ボタンをクリックします。
* 注 ファイル履歴」ドライブに保存されたデータは削除されませんので、「ファイル履歴」バックアップを永久に削除したい場合は、「ファイル履歴」ドライブの内容を調べ、「FileHistory」フォルダーを削除してください。
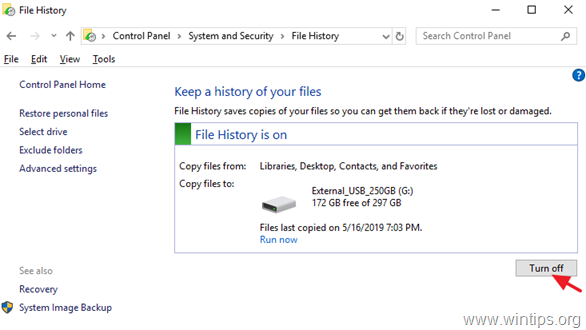
3. 履歴を無効にした後、同じようなウィンドウが表示されます。 もし、将来的に履歴を有効にすることを決めたら、「オンにする」ボタンを押してください。
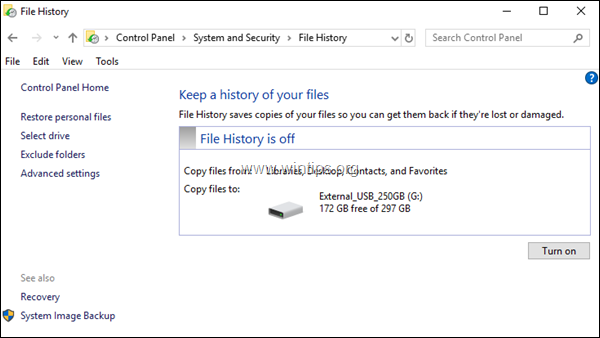
ステップ2.ファイル履歴の構成設定をリセットする(オプション)。
ファイル履歴の設定は、Config1.xmlとConfig2.xmlの2つのCONFIG .XMLファイルに格納されます。
- C:\UsersUsername³³AppData³³Local³³Microsoft³³Windows³³FileHistory³³. コンフィギュレーション \
注)「Username」=お客様のユーザー名(アカウント名)です。
そこで、File Historyの設定をデフォルトに戻したい場合は、File Historyの設定ファイルを削除してください。 その方法は、以下の通りです。
1. Windowsエクスプローラを開き、上記の場所に移動します。
2. 選択し 全ファイル削除 Configuration'フォルダの中にあります。
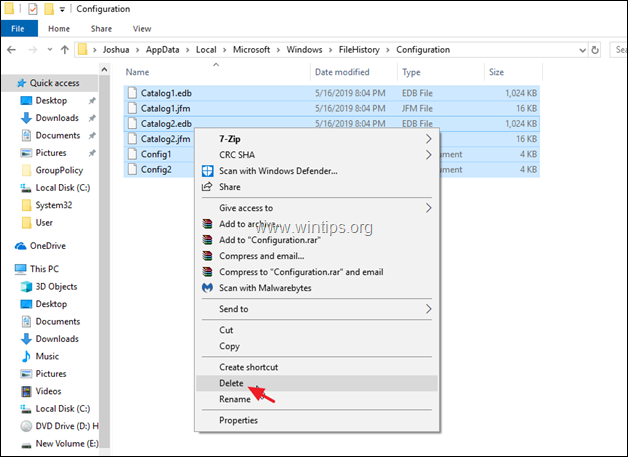
3. 設定ファイルも削除したい場合は、File Historyドライブから次のフォルダーに移動します。
- X:\FileHistoryUsername⇄ComputerName コンフィギュレーション \
注
X = 切断されたドライブのドライブ文字。
Username = ユーザー名(アカウント名)。
ComputerName = コンピュータの名前です。
4. 選択し 全ファイル削除 を「Configuration」フォルダにコピーしてください。
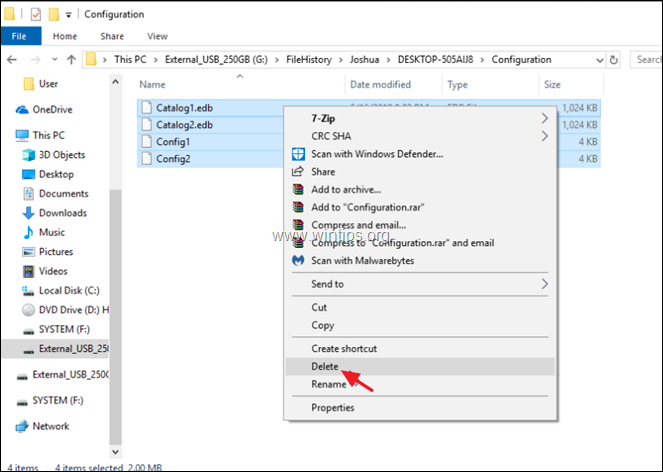
以上です!このガイドが役に立ったかどうか、あなたの経験についてコメントを残してください。 他の人のために、このガイドを「いいね!」と「シェア」してください。

アンディ・デイビス
Windows に関するシステム管理者のブログ





